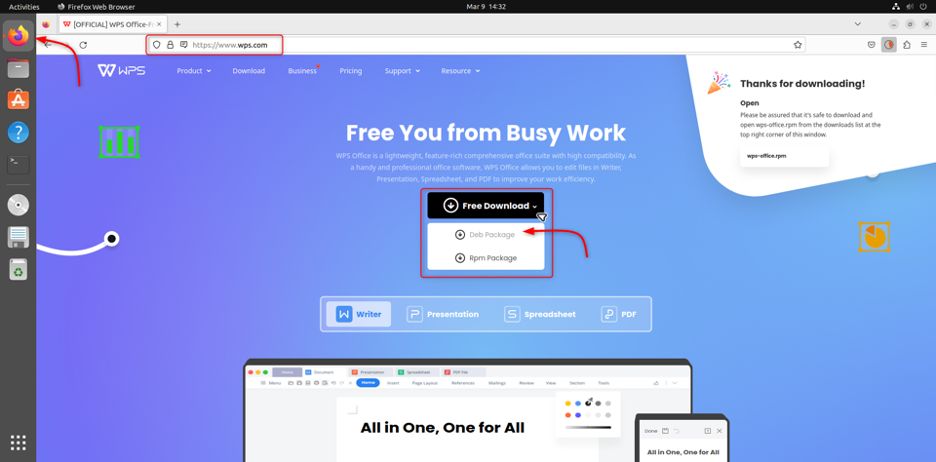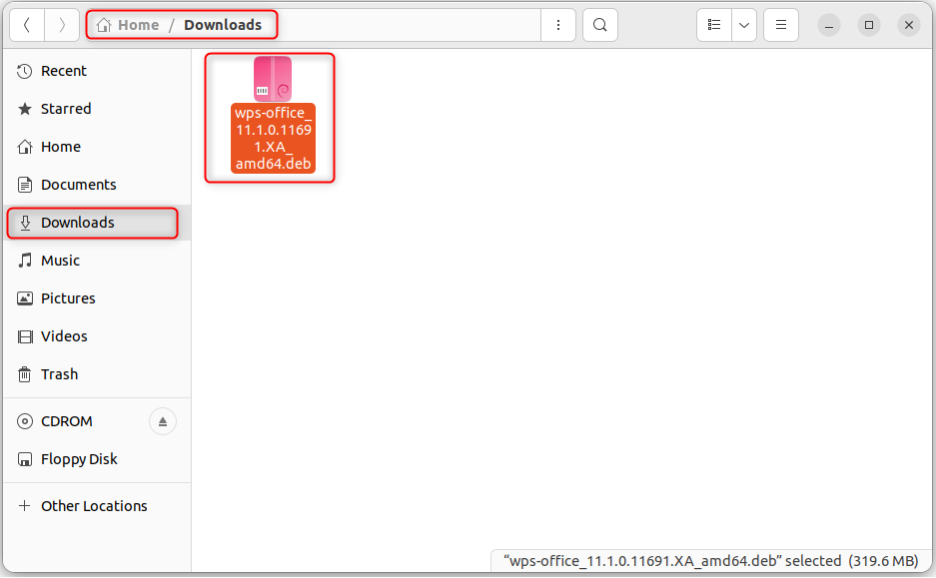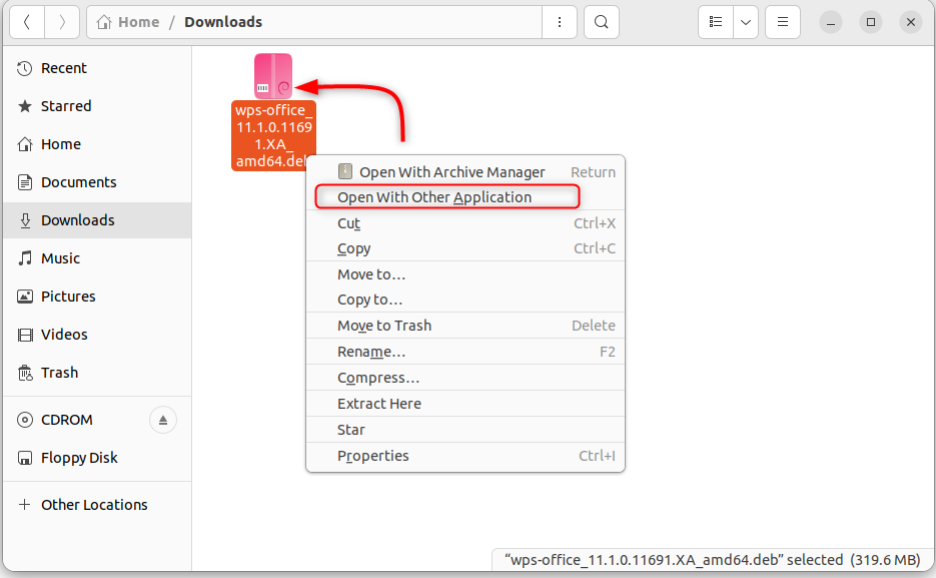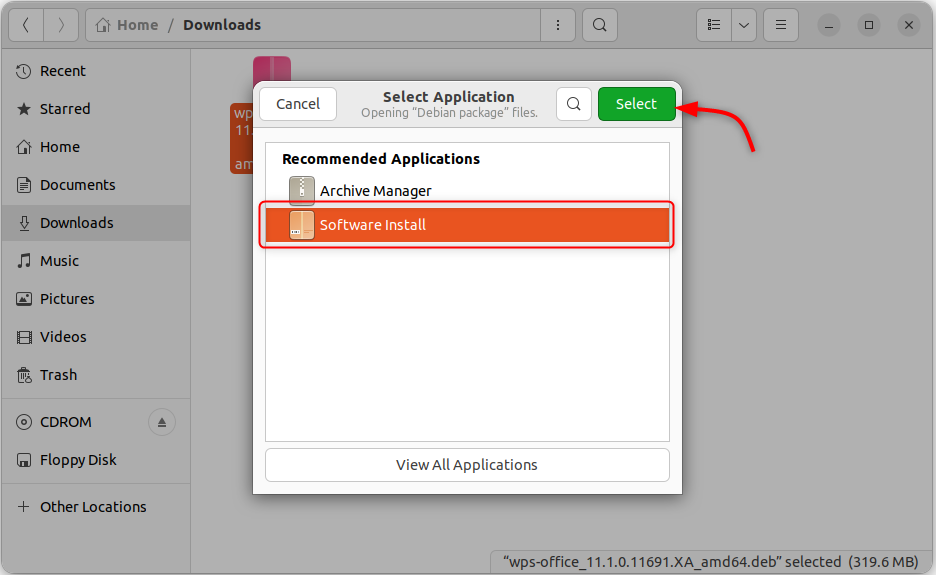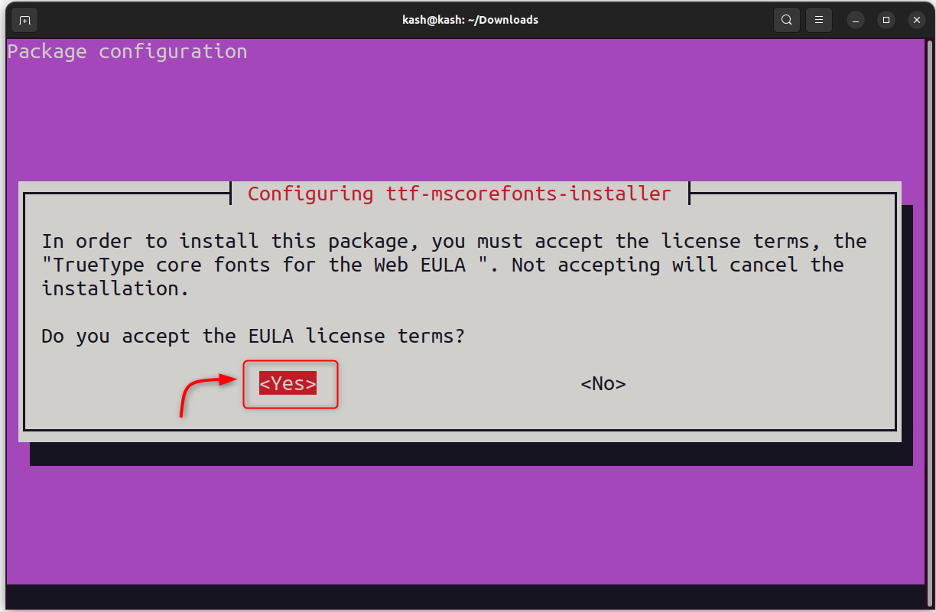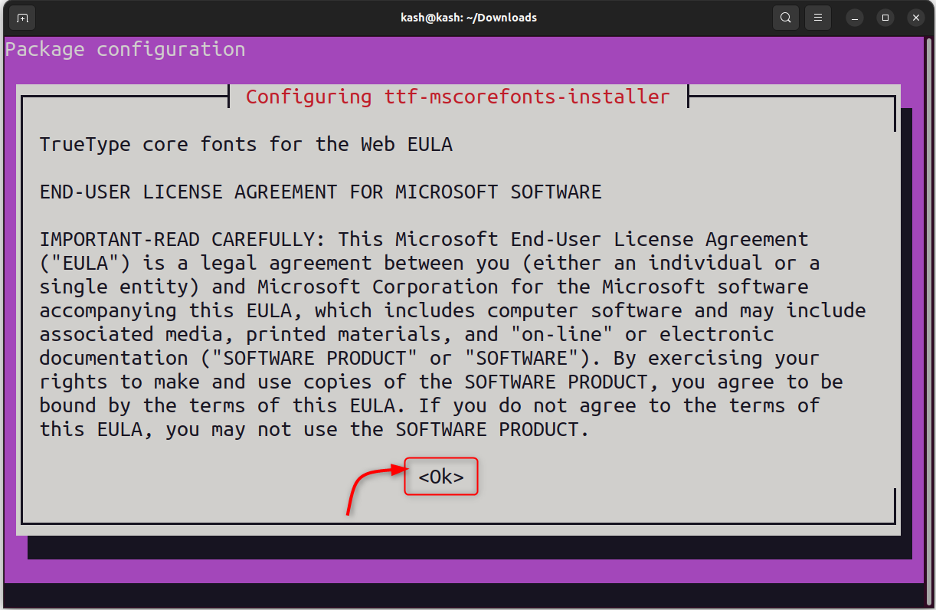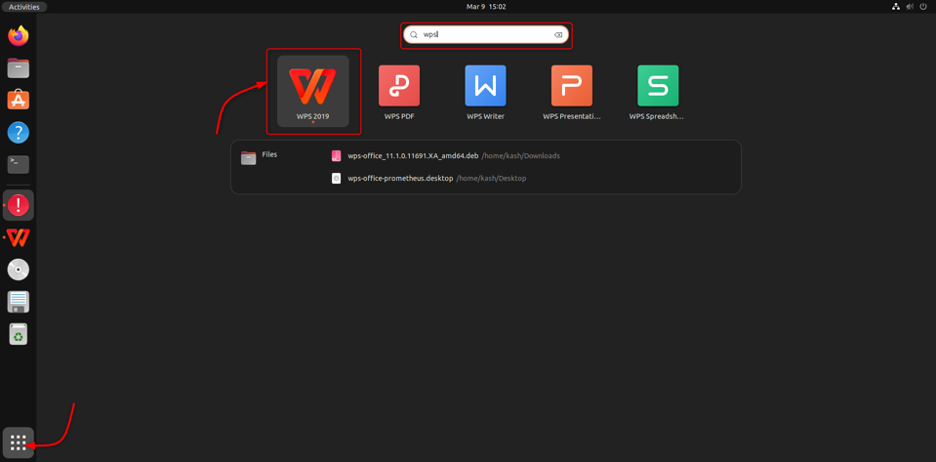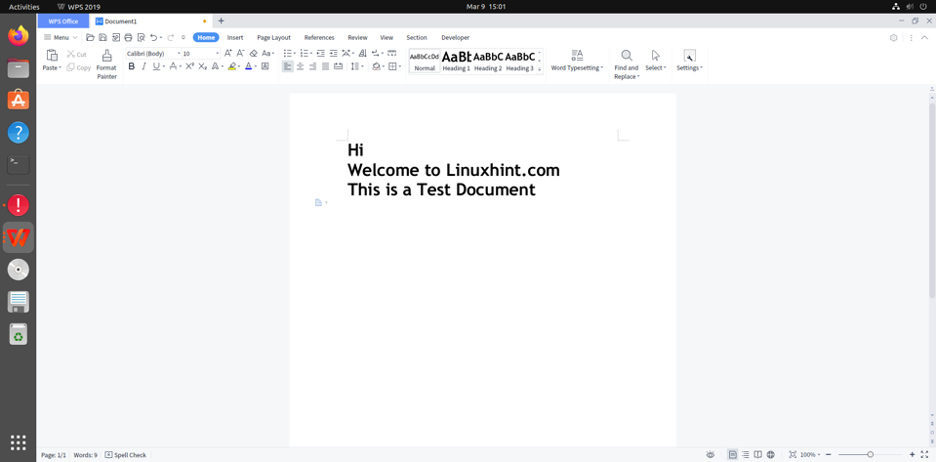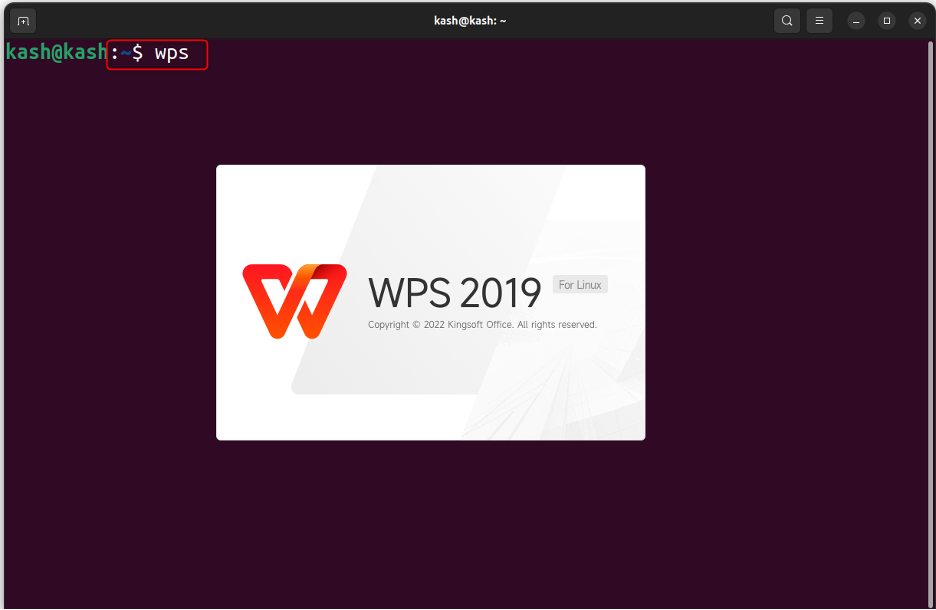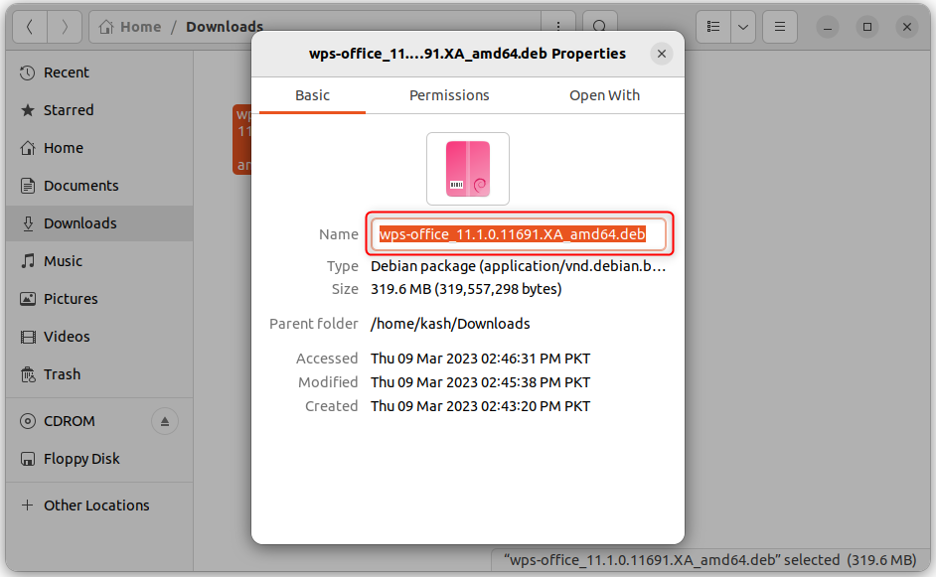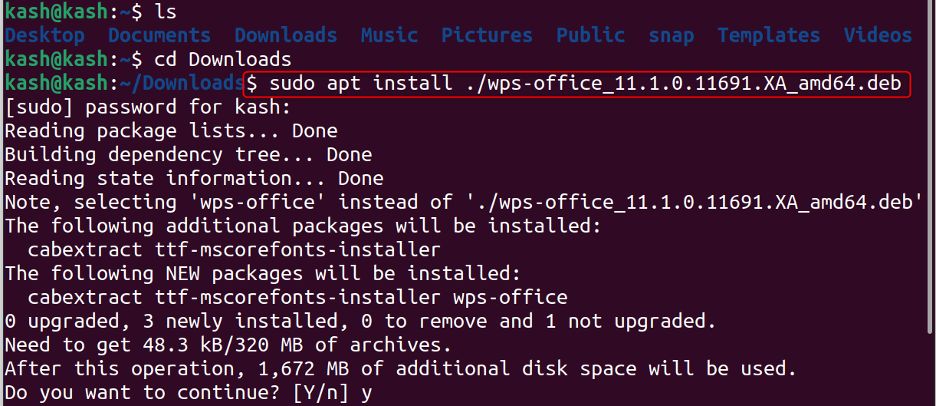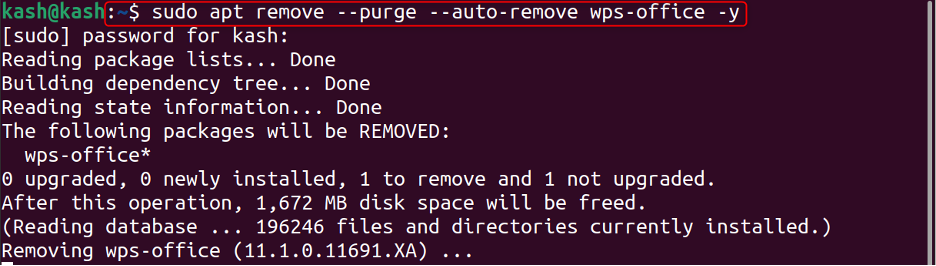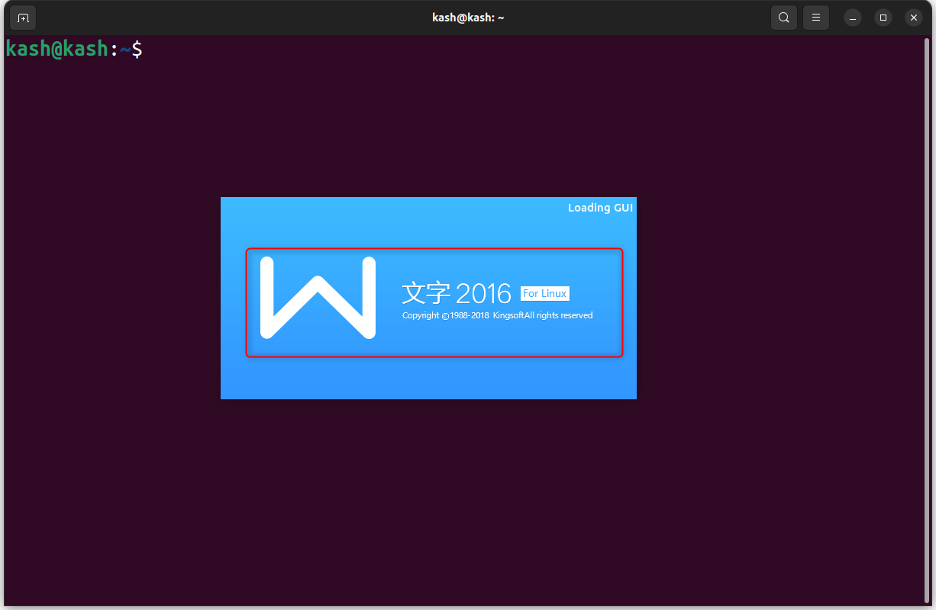This article covers the steps for installing WPS Office on Ubuntu 22.04.
Content for this article:
1: Installing WPS Office on Ubuntu 22.04 LTS
1.1: Install WPS Office Using Deb Package Through GUI
1.2: Install WPS Office Using Deb Package Through Terminal
1.3: Install WPS Office Using Snap Through Terminal
Conclusion
1: Installing WPS Office on Ubuntu 22.04 LTS
When it comes to alternatives to MS Office, WPS Office is at the top of the list. WPS can be installed in Ubuntu by following a few simple steps. Here we will cover two main methods of installing WPS Office on Ubuntu. One is using the Deb package and the second one is using the snap command.
1.1: Install WPS Office Using Deb Package Through GUI
To install WPS Office using Deb package through GUI, follow the below-given steps:
Step 1: First open the browser on your system. Go to the WPS download page and download the Deb package.
Once the Deb file is downloaded, you will see it in the downloads folder.
Step 2: Select the file, right-click on it and choose Open With Other Application.
Step 3: Now select the Software Installer to begin the WPS Office installation process. Your password will also be needed to enter.
Step 4: Accept the License agreement. To navigate, use the Arrow keys and press the Enter key to continue with installation.
Step 5: Read the user agreement and select Ok.
Wait till the installation begins and upon successful installation, you can open WPS Office from the GUI in the Application Menu.
Once the WPS Office is opened, you can create a word document or create a spreadsheet just like in MS Word and Excel.
To open WPS Office using the terminal, just type wps in the command line.
1.2: Install WPS Office Using Deb Package Through Terminal
To install WPS Office using the Deb package through the terminal, follow the steps below.
To access the downloaded Deb package of WPS Office on Ubuntu, we need to navigate to the system’s Downloads folder, which is automatically saved by default. Navigate to the download directory using the cd command:
This command will change the current directory to the Downloads folder, allowing us to access the WPS Office Deb package.
Before we move forward, copy the Deb package file name of WPS Office by navigating to the download folder.
Now use the following apt command to install the downloaded WPS Office Deb file on Ubuntu.
This will also install the WPS Office on the Ubuntu system.
Uninstall WPS Office on Ubuntu 22.04
To remove the WPS Office installed using Deb package run:
1.3: Installing WPS Office Using Snap Through Terminal
To install a WPS Office using snap, your system must have snap installed in it. By default, snap is installed in Ubuntu. If it is not, you can install it using the following command:
Then install WPS Office through the snap command:
Now open WPS Office using the “wps” command in the terminal or from GUI in the Application menu.
Note: The WPS Office installed using the snap command is an older version (2016) however the Deb package method installed the latest updated version (2019).
Uninstall WPS Office on Ubuntu 22.04 Using Snap
To remove WPS Office from Ubuntu using snap, run:
Conclusion
WPS Office is a great alternative to the commonly used office suites on Ubuntu. It provides different tools for editing documents and files such as sheets and presentation slides. Using the above-given instructions, you can easily install WPS Office on Ubuntu 22.04 system via deb package or snap store.