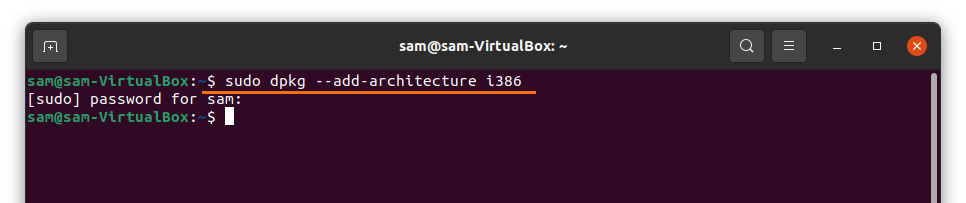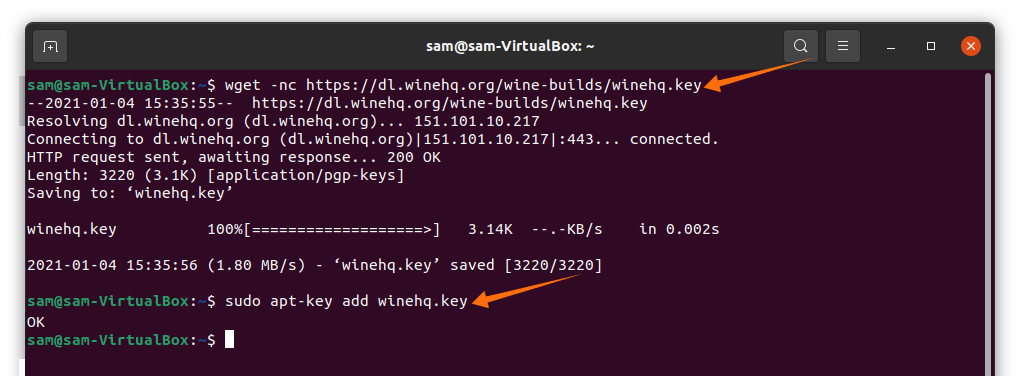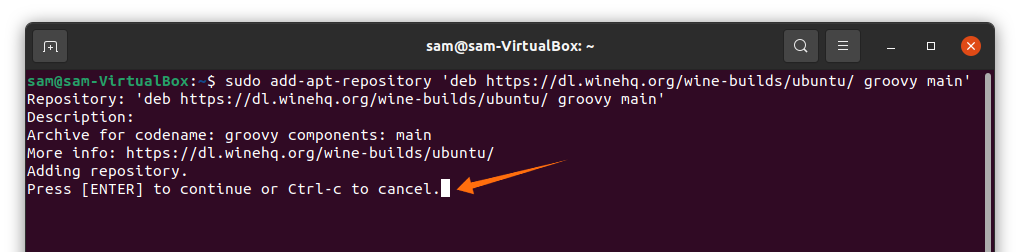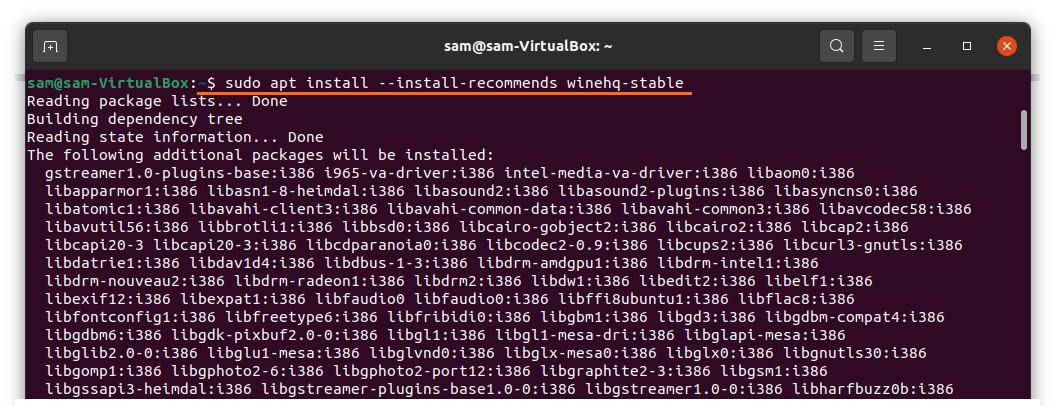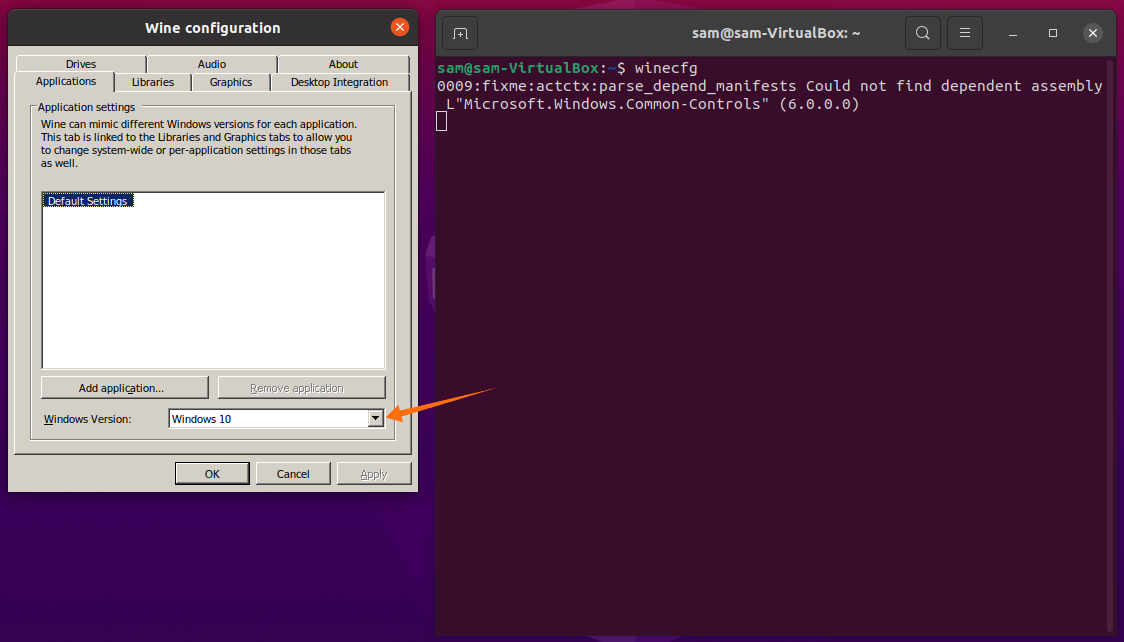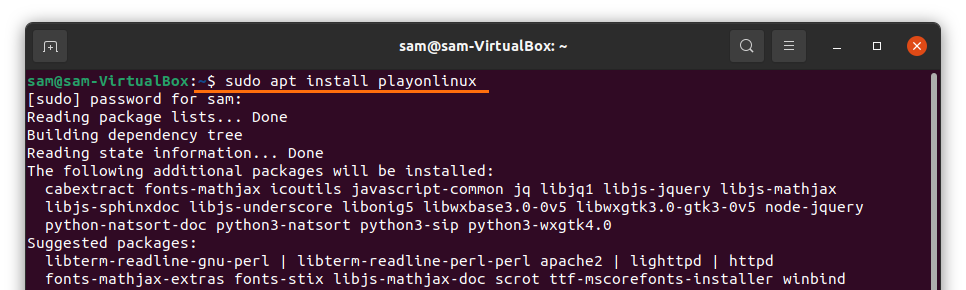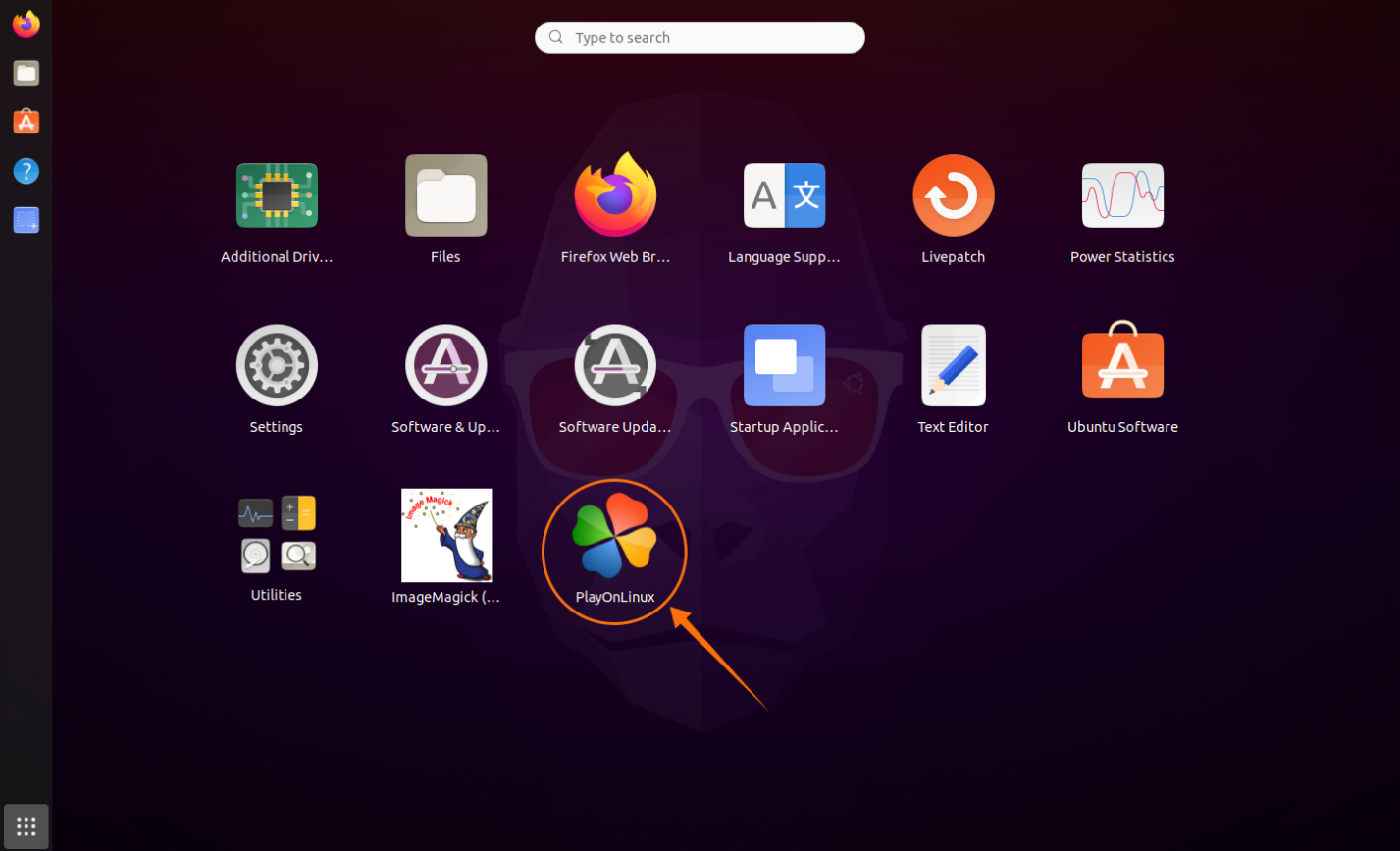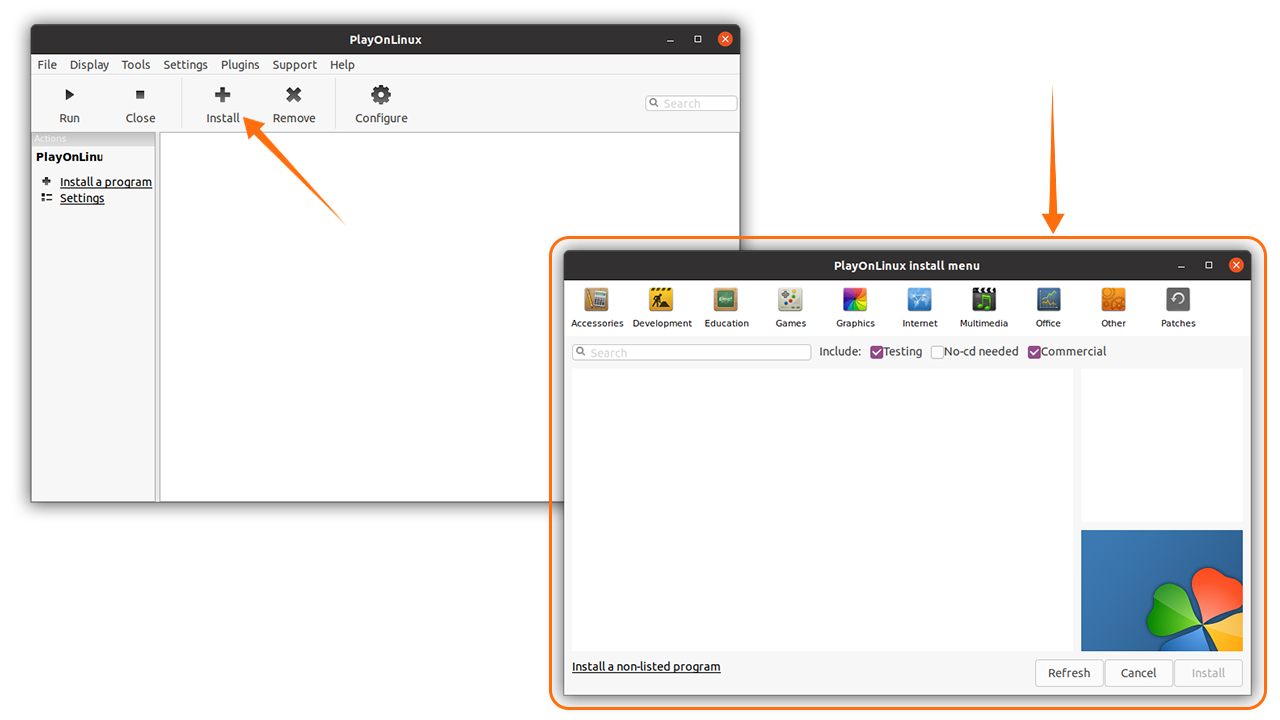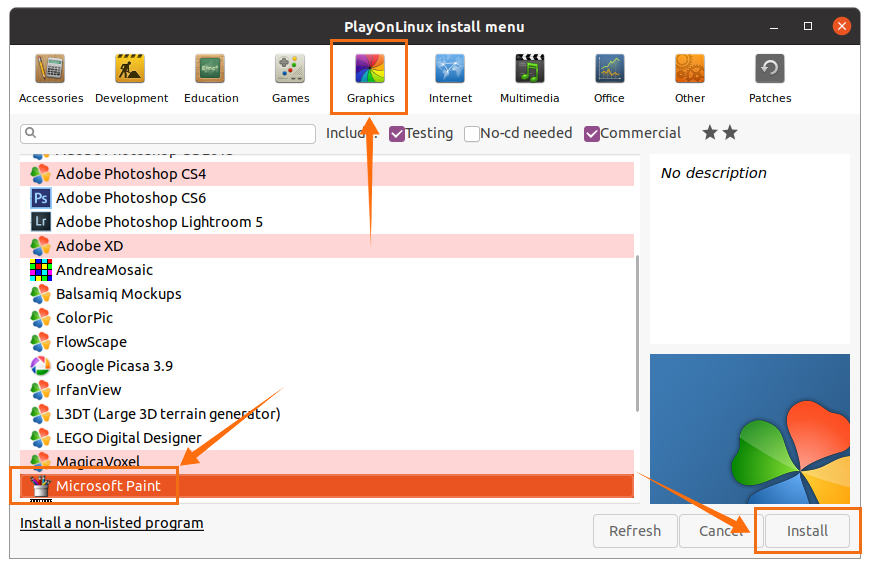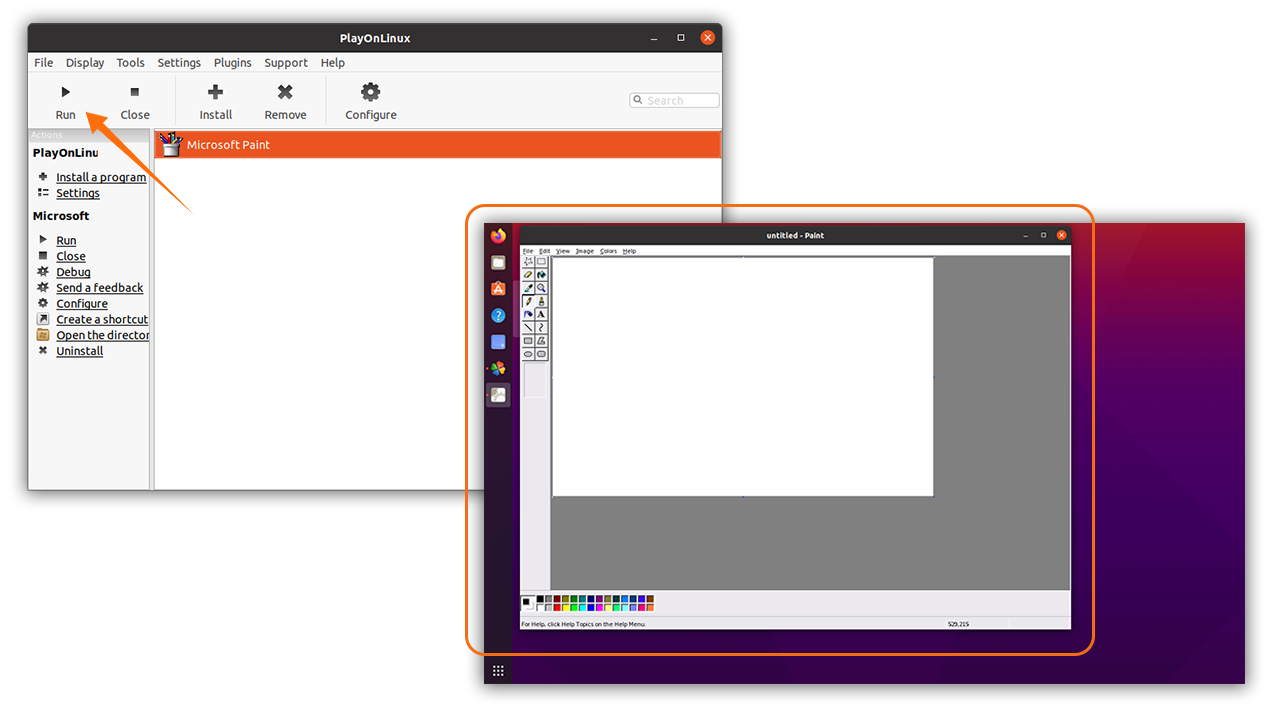Wine has brought about a major change in Linux distributions. Windows is a well-known and popular gaming platform. With the assistance of Wine, Windows games can be played in Linux. Along with native applications, Wine has added several Windows applications to the Linux software library that run perfectly on Linux.
Installing Wine in Ubuntu 20.04, 20.10, and Linux Mint
Before installing the latest version of Wine, it is recommended to remove any previously installed versions of the Wine package or other programs that depend on Wine; for example, winetricks, wine-mono, etc. This is because the previously installed versions may cause conflict with dependencies. To install the latest version of Wine in Linux, first, enable the 32-bit architecture using the following command:
Next, add the repository key using the following command:
$sudo apt-key add winehq.key
Add the repository by copying and pasting the following command in the terminal according to the Linux environment version running on your device:
For Ubuntu 20.10 Groovy Gorilla, use the following command:
Press the Enter key to continue the process.
For Ubuntu 20.04 LTS Focal Fossa and Linux Mint 20.X, use the following command:
Use the following command for Linux Mint 20.X and Ubuntu 20.04 LTS Focal Fossa:
For older versions, like Ubuntu 18.04 and Linux Mint 19.X, use the following command:
Update the packages list using the command below:
Now, to install the latest stable version of WineHQ, use the following command:
Issue the following command to configure Wine:
For the Windows Version, select Windows 10, then click Apply and OK.
To install Windows apps or games, we may need to install third-party apps; for example, Play-On-Linux or Winetricks. Next, we will show you how to install Play-On-Linux in Ubuntu 20.04, 20.10, and Linux Mint:
Installing Play-On-Linux in Ubuntu 20.04, 20.10, and Linus Mint
To install Play-On-Linux, use the command given below:
Once the download and installation are completed, the Play-On-Linux application can be viewed in Applications:
Open the Play-On-Linux application by clicking on the icon. Click the Install button, and a new window will open with several options present; see the images below for reference:
Next, download the Microsoft Paint app from the Graphics tab, or simply search “Microsoft Paint.” To better understand the process, see the image below:
In a few clicks, Microsoft Paint will be installed. In the main window, select the application and click the Run button:
As you can see, the Windows application is running quite nicely with no issue. Similarly, many other Windows-based apps and games can be installed using Play-On-Linux with Wine installed.