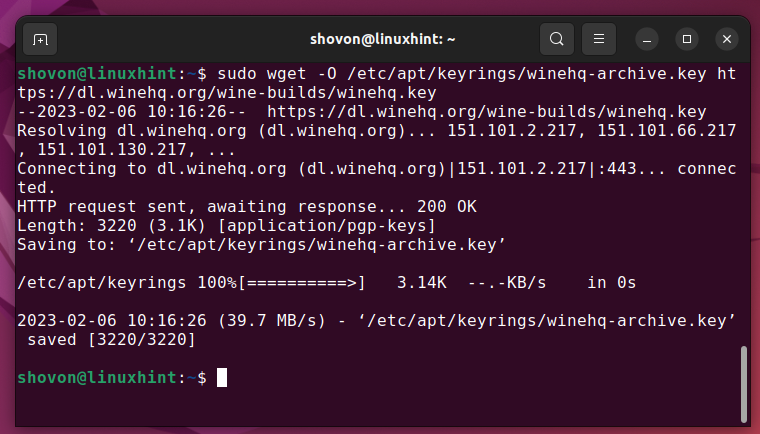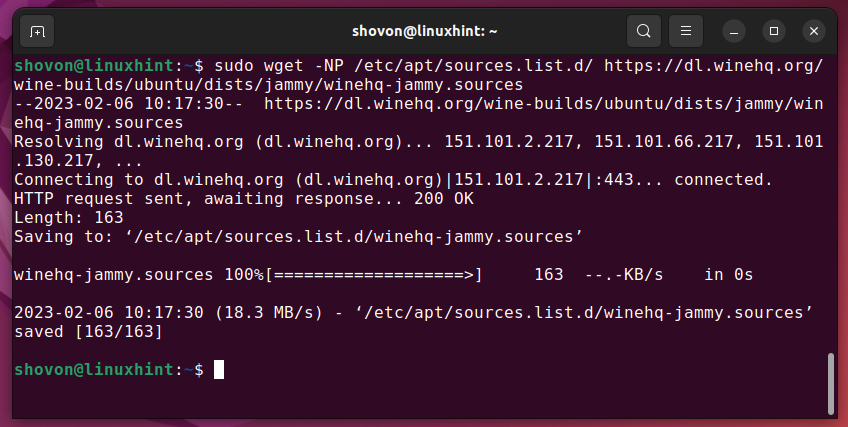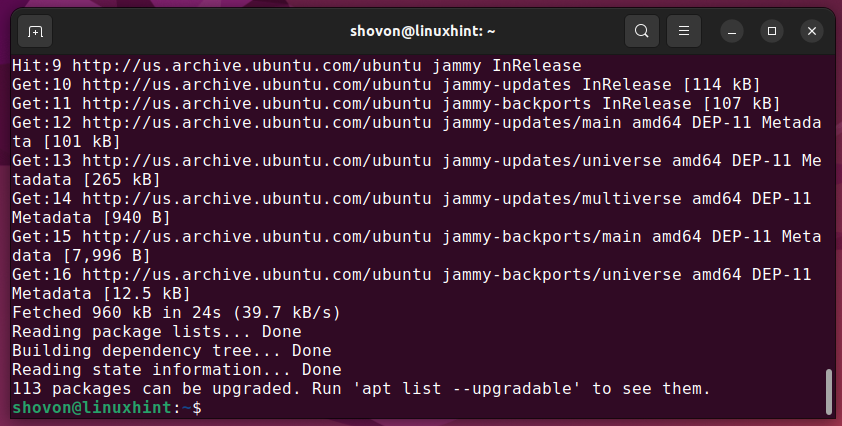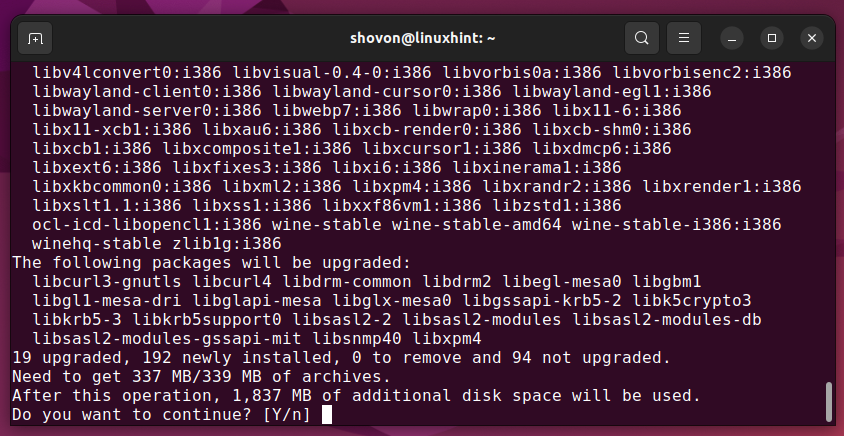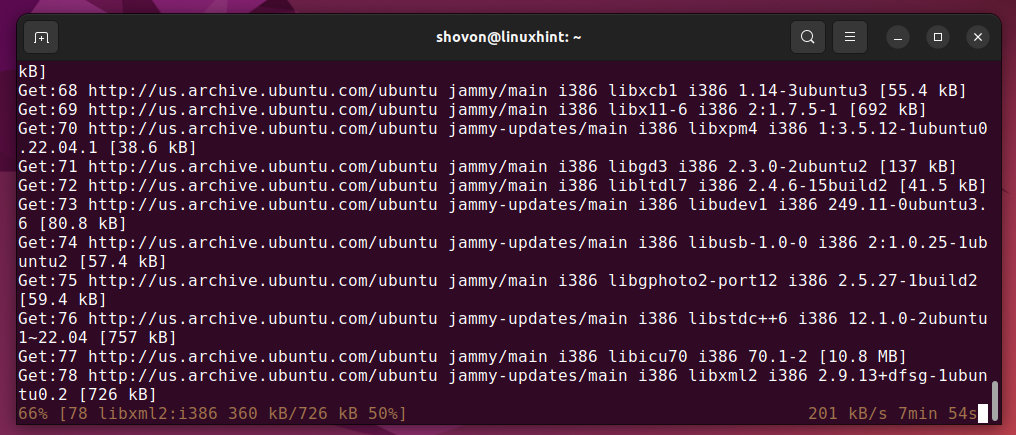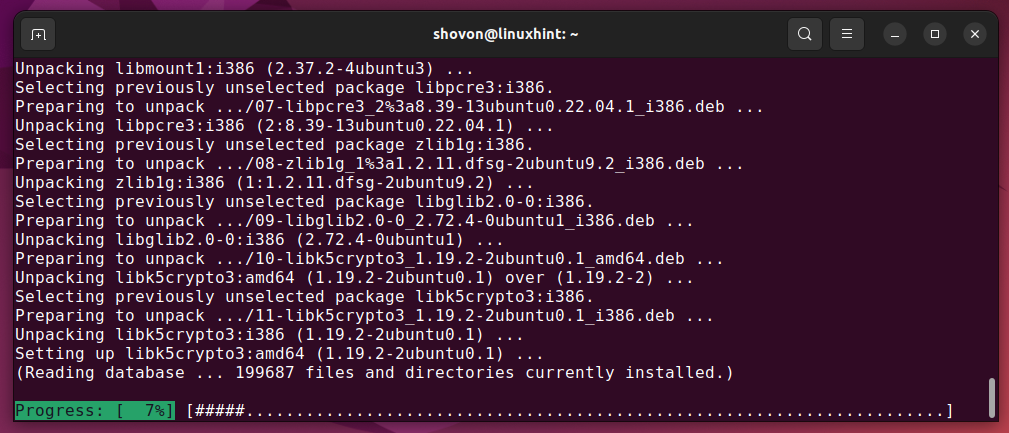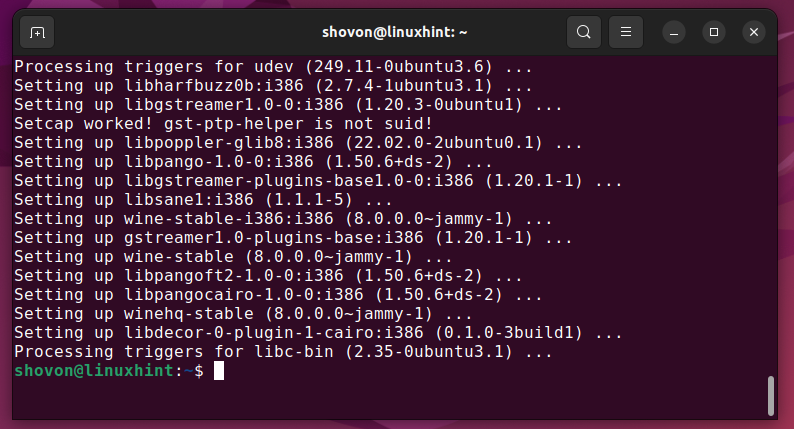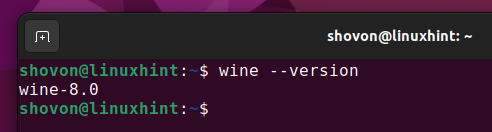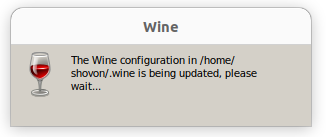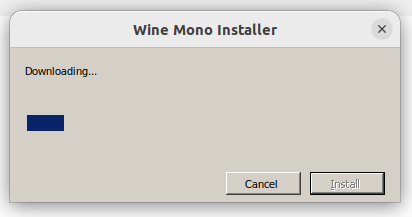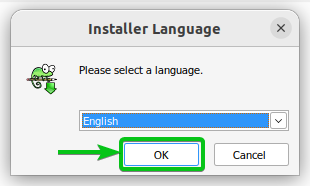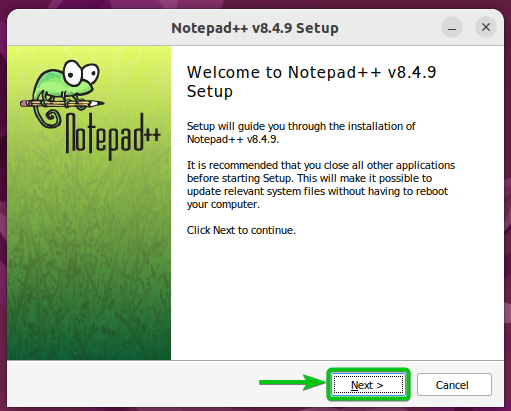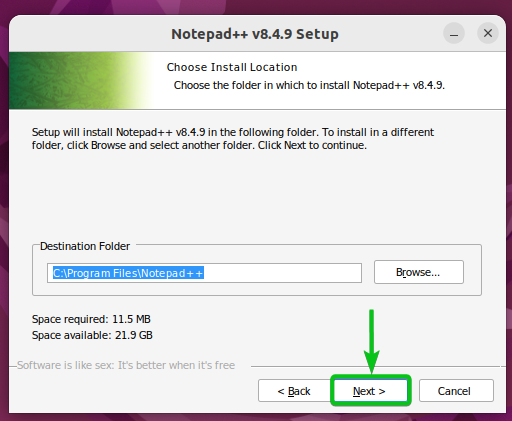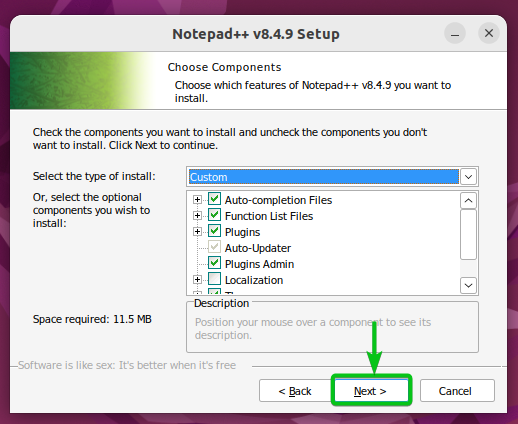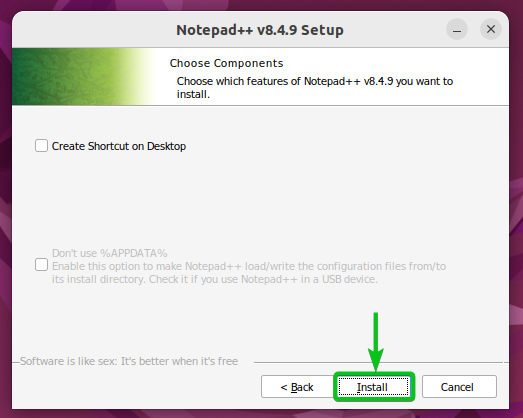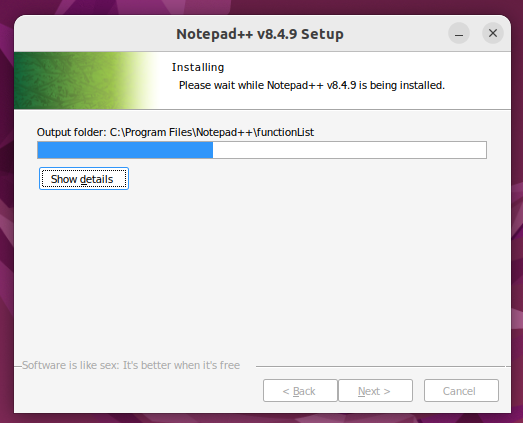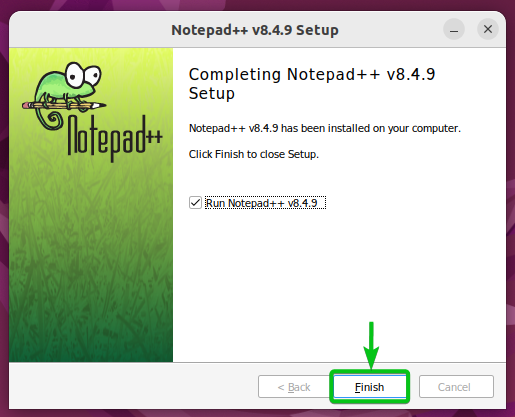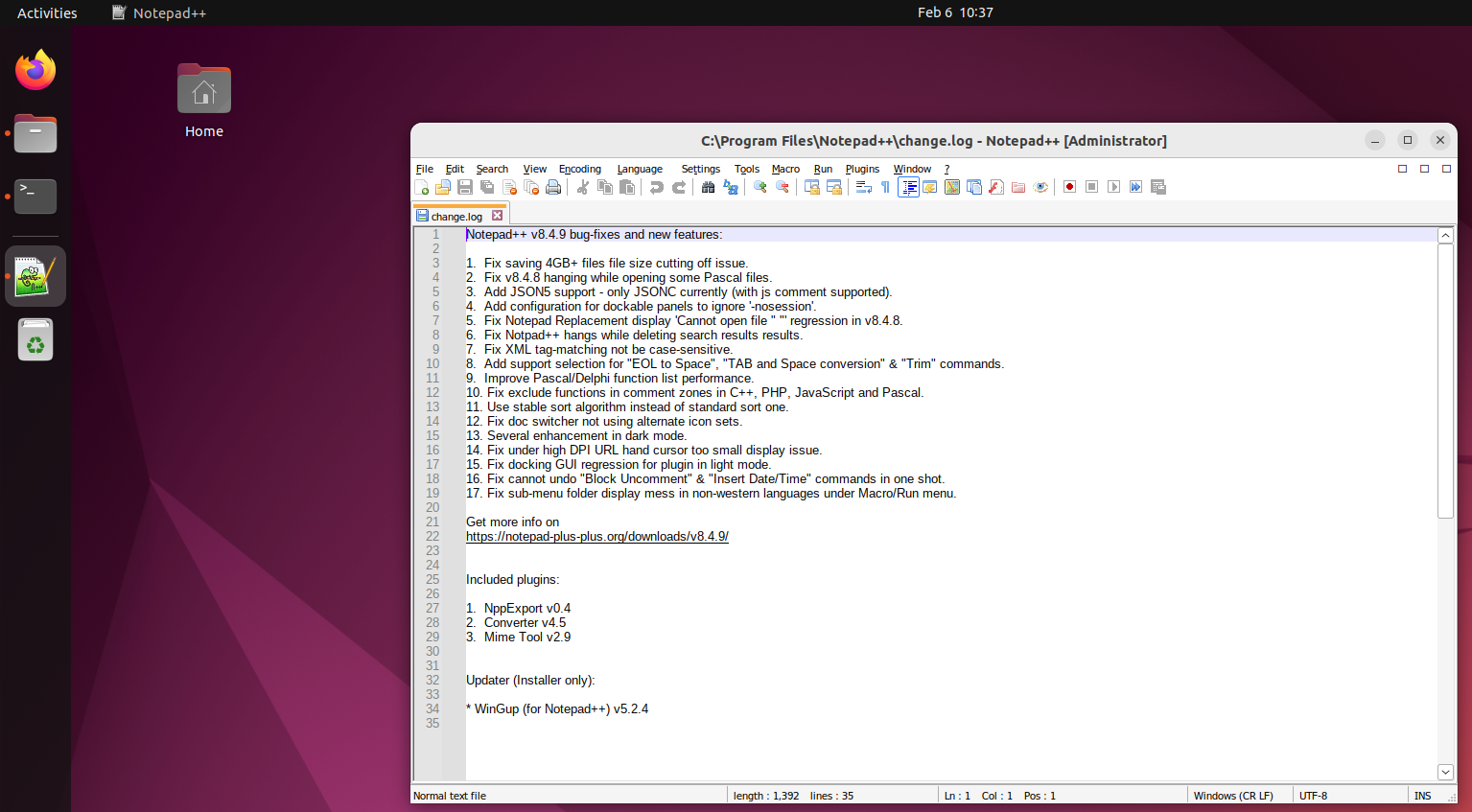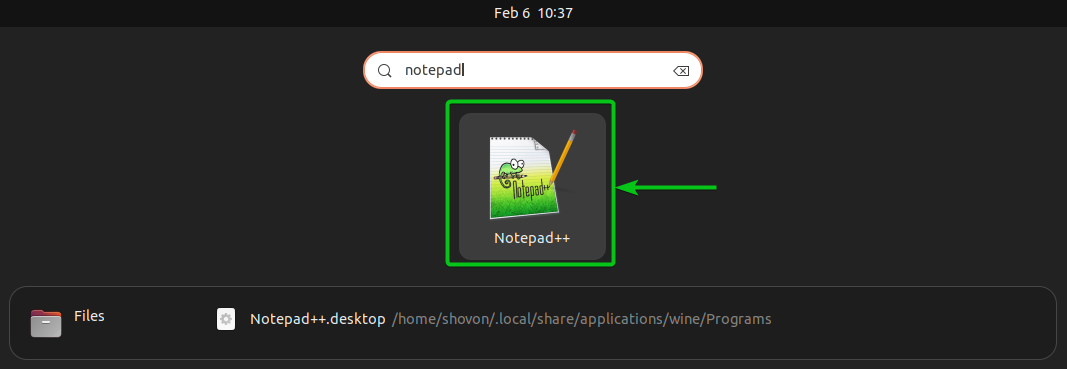In this article, we will show you how to install Wine 8 on Ubuntu 22.04 LTS.
Table of Contents:
- Enable a 32-bit Architecture on Ubuntu 22.04 LTS
- Add the GPG Key of the Official Wine Repository on Ubuntu 22.04 LTS
- Add the Official Wine Repository on Ubuntu 22.04 LTS
- Install Wine 8 on Ubuntu 22.04 LTS
- Install the Notepad++ Windows App on Ubuntu 22.04 LTS via Wine 8
- Conclusion
- References
Enable a 32-bit Architecture on Ubuntu 22.04 LTS
Wine 8 requires a 32-bit architecture enabled on Ubuntu 22.04 LTS for it to work.
To enable a 32-bit architecture on Ubuntu 22.04 LTS, run the following command:
Add the GPG Key of the Official Wine Repository on Ubuntu 22.04 LTS
Before you can add the official Wine repository on Ubuntu 22.04 LTS, you have to install the GPG key of the official Wine repository on Ubuntu 22.04 LTS.
First, create the /etc/apt/keyrings directory with the following command:
Download the GPG key of the official Wine repository and save it in the /etc/apt/keyrings directory with the following command:
Add the Official Wine Repository on Ubuntu 22.04 LTS
To download the official Wine repository source file and add it to Ubuntu 22.04 LTS, run the following command:
For the changes to take effect, update the APT package repository cache with the following command:
The APT package repository cache should be updated.
Installing Wine 8 on Ubuntu 22.04 LTS
To install Wine 8 and all the recommended tools on Ubuntu 22.04 LTS, run the following command:
To confirm the installation, press “Y” and then press <Enter>.
Wine 8 and all the required dependency packages are being downloaded. It takes a few seconds to complete.
Wine 8 and all the required dependency packages are being installed. It takes a few seconds to complete.
Wine 8 and all the required dependency packages should be installed at this point.
Once Wine is installed, you can run the following command to check the version of Wine that you installed.
As you can see, you installed Wine 8 correctly.
Install the Notepad++ Windows App on Ubuntu 22.04 LTS via Wine 8
In this section, we will show you how to install the Notepad++ Windows app on Ubuntu 22.04 LTS to verify that Wine 8 is working correctly and to demonstrate the process of installing a Windows app on Ubuntu 22.04 LTS via Wine 8.
We downloaded the setup file of Notepad++ on our Ubuntu 22.04 LTS machine. If you haven’t done that and you want to follow along, you can download the Notepad++ from its official website.
Once you downloaded the setup file of Notepad++, right-click (RMB) on it and click on “Open With Other Application”.
Select “Wine Windows Program Loader” and click on “Select”.
Wine is being configured to run the Notepad++ installer. It takes a few seconds to complete.
Wine requires the Mono Installer to run the Notepad++ installer. Click on “Install” to install it.
The Wine Mono Installer is being downloaded and installed. It takes a few seconds to complete.
Once everything is ready, Wine should be able to run the Notepad++ installer. You can install the Notepad++ on Ubuntu 22.04 LTS in the same way that you do on Windows.
Select your language and click on “OK”.
Click on “Next”.
Click on “I Agree”.
Click on “Next”.
Click on “Next”.
Click on “Install”.
Notepad++ installer is installing the Notepad++ on Ubuntu 22.04 LTS. It takes a few seconds to complete.
Once Notepad++ is installed, click on “Finish”.
Notepad++ should be running on Ubuntu 22.04 LTS nicely as you can see in the following screenshot:
Once Notepad++ is installed on Ubuntu 22.04 LTS via Wine 8, you can launch the Notepad++ from the “Application Menu” of Ubuntu 22.04 LTS just like any other application.
Conclusion
We showed you how to install Wine 8 (the latest version of Wine at the time of this writing) on Ubuntu 22.04 LTS. We also showed you how to install a Windows app and run it on Ubuntu 22.04 LTS via Wine 8.