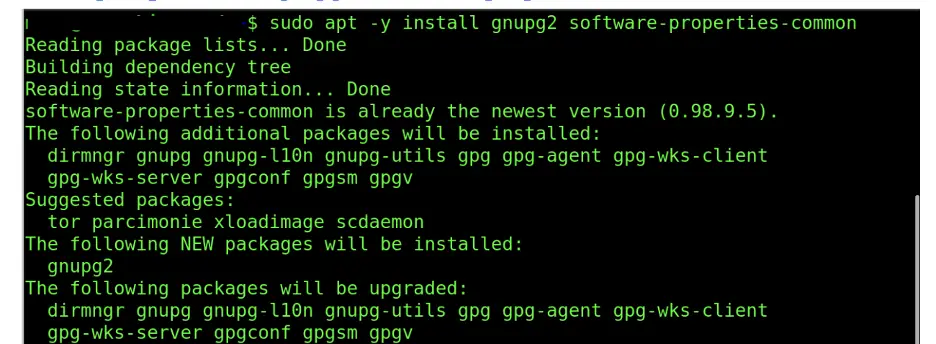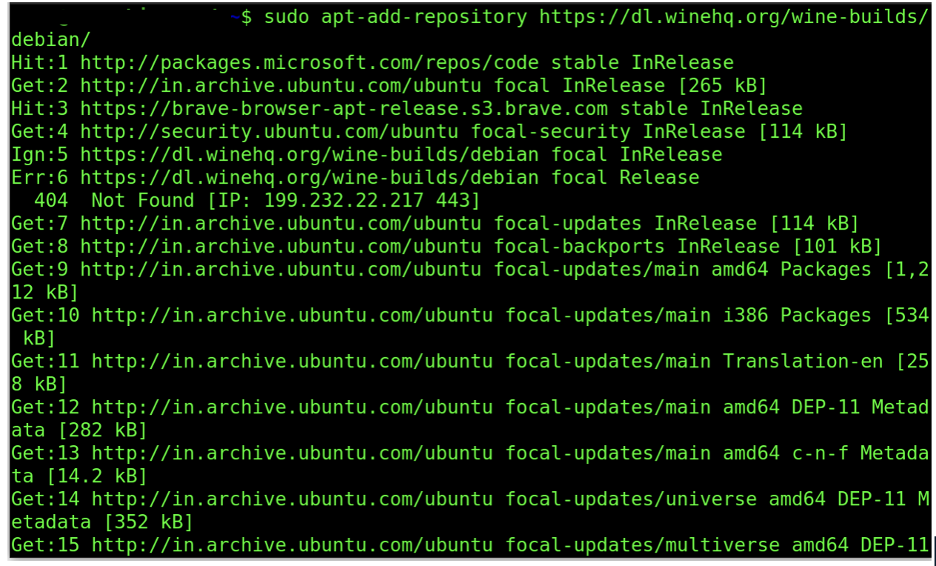Most of you are aware of running your Windows programs on a Linux system using a virtual machine. In the case of the virtual machine, it is like running another OS on top of Linux, resulting in sluggish performance, and it doesn’t integrate well with the actual system. The second way is by downloading Wine on your Linux system. Wine Is Not an Emulator (Wine) is a compatibility layer for Windows executable files in the Linux OS. It takes the Windows system calls and converts them to POSIX system calls readable by Linux programs.
Wine also contains a tool called “Winelib” that we use to compile Windows supported applications and programs to port them to Unix-like systems.”
In simple terms, Wine is a collection of Linux libraries that enable many Windows applications to run on Linux distributions with varying degrees of success and stability.
We discuss the steps to install the “Wine” tool that allows us to run Microsoft Windows applications on our Linux machine. It can be helpful in cases where you need to install some Windows-dependent video games and even developer tools in your Linux machine.
We will discuss the installation step by step, along with a brief introduction to the tool. Let’s get started.
To install Wine, first enable support for 32-bit applications. You need to do this step only if you use 64-bit architecture and have not enabled 32-bit support. Since the 64-bit system is backward compatible, it supports 32-bit applications.
Run this command to enable 32-bit applications support
Step 1
Adding WineHQ repository to get latest packages of Wine
Before this, let’s add GPG keys.
GPG (Gnu Privacy Guard) is an OpenPGP implementation (Open Pretty Good Privacy). It is an encryption technique developed for use in e-mail exchanges. It is now used in various applications such as code signing for Linux code repositories and source code repositories such as GitHub.
Below are the commands to import GPG keys
sudo apt -y install gnupg2 software-properties-common
Then add the required repository using the following code
And finally, run
Step 2
Install Wine on Debian
Add Wine OBS repository in your system.
echo "deb http://download.opensuse.org/repositories/Emulators:/Wine:/Debian/Debian_10 ./" | sudo tee /etc/apt/sources.list.d/wine-obs.list
and finally, install the tool using a stable branch
sudo apt install --install-recommends winehq-stable
Step 3
Verify the installation of the software using the command:
Conclusion
We discussed the installation of the Wine tool using the above steps. These steps will work on any Debian Based and Linux OS, including Kali Linux and Ubuntu. However, these commands are preferred for the Debian version 10 and above.