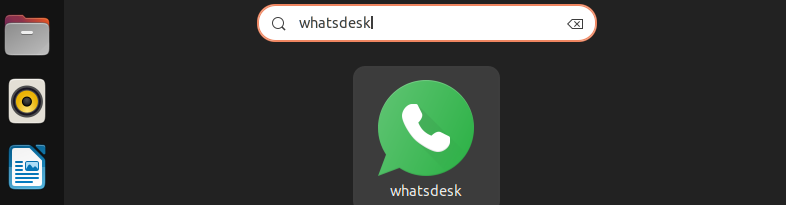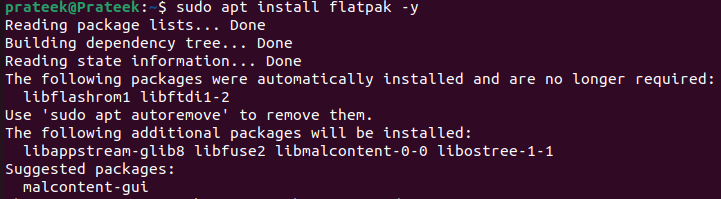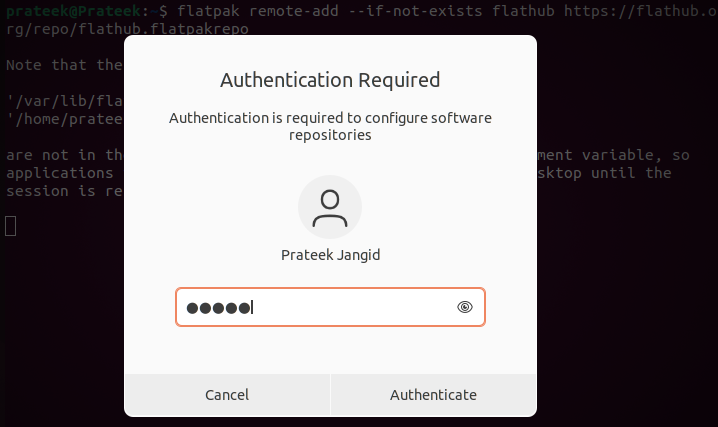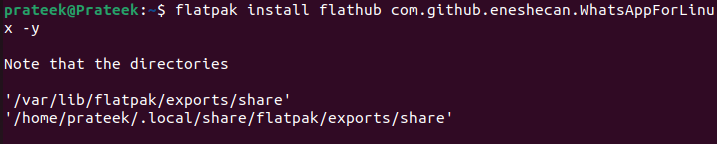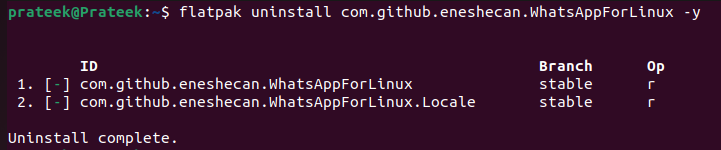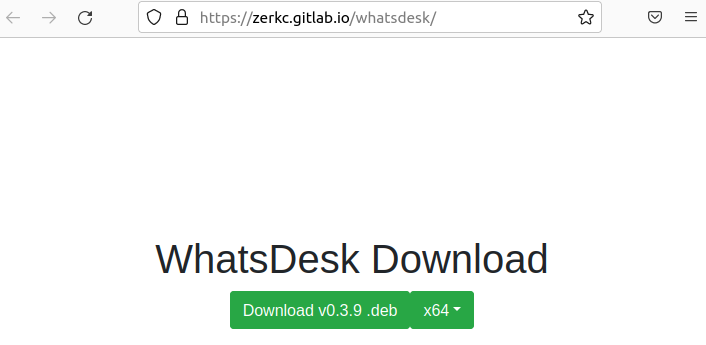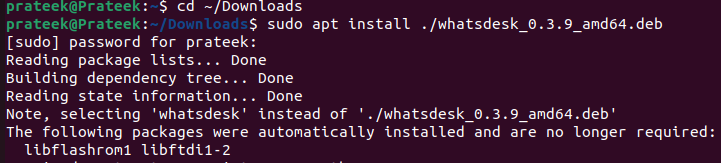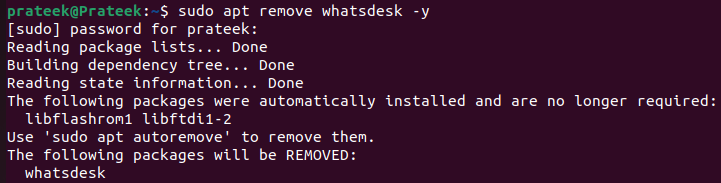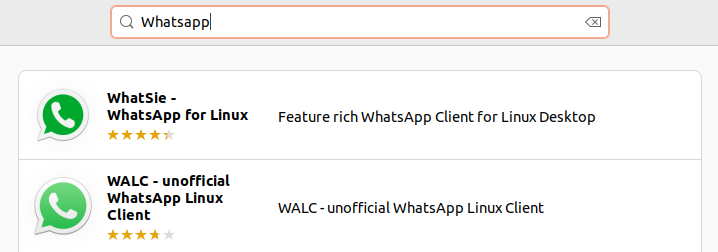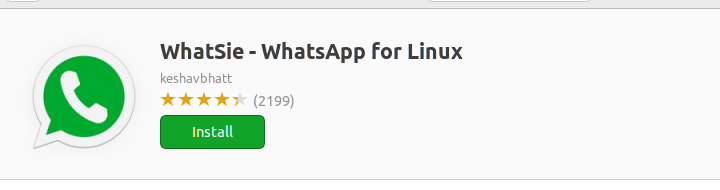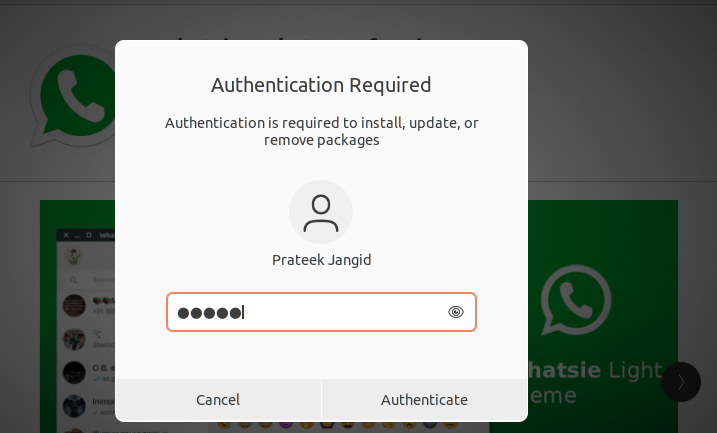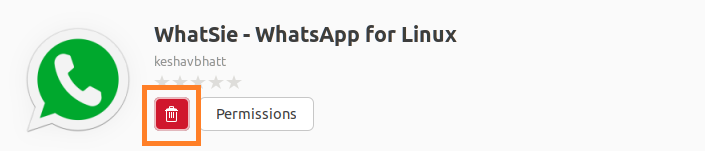Although there is no official download link for WhatsApp in Linux, you can install it using third-party apps. This short guide shows you how to install WhatsApp in Ubuntu 22.04 through different methods.
How to Install WhatsApp in Ubuntu 22.04
We divided this section into multiple parts to explain the various approaches to installing WhatsApp on your Ubuntu machine.
The Snap Package
All LTS versions of Ubuntu since Ubuntu 16.04 come with Snap which is already installed in the latest version. There are hundreds of Linux applications in the Snapcraft store that are present in Linux, which you can easily install by running just one command. In the same way, we can install WhatsApp with the help of Snap. But update your system first:
Now, run the following command to install WhatsApp:
Once you install WhatsApp, go to the application launcher and search for “whatsapp” in it:
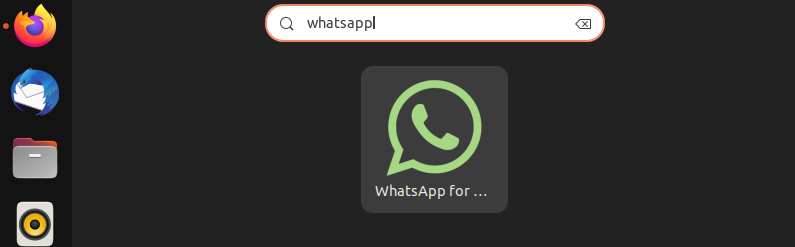
Additionally, you can open WhatsApp by running the following command in the terminal:
Through Snap, you can uninstall this application using the following command:
Moreover, you can install “Whatsdesk”, an unofficial Whatsapp client. Run the following command:
To uninstall it, run the following command:
The Flatpak Package
Like Snapcraft, you can also download and install many applications through the Flatpak Linux Application Store. You can access it on Ubuntu through the Flatpak utility. This utility is not pre-installed in Ubuntu, and it is better to add the PPA repository before installing the latest version of Flatpak in Ubuntu. First, run the following command to add the PPA repository:
Run the following command to install Flatpak in Ubuntu:
Once the system successfully installs the Flatpak utility, add the flatpak repository through the following command:
When you enter the previous command in the terminal, it asks you to enter the password. So, enter the password and authenticate the installation. Afterward, install WhatsApp using the following command:
Use the following command to run Whatsapp:
Using the Flatpak utility, you can also remove WhatsApp through the following command:
The .Deb Package
You can also install WhatsApp in Ubuntu using the Debian binary that is provided by the developers.
1. Visit the following website to install WhatsApp with its help:
https://zerkc.gitlab.io/whatsdesk/
2. Select the 64-bit version and click “Download” to download its latest version. The system saves the downloaded file in your Downloads folder.
3. Using the “cd” command, navigate to the download directory in the terminal.
Install the downloaded Debian file by running the following command:
The previous command installs WhatsApp in your Ubuntu 22.04.
Bonus Tip: If you have more than one account of WhatsApp, you can access two WhatsApp accounts on a Linux system by installing another WhatsApp with the help of the deb binary package apart from Snap or Flatpak utility.
4. Moreover, you can remove the WhatsDesk package through the following command:
The GUI Method
You can also install WhatsApp in Ubuntu 22.04 through the graphical method.
1. First, open the “Ubuntu Software” application to the applications menu.
2. When the application opens, search “Whatsapp” via the search bar.
You will see many options when you search for this, as shown in the previous image.
3. You can choose one of these, install it, and start using WhatsApp in Ubuntu.
4. Once you click on “Install”, it asks for an authentication password. Enter the password and resume the installation process.
It installs WhatsApp in your system.
5. Similarly, you can uninstall it from the back by following the same process as the previous processes. For this, follow the previous process and uninstall it by clicking on the marked icon as shown in the following image:
Conclusion
WhatsApp does not have an official Linux client. Nevertheless, a curious community devised an alternative that runs WhatsApp on Linux without issues. This tutorial described how to install WhatsApp in Ubuntu 22.04 using four methods.
Here, we explained the installation process of WhatsApp in Ubuntu using Snap, Flatpak, deb binary package, and graphical method and how to uninstall WhatsApp through each method.