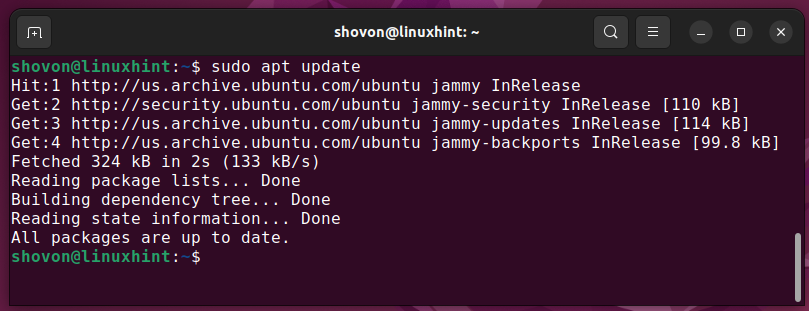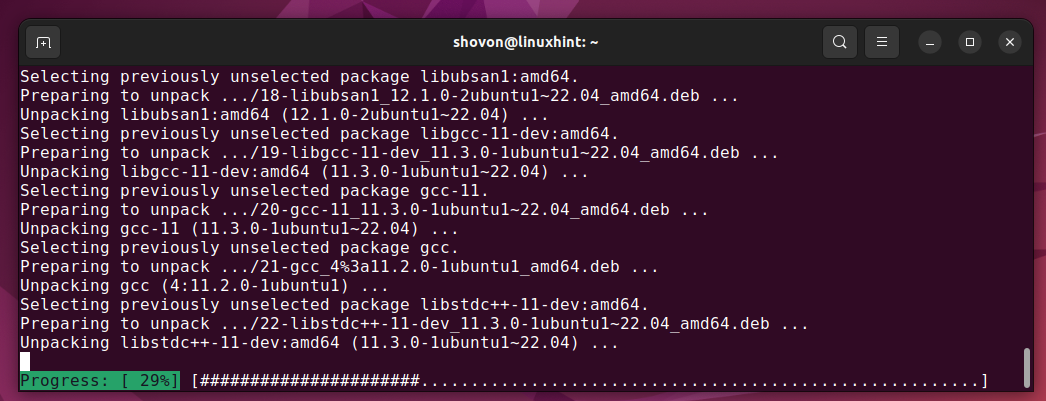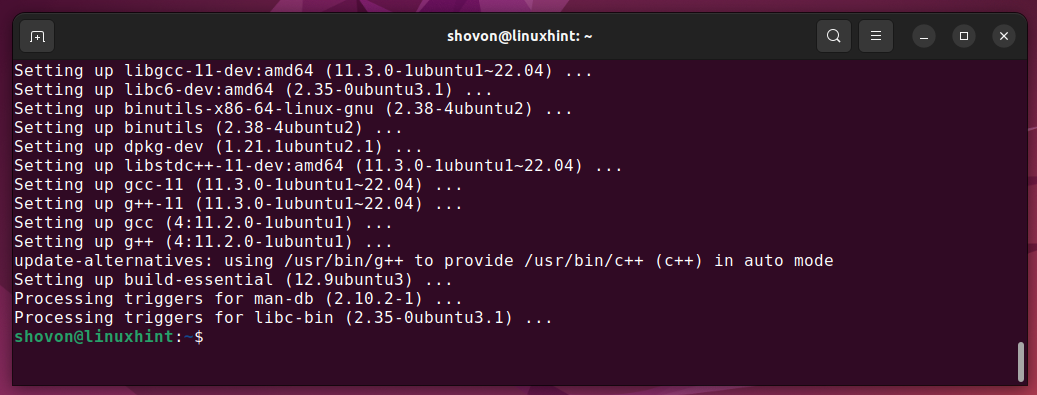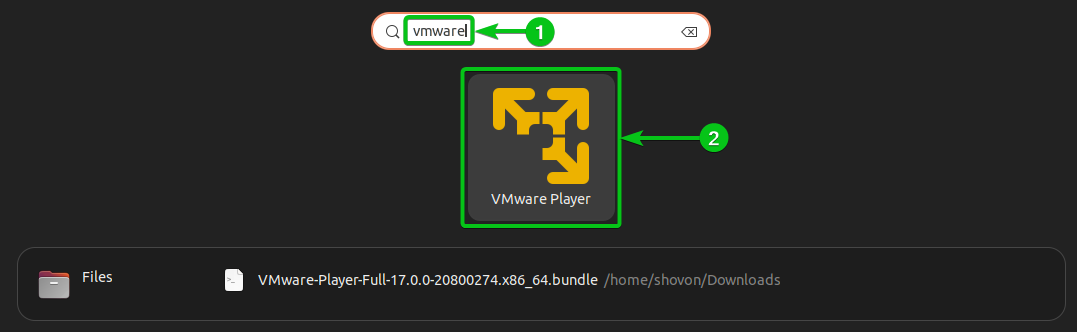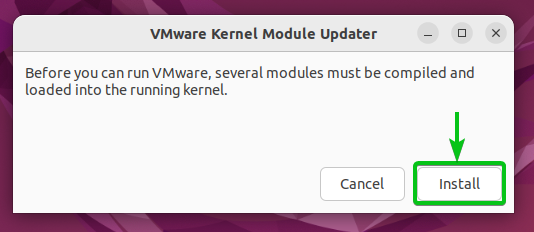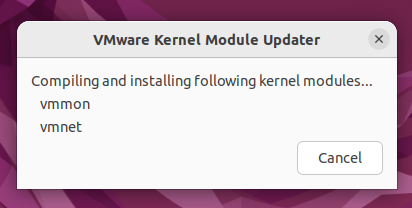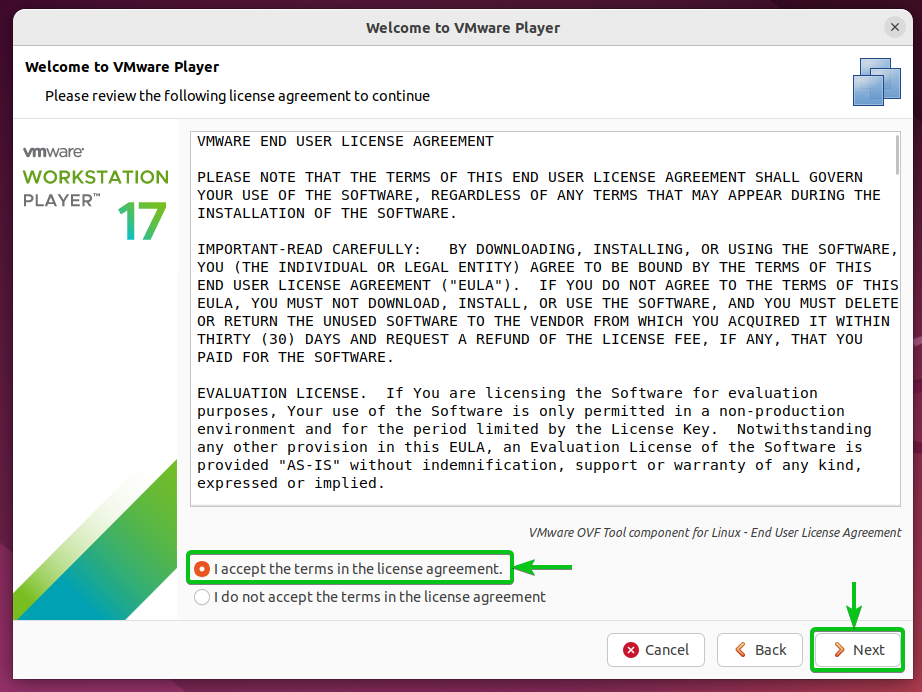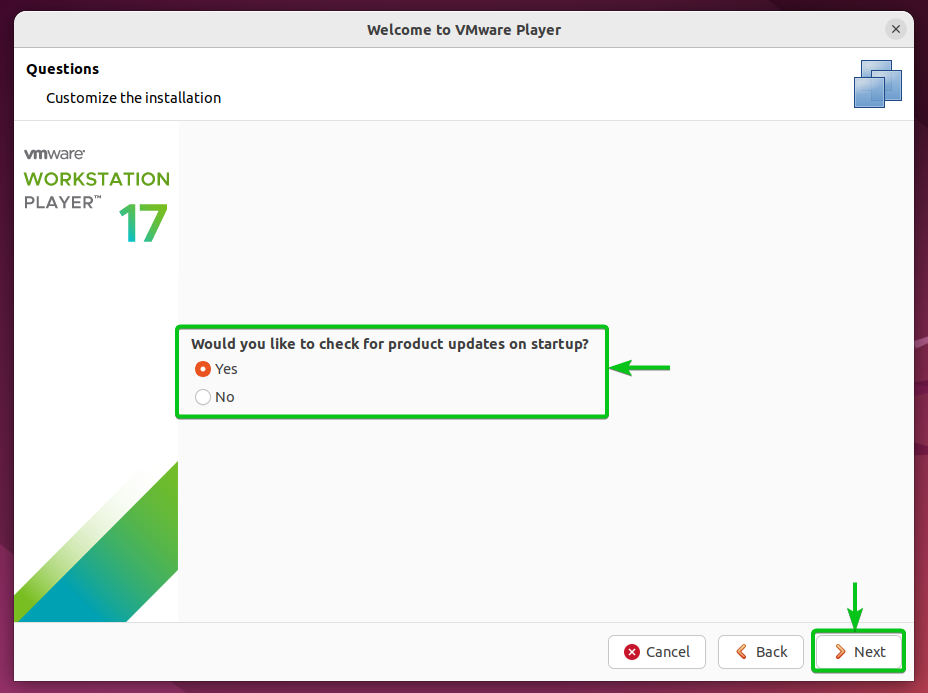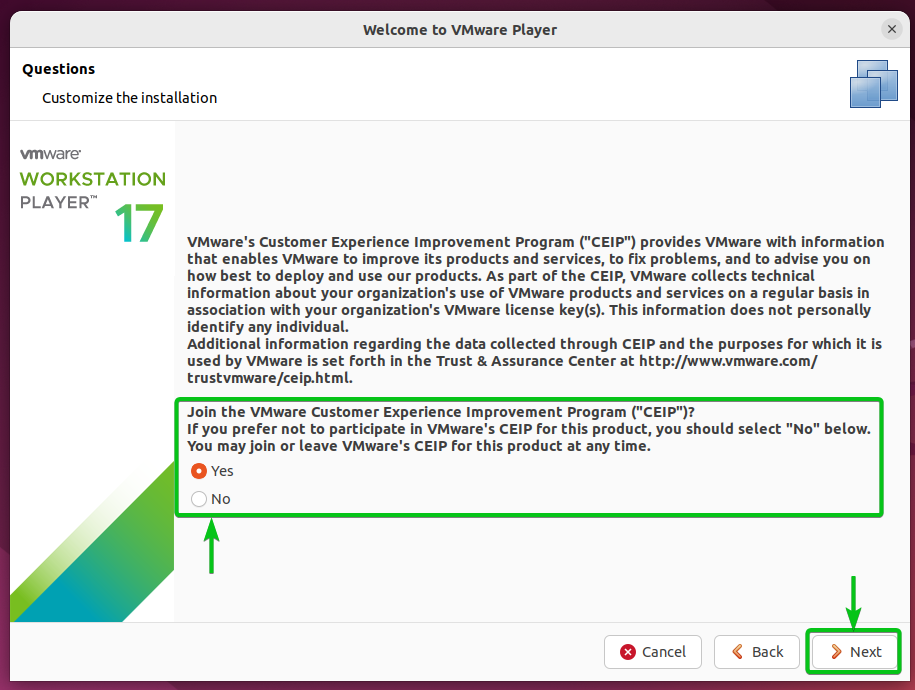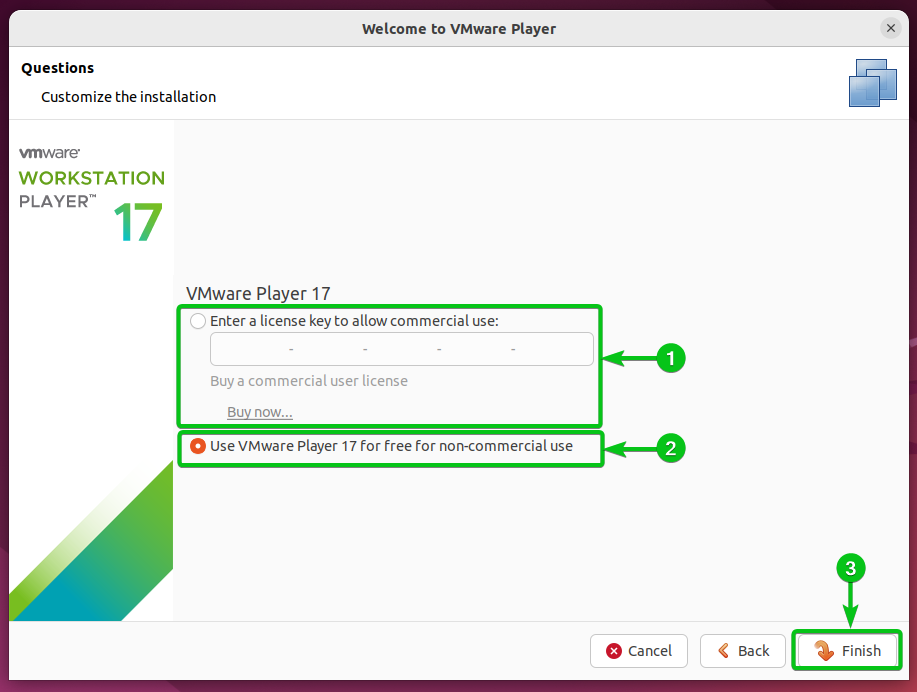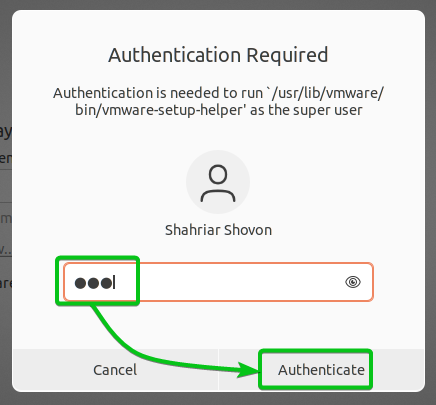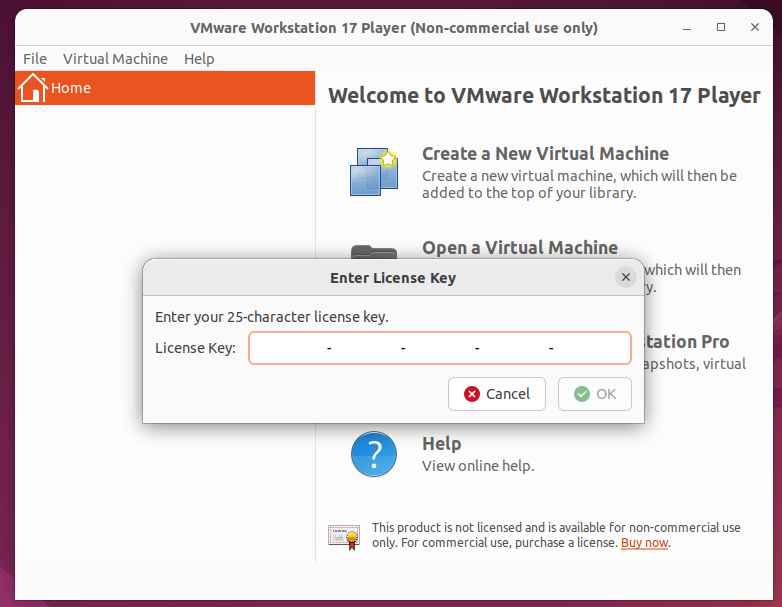The new features of VMware Workstation 17 Player are:
- Windows 11 guest support
- Fast encryption of VMs (i.e. Windows 11) that uses vTPM
- Autostart support for VMs
- OpenGL 4.3 graphics support for VMs
- Support for new guest OSes, i.e. Windows 11, Windows Server 2022, Ubuntu 22.04 LTS, Debian 11, RHEL 9, SUSE/OpenSUSE 15
In this article, we will show you how to install the VMware Workstation 17 Player on Ubuntu 22.04 LTS.
Table of Contents:
- Downloading VMware Workstation 17 Player
- Preparing the System for Installation
- Installing VMware Workstation 17 Player
- Opening VMware Workstation 17 Player for the First Time
- Activating VMware Workstation 17 Player
- Conclusion
Downloading VMware Workstation 17 Player
To download the VMware Workstation 17 Player installer, open a browser of your choice and visit Download VMware Workstation Player | VMware.
Once the page loads, scroll down a little and click on DOWNLOAD NOW from the Try Workstation 17 Player for Linux section.
Your browser should start downloading the VMware Workstation 17 Player installer. It takes a while to complete.
The VMware Workstation 17 Player installer should be downloaded at this point.
Preparing the System for Installation
For the VMware Workstation 17 Player dependencies to be resolved and the kernel modules to be compiled, you need to install the necessary build tools and kernel headers on Ubuntu 22.04 LTS.
First, update the APT package repository cache with the following command:
The APT package repository cache should be updated.
To install the necessary build tools and kernel headers on Ubuntu 22.04 LTS, run the following command:
To confirm the action, press Y and then press <Enter>.
All the required packages are being downloaded. It takes a while to complete.
The downloaded packages are being installed. It takes a while to complete.
At this point, all the required packages should be installed.
Installing VMware Workstation 17 Player
The VMware Workstation 17 Player installer should be downloaded in the ~/Downloads directory of your Ubuntu 22.04 LTS machine.
Navigate to the ~/Downloads directory as follows:
You should find the VMware Workstation 17 Player installer here:
Add the execute permission to the VMware Workstation 17 Player installer file as follows:
Run the VMware Workstation 17 Player installer with root/superuser privileges as follows:
The VMware Workstation 17 Player is being installed. It takes a few seconds to complete.
The VMware Workstation 17 Player should be installed at this point.
Opening VMware Workstation 17 Player for the First Time
Once VMware Workstation 17 Player is installed, you have to compile the VMware Workstation 17 Player kernel modules and do some initial configuration.
To open the VMware Workstation 17 Player, search with the vmware[1] keyword and click on the VMware Workstation 17 Player icon[2] from the Application Menu of Ubuntu 22.04 LTS.
You will be prompted to compile the VMware Workstation 17 Player kernel modules.
Click on Install.
Type in your login password and click on Authenticate.
VMware Workstation 17 Player kernel modules are being compiled. It takes a few seconds to complete.
Once the VMware Workstation 17 Player kernel modules are compiled, you will see the following window:
Select “I accept the terms in the license agreement” and click on Next.
Select “I accept the terms in the license agreement” and click on Next.
If you want the VMware Workstation 17 Player to check for updates when you open the VMware Workstation 17 Player, select Yes. Otherwise, select No.
Once you’re done, click on Next.
If you want to join the VMware Customer Experience Improvement Program (CEIP) which sends the usage stats to VMware so VMware can improve its products, select Yes. Otherwise, select No.
Once you’re done, click on Next.
If you want to use the VMware Workstation 17 Player for commercial use, you have to activate it with a license key. You can buy a license key for VMware Workstation 17 Player from the official website of VMware.
To activate the VMware Workstation 17 Player, select “Enter a license key to allow commercial use” and type in the license key[1].
If you want to use the VMware Workstation 17 Player for non-commercial use (i.e. personal use), select “Use VMware Player 17 for free for non-commercial use[2]”.
Once you’re done, click on Finish[3].
Type in your login password and click on Authenticate.
Click on OK.
The VMware Workstation 17 Player should be ready to use.
Activating VMware Workstation 17 Player
If you want to activate the VMware Workstation 17 Player later, open the VMware Workstation 17 Player and click on Help > Enter License Key.
Type in a License Key and click on OK. The VMware Workstation 17 Player should be activated and ready to be used for commercial purposes.
Conclusion
In this article, we showed you how to install the VMware Workstation 17 Player on Ubuntu 22.04 LTS. We also showed you how to compile the VMware Workstation 17 Player kernel module on Ubuntu 22.04 LTS.