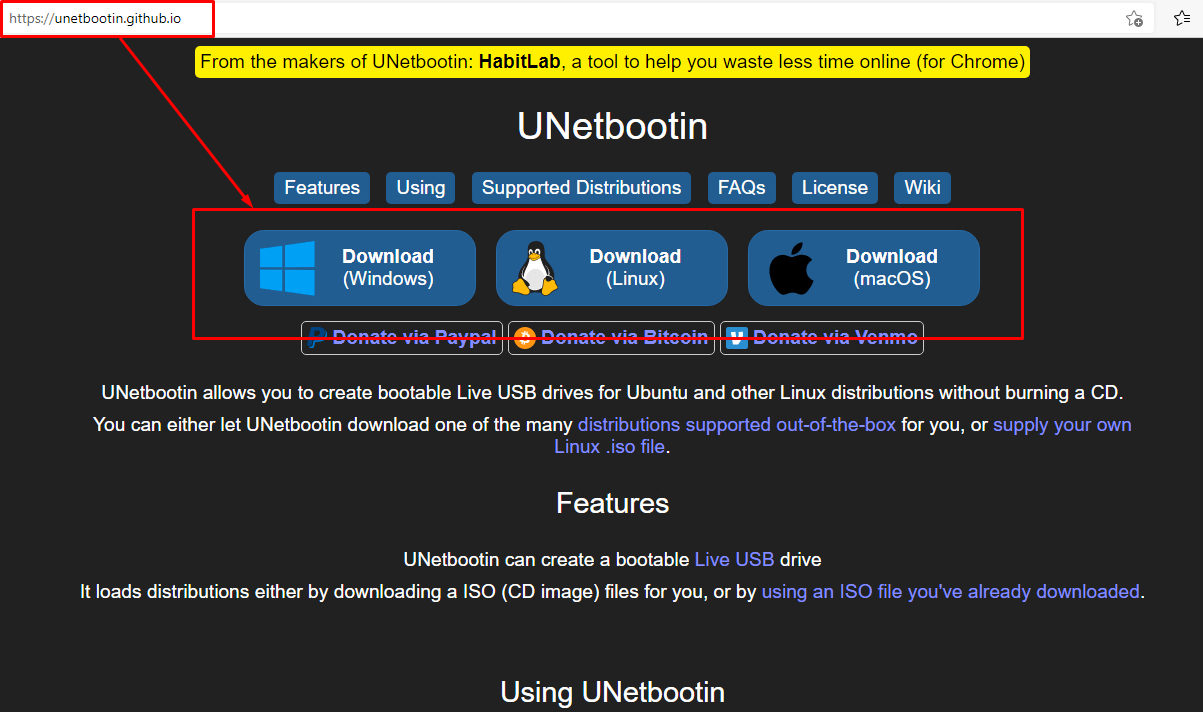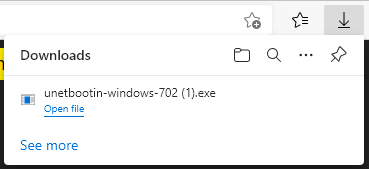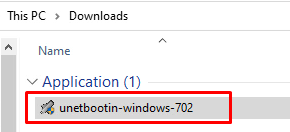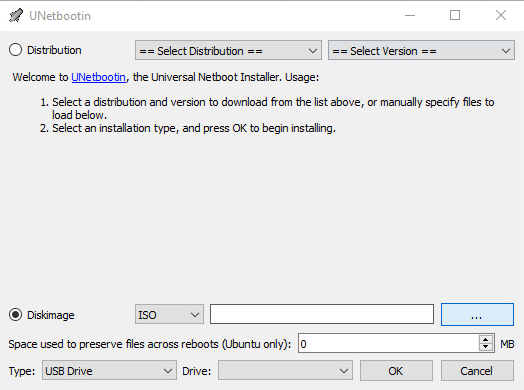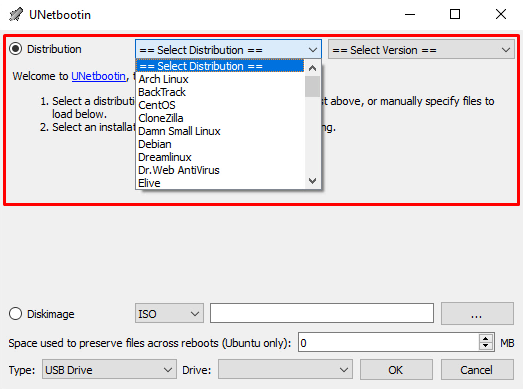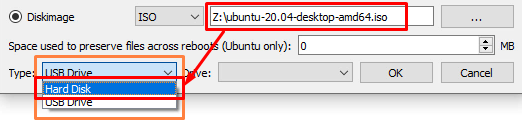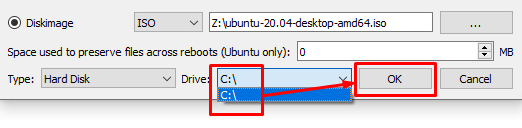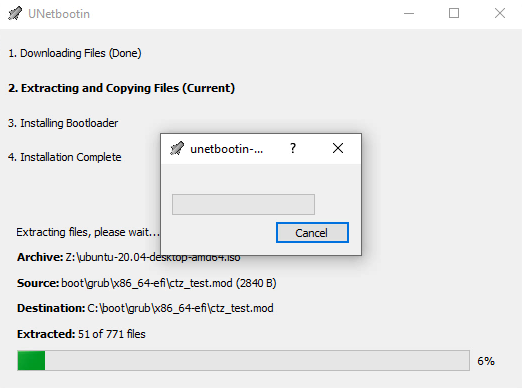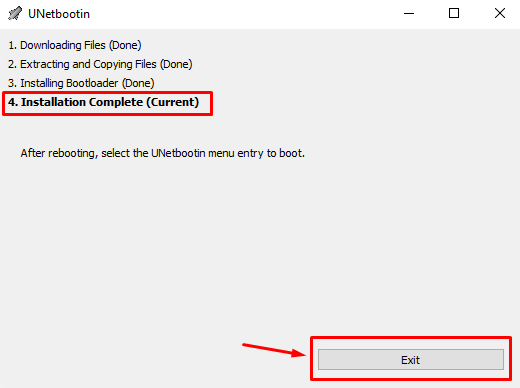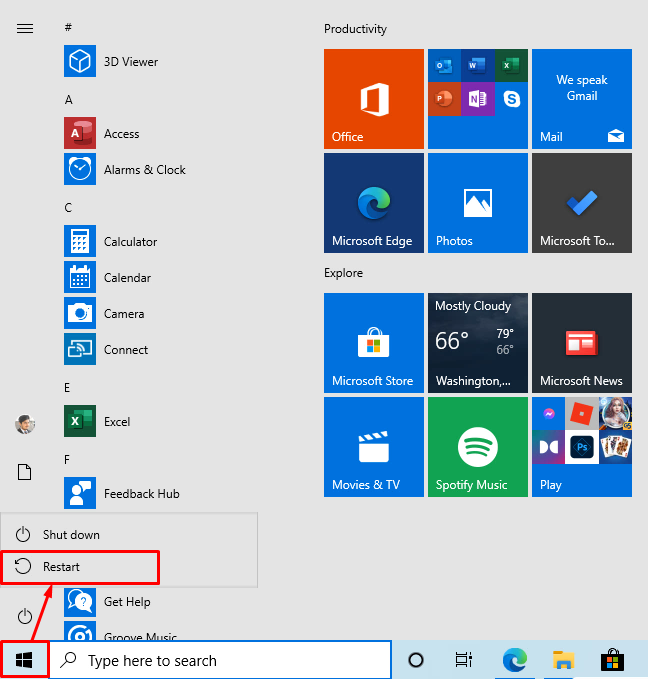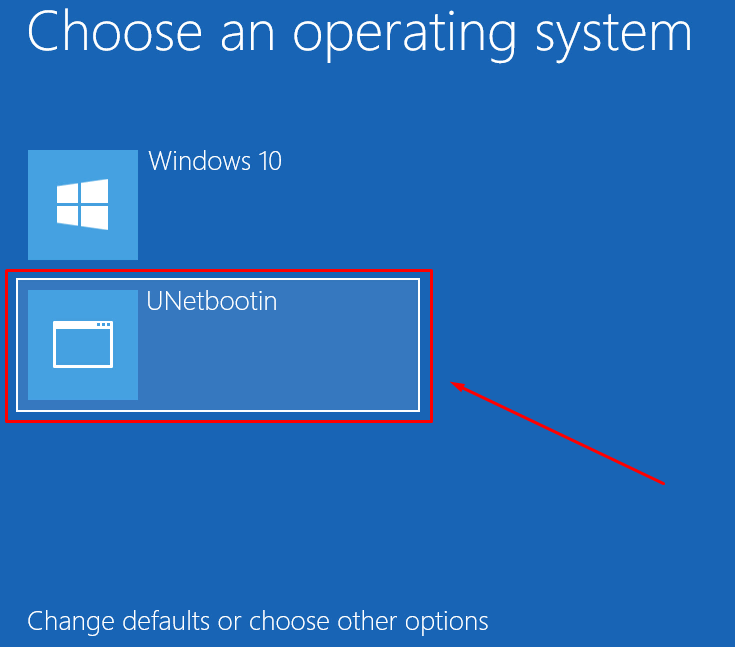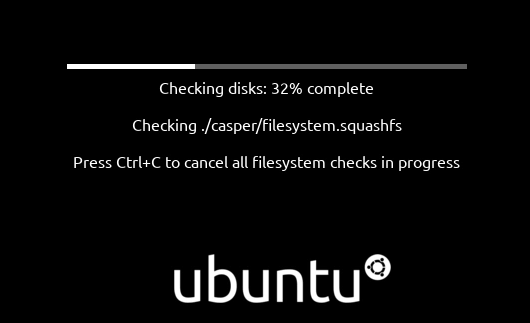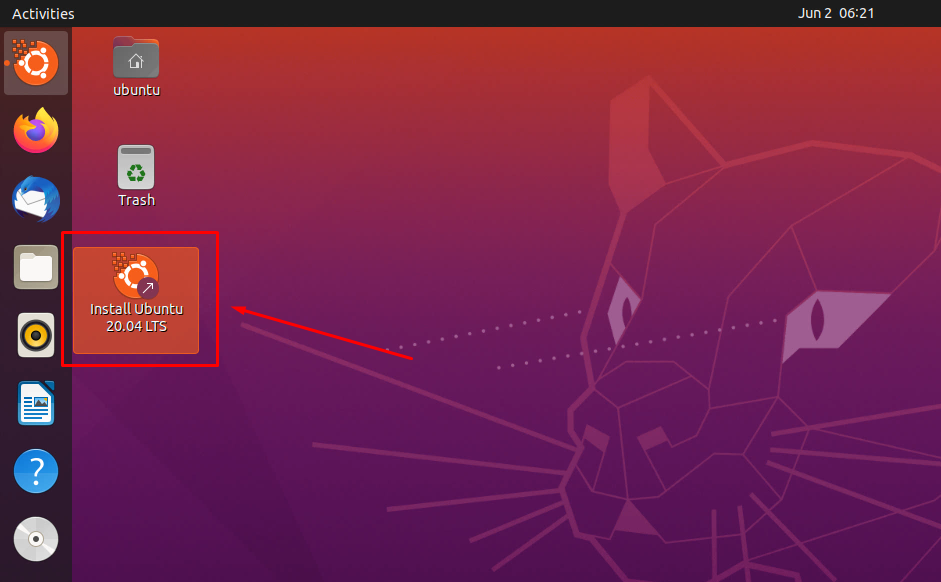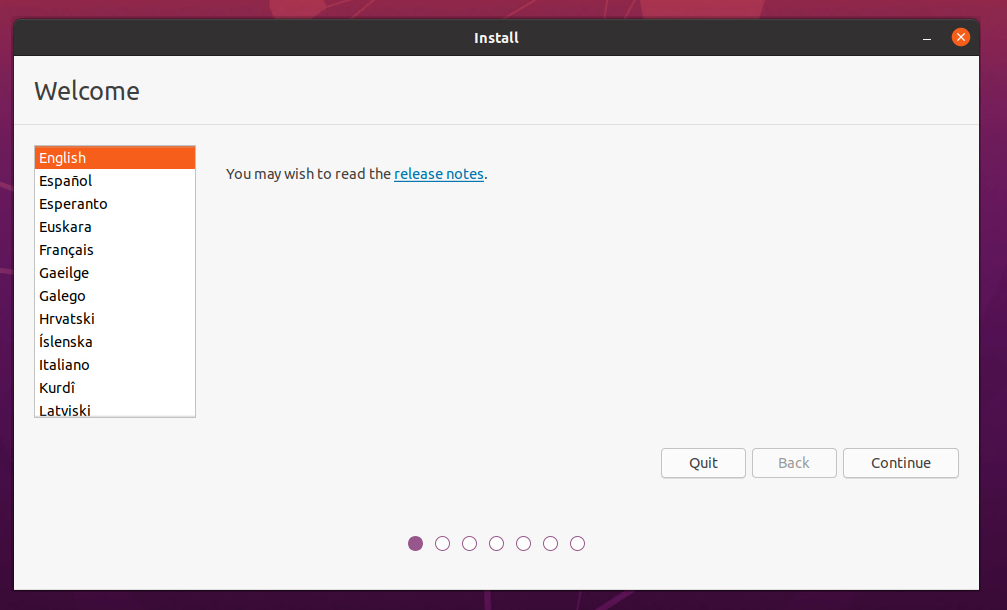It is maintained by Canonicals, and due to its good reputation and low hardware requirements, it is supported and used by many prominent organizations. Due to its vast support and demand, it has a good community for maintaining this distro. After every two years, a new LTS release of the Ubuntu operating system is released.
The graphical installation of Ubuntu is effortless and straightforward, just like installing any other well-maintained operating system. In addition, Ubuntu provides ISO Image to install it on any system, and we can either burn it on a CD Drive or a USB Drive to make it a bootable device and install Ubuntu using it. But apart from all these options available, this post contains a step-by-step guide on how to install Ubuntu operating system without having a USB Drive or CD Drive in a system.
A prevalent and well-known software is used to install operating without a USB, known as Unetbootin.
Unetbootin
UNetbootin, the abbreviation of “Universal Netboot Installer,” is a well-recognized and cross-platform software used for creating a live USB system and install a lot of Linux-based or any other operating systems without a USB Drive or CD Drive.
We will install Ubuntu 20.04 LTS operating system along with the Windows 10 operating system using the UNetbootin software and learn all about how to use the Unetbootin utility to install any operating system without having a USB or CD Drive.
Download UNEtbootin
To begin with UNetbootin and start playing with it, first, visit the official website of UNetbootin to Download it:
Choose the appropriate installer file based on your operating system.
Once it is downloaded, open the Downloads folder, and execute the installer file.
The simple single page User Interface of Unetbootin will open up:
How to Use Unetbootin for Installing Ubuntu without USB
Here, we have two options to install an operating system. You can choose a distribution and its version from the list provided by the UNetbootin utility itself. Then, UNetbootin will download it for you.
Alternatively, if your desired distribution is not available in the list provided by the UNetbootin, you can manually give an ISO file to load as well.
After selecting the distribution from the list provided by the UNetbootin or providing an ISO yourself, select the installation type: USB Drive or Hard Disk.
Since we want to install Ubuntu without USB, so we will choose the Hard Disk type:
Selecting the Hard Disk will copy all the files from the ISO file to the drive you selected and add a bootloader.
Select the Drive and click OK to begin the installation.
The rest of the work is up to UNetbootin, and it will let you know when the process is done.
Once the installation is completed, press the Exit button, and reboot the system.
After rebooting, the UNetbootin boot entry will appear:
Choose the new entry, boot into the Ubuntu operating system,
Start installing the Ubuntu Operating system:
The installation process of Ubuntu will be the same as we used to install it usually.
If you want to install it along with the primary operating system, make sure to create a separate partition for the installation of Ubuntu. Another thing that you need to care about is to choose the “install the Ubuntu operating system alongside the primary operating system” option while installing Ubuntu. Otherwise, you will end up formatting all your data saved in the selected partition.
Conclusion
This post provides the brief and in-detail procedure on how to use UNetbootin. In addition, this post contains a step-by-step guide on how to install Ubuntu without having a USB or CD drive using the UNetbootin software. UNetbootin is a multi-platform software utility for creating Live USB and installing operating systems.