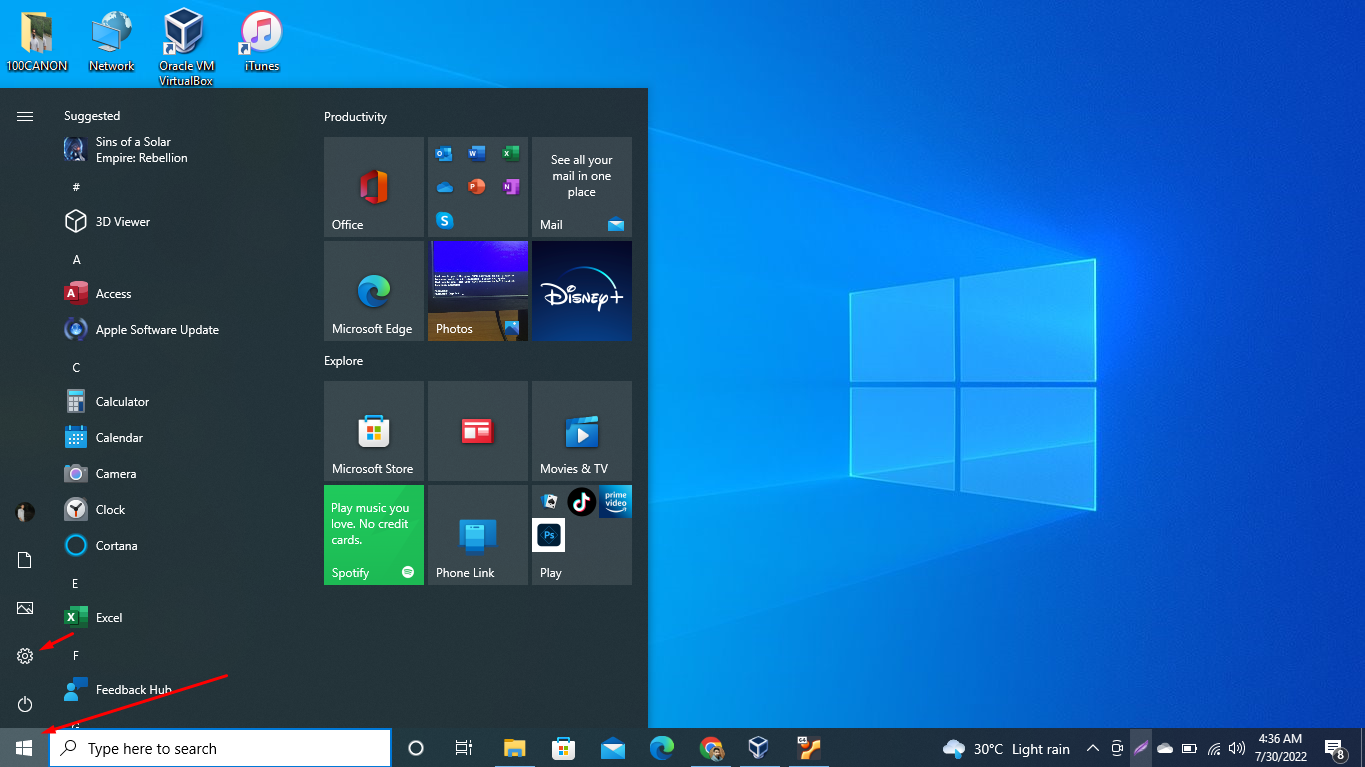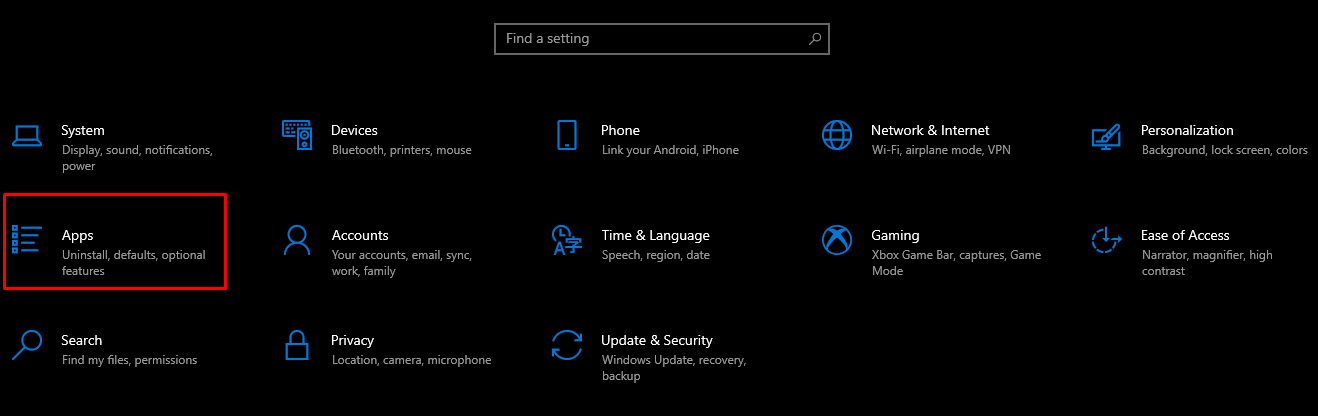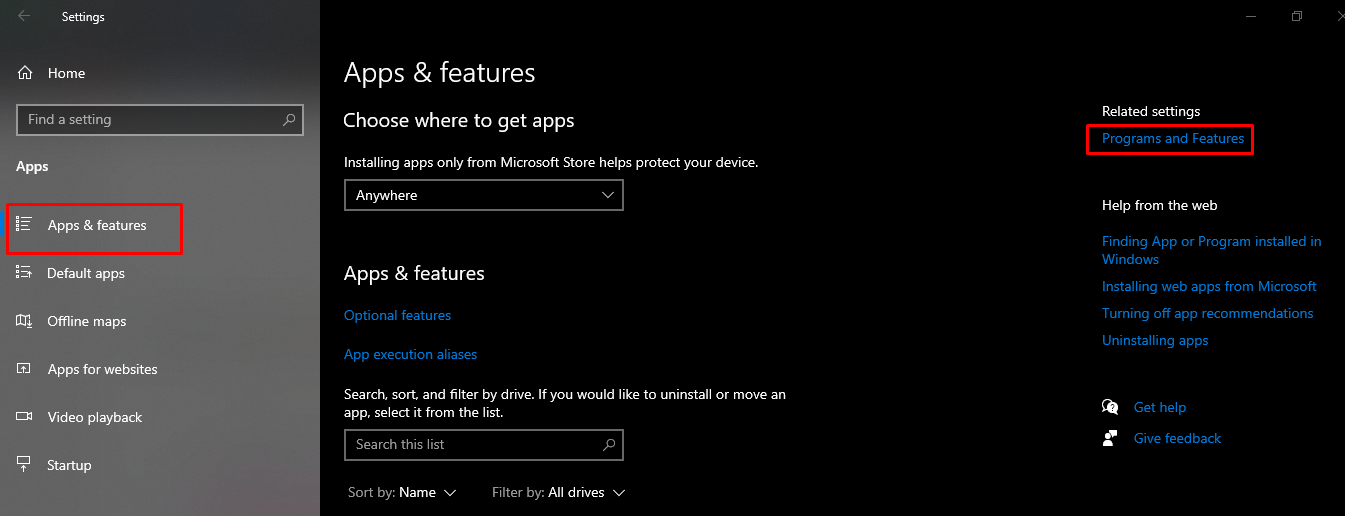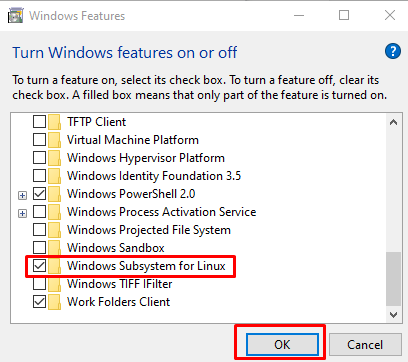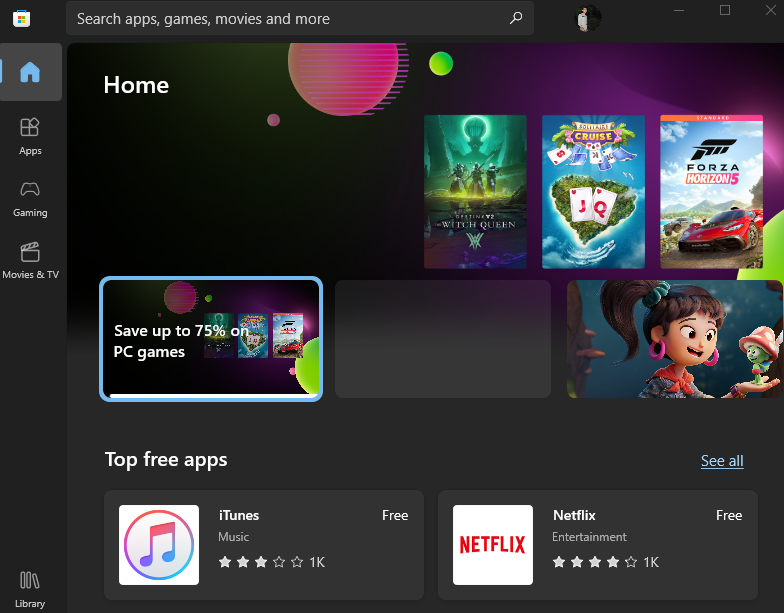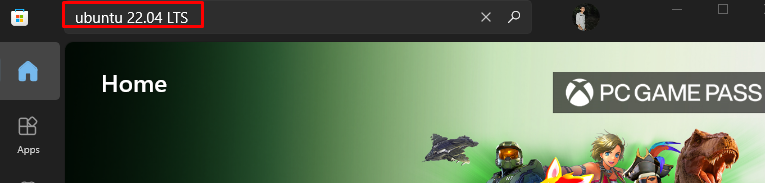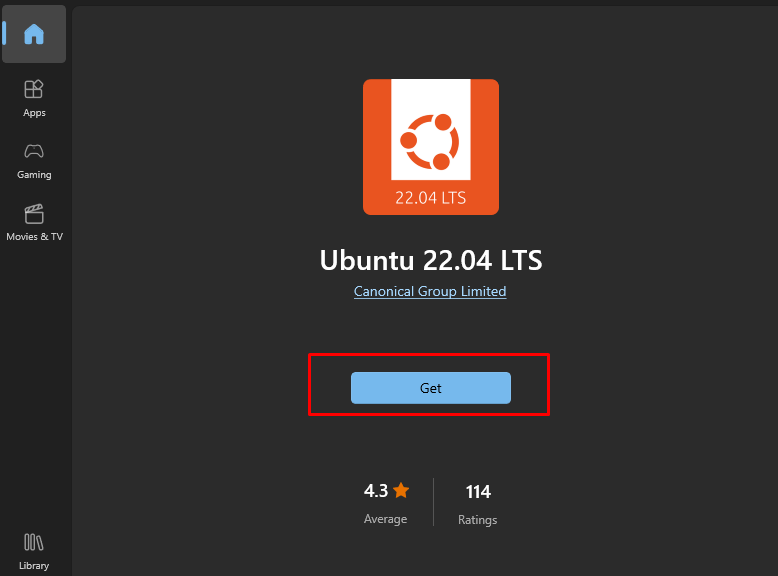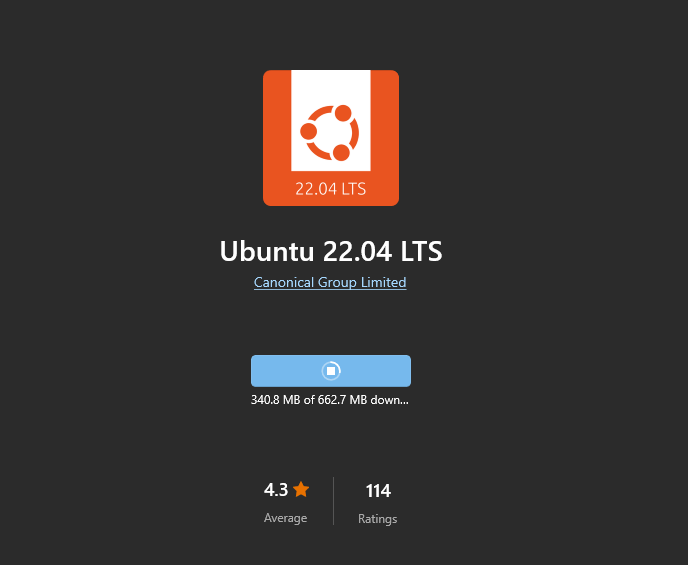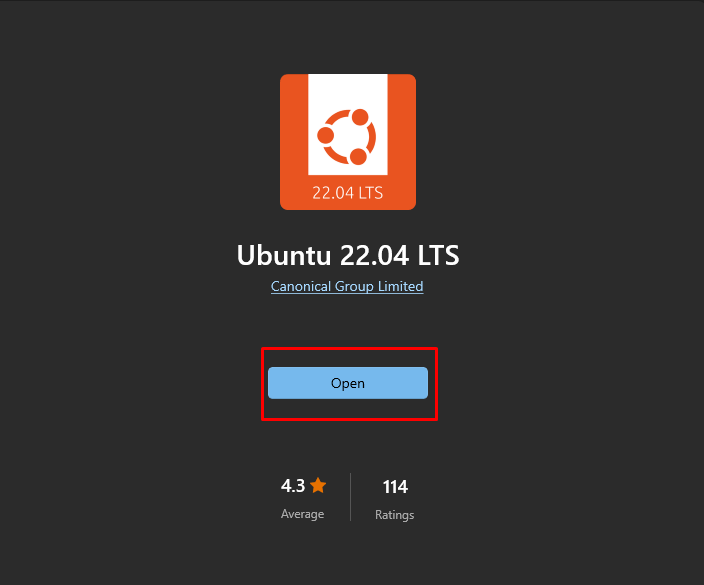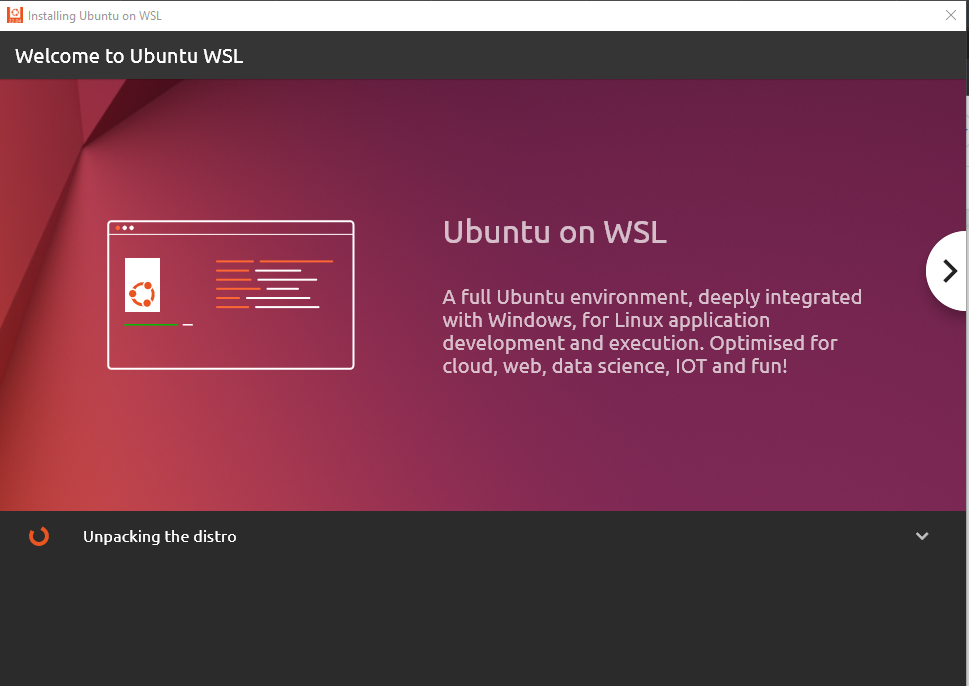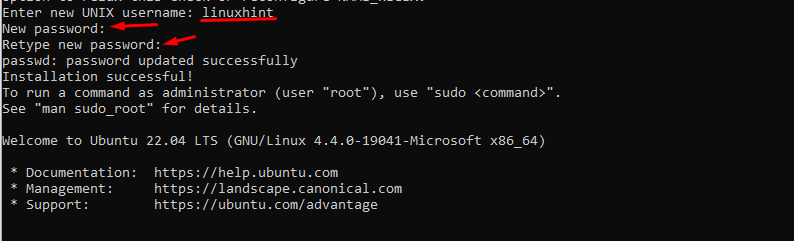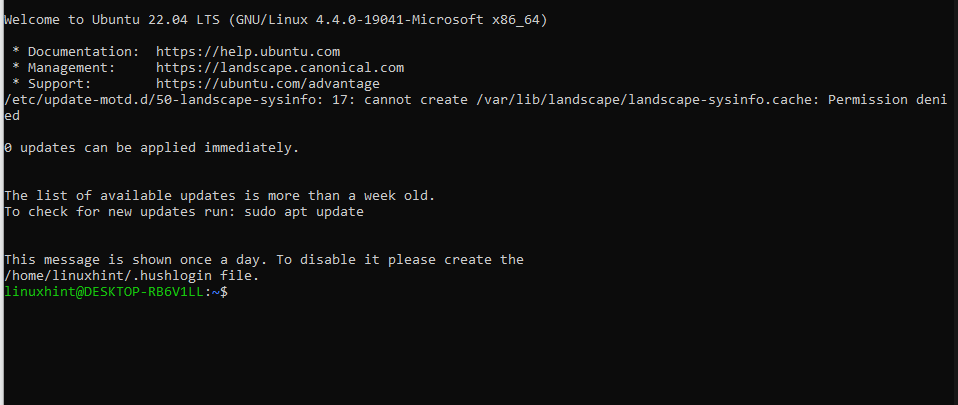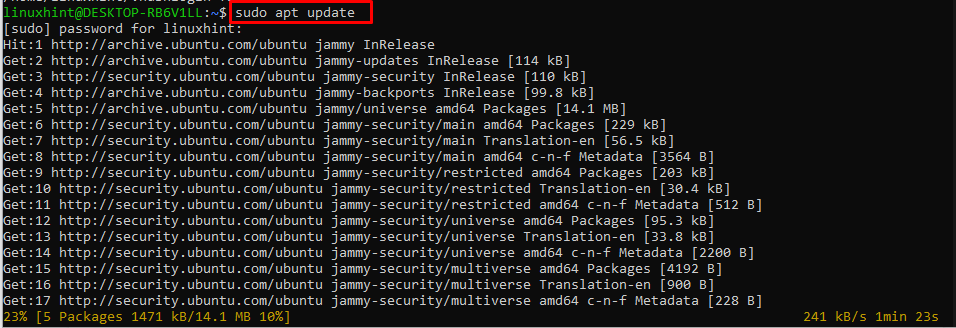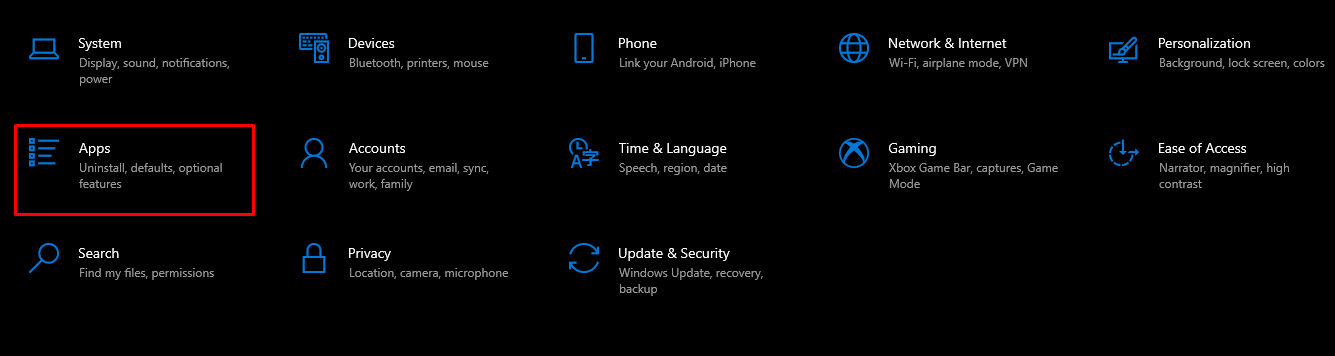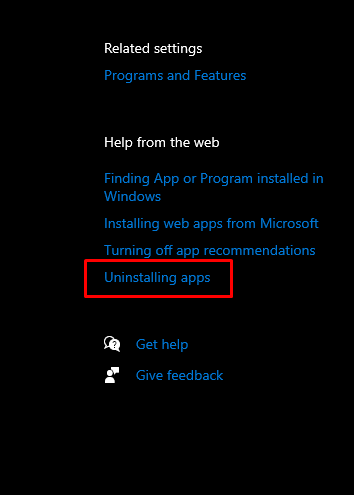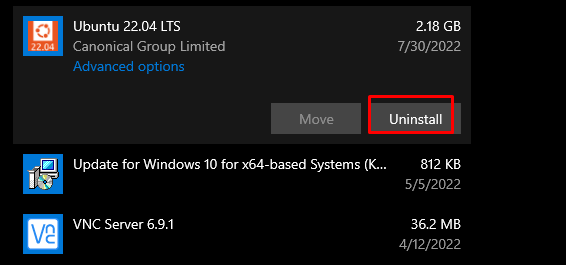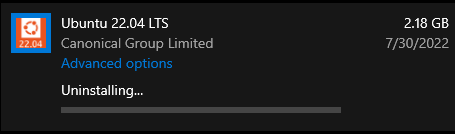WSL allows users to run the command-line interface of Linux distributions and manage its applications. This blog will elaborate on the method by which Ubuntu can be installed on Windows 20 using the WSL feature.
How to Install Ubuntu 22.04 on Windows 10 WSL?
For the installation of Ubuntu 22.04, first change some settings in Windows 10. For this, click on the “Windows” icon and then on the “Gear” icon:
In the dashboard of Settings, click on the “Apps”:
In the menu on the left side of the screen, click on “Apps & Features” and then on “Programs & Features”:
An option of “Turn Windows on or off” will be available on the left side of the screen, click on it:
In the dialog box appears, scroll down and find out “Windows Subsystem for Linux”, mark it checked, and then click on the “OK” button:
It will ask to restart the machine, so restart it to change the new changes made in the settings and then open the “Microsoft Store”:
Type “ubuntu 22.04 LTS” in the search box and search results for it:
Ubuntu 22.04 LTS has been opened, install it by clicking on the “Get” button:
It will start downloading and the downloading time will depend on the speed of your internet:
When it is installed, click on the “Open” button to launch the application of Ubuntu 22.04 LTS:
It will take some time to ready the Ubuntu for its users:
After getting ready it will ask user to set a “username”, a password, then to retype the password for authentication purpose:
Once done, user are welcome to the command line interface of Ubuntu:
Run the update command to confirm the working of the Ubuntu through WSL:
For checking version details of Ubuntu, execute the command:
It can be seen that the latest version of Ubuntu Jammy Jellyfish has been installed on your Windows 10.
How to Uninstall Ubuntu 22.04 on Windows 10 WSL
To uninstall Ubuntu from the WIndows 10, again open the settings of Windows 10 and then click on the “Apps”:
Choose “Uninstalling apps” from the left side of the menu:
Find Ubuntu 22.04 LTS, click on the “Uninstall” button:
Confirm the uninstallation of the Ubuntu by again clicking on “Uninstall”:
It will start to uninstall the application of Ubuntu:
By default, the Ubuntu 22.04 LTS application will be removed from the system when the above process is completed.
Conclusion
By changing some settings in the Windows 10 WSL and then installing Ubuntu 22.04 from the Microsoft Store, Ubuntu 22.04 can be installed on Windows 10 WSL. The method of installation of Ubuntu on Microsoft Windows 10 through WSL is explored in detail.