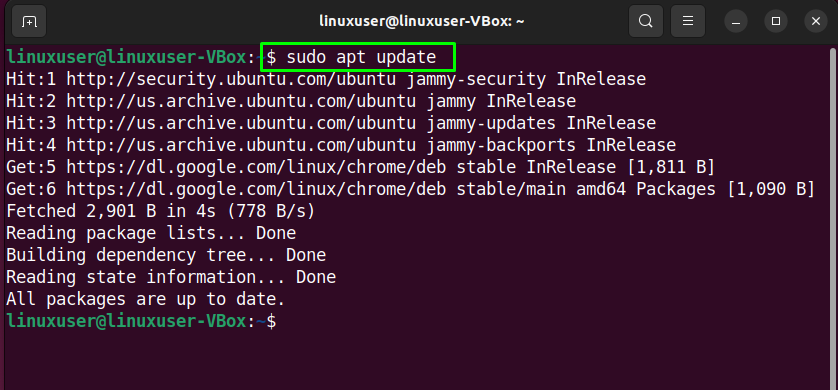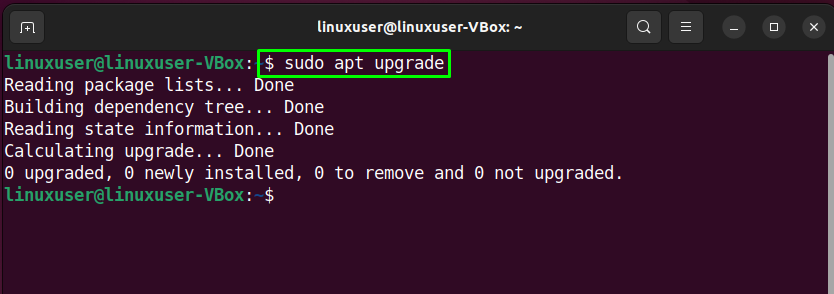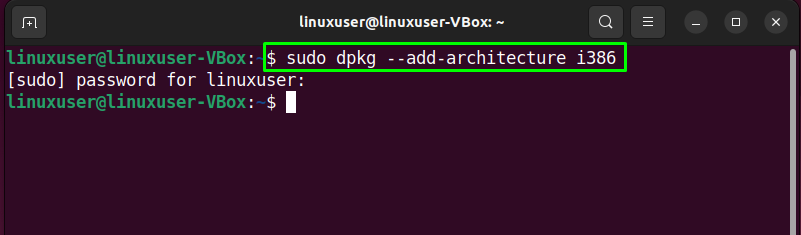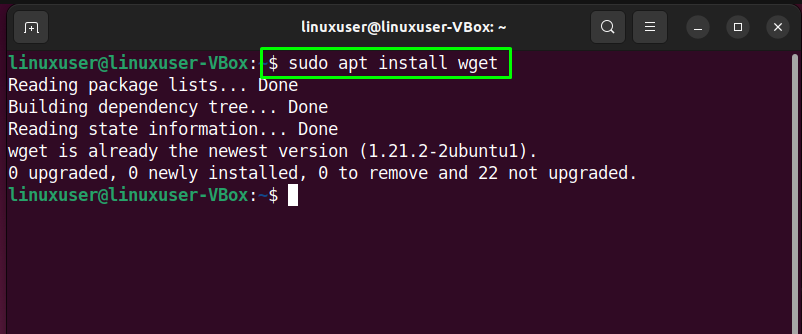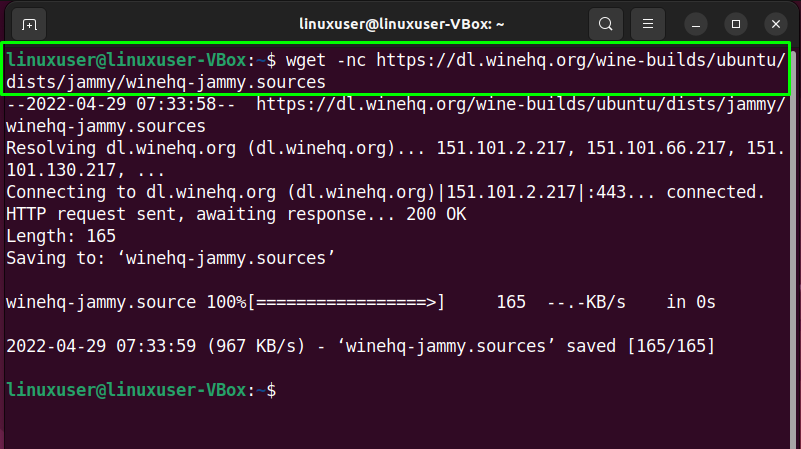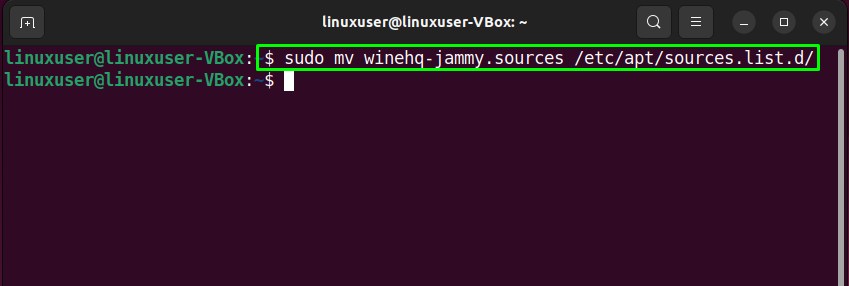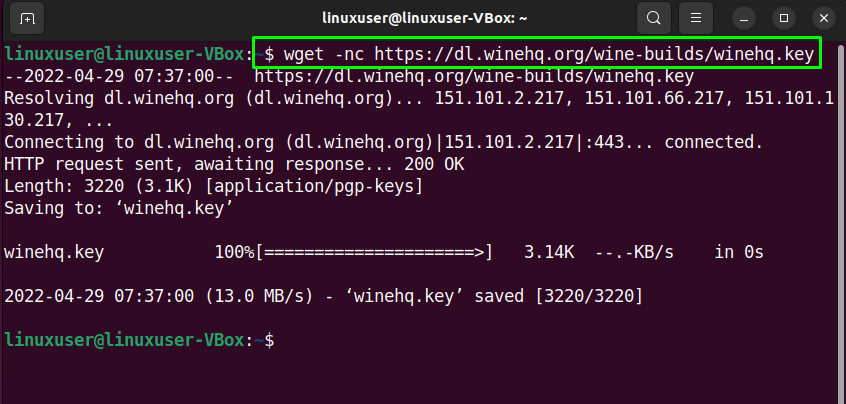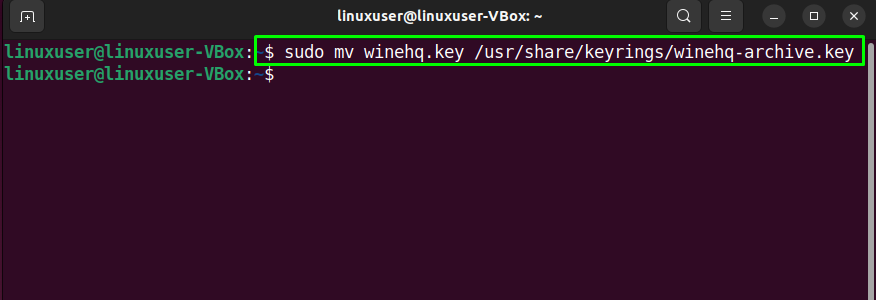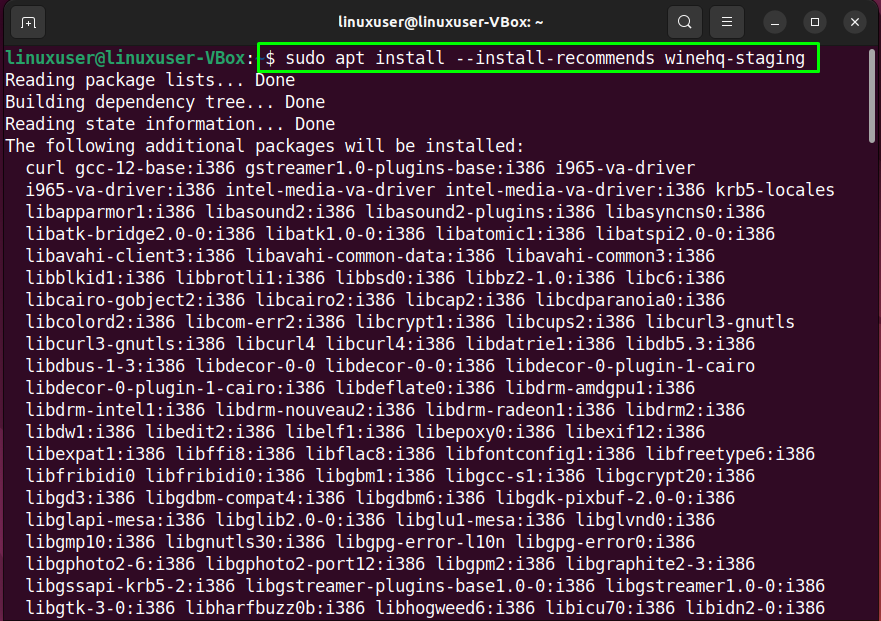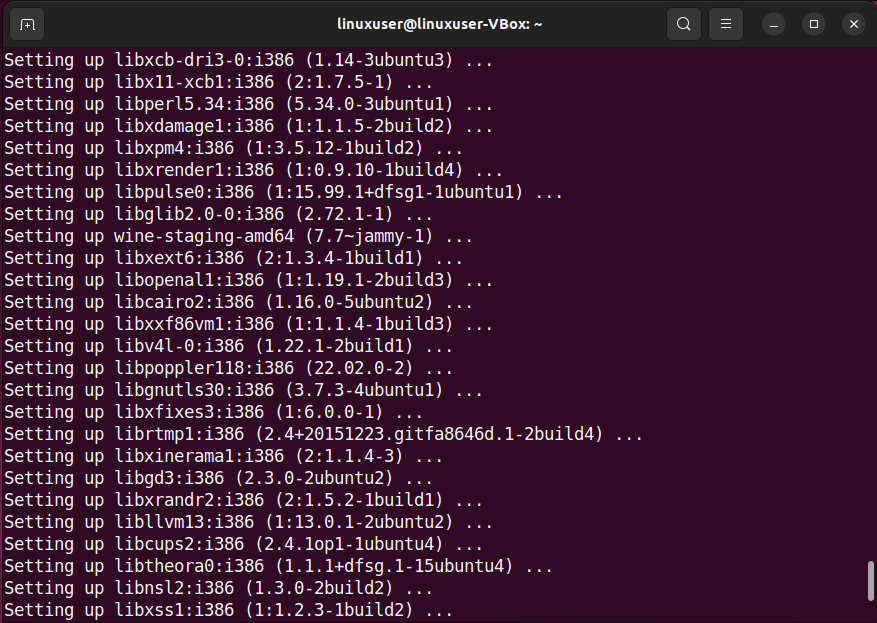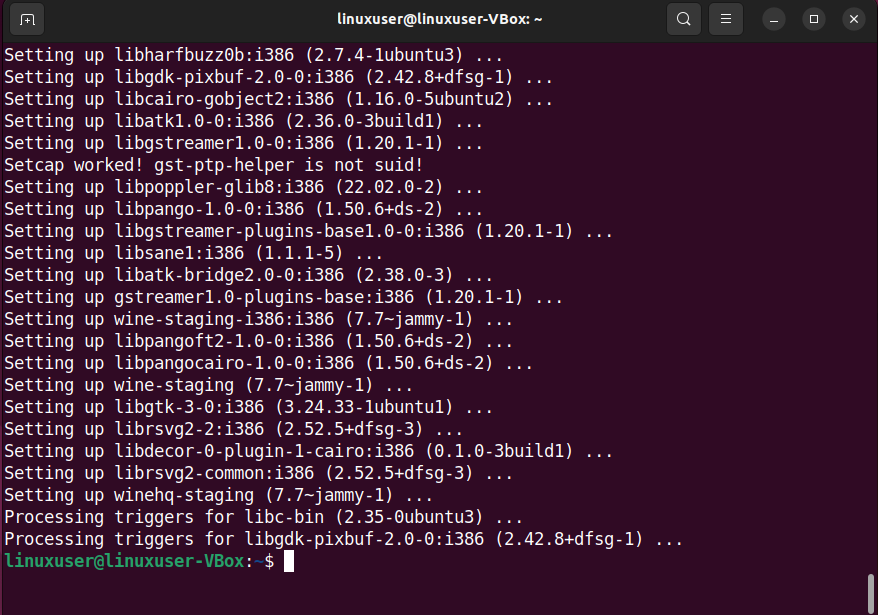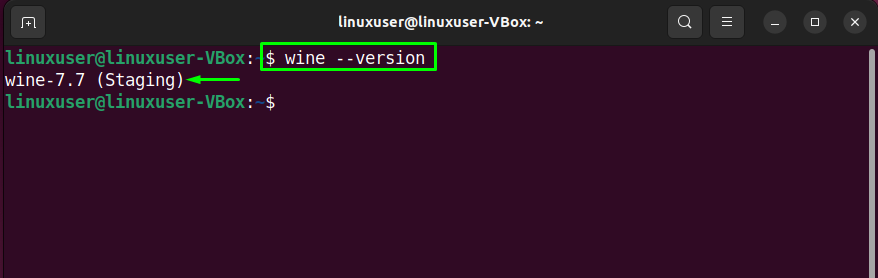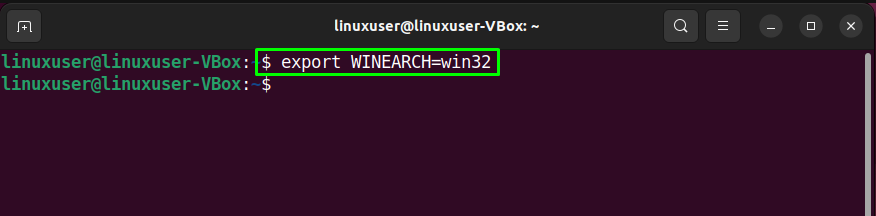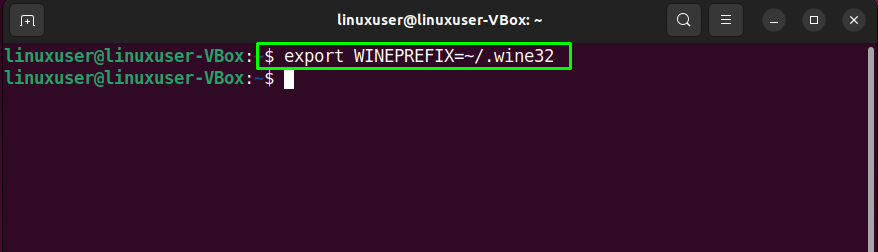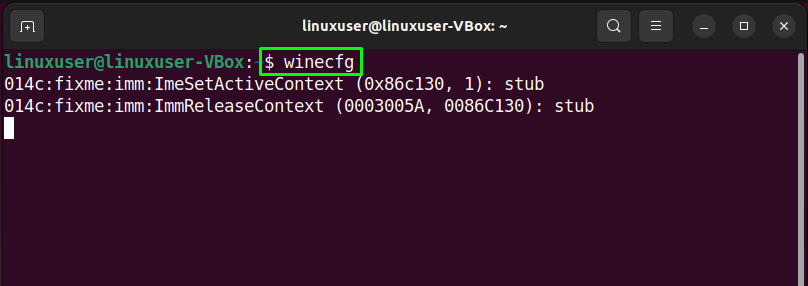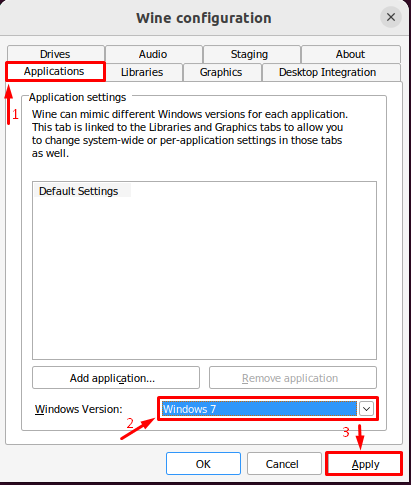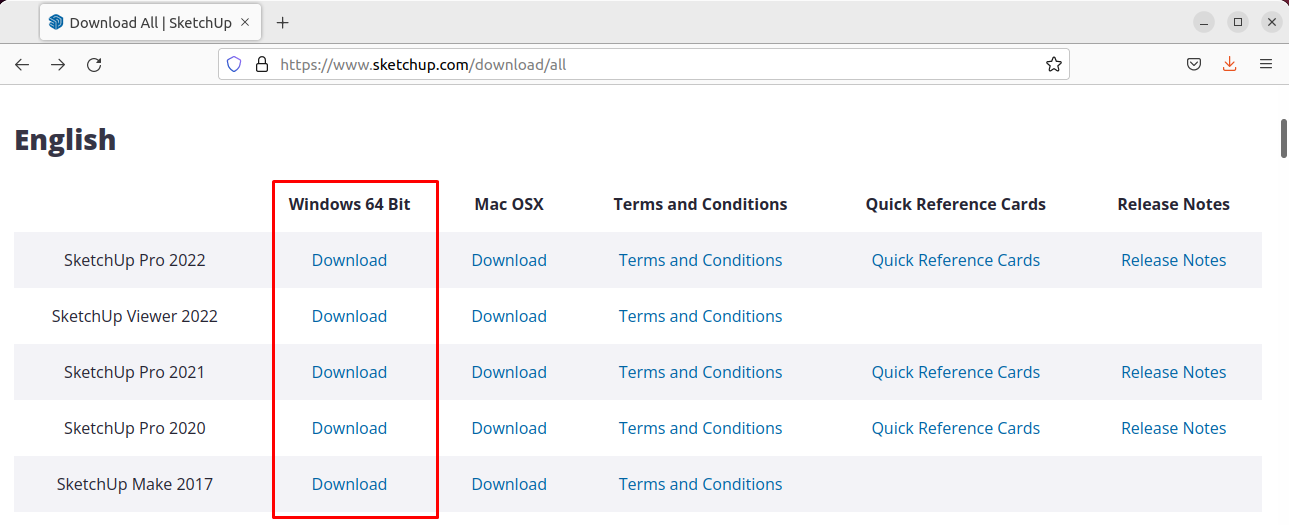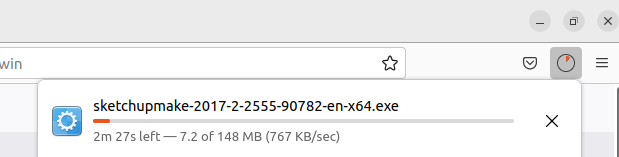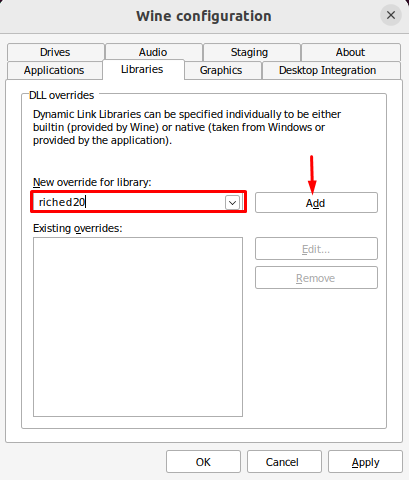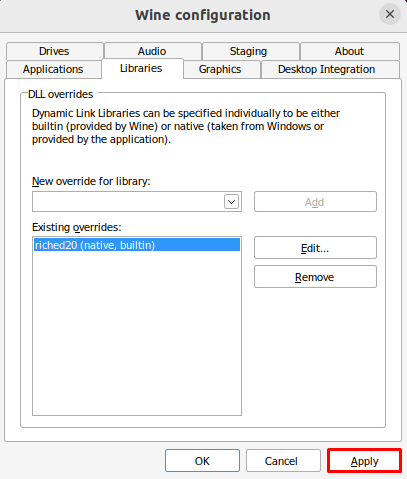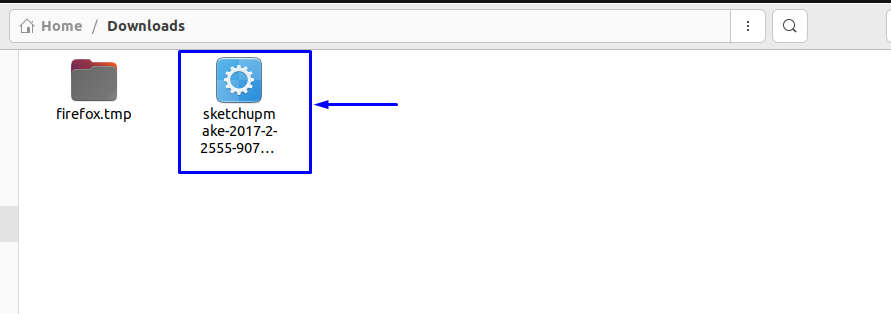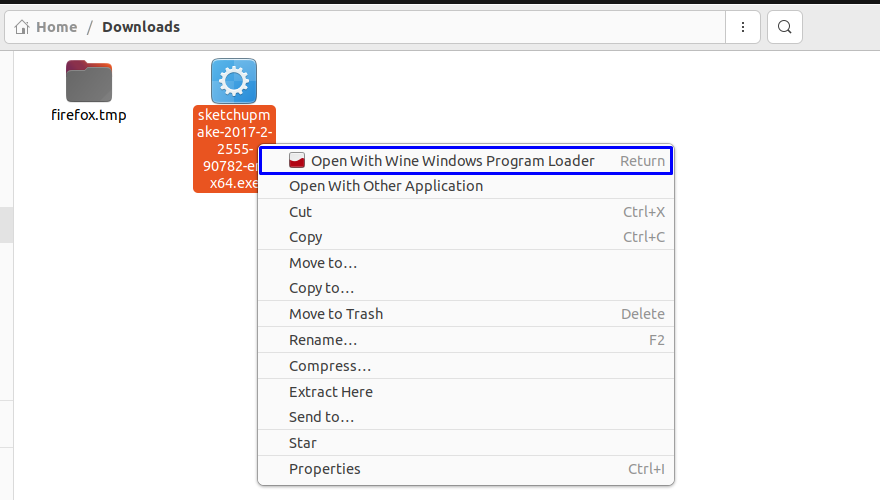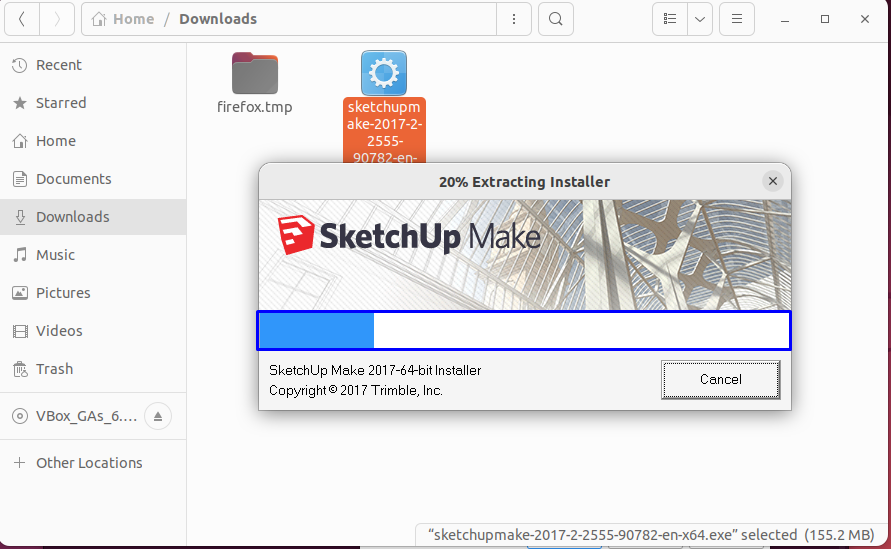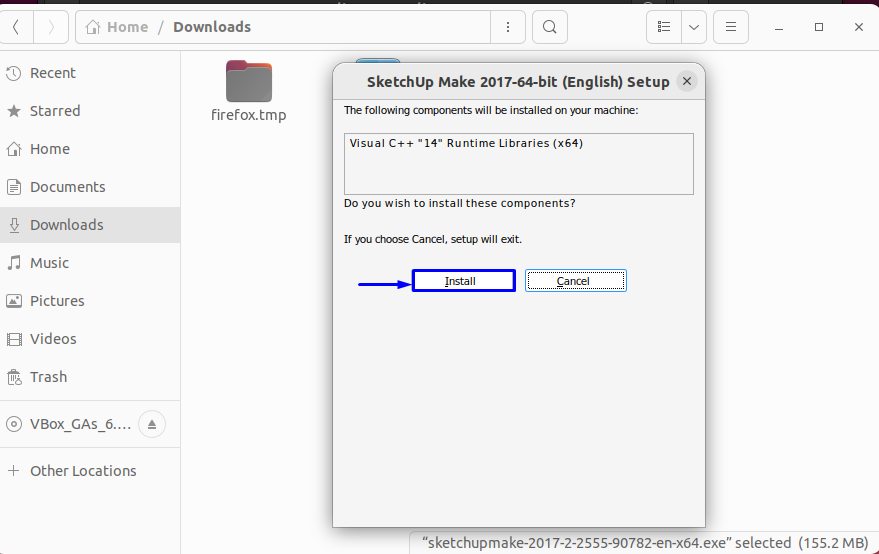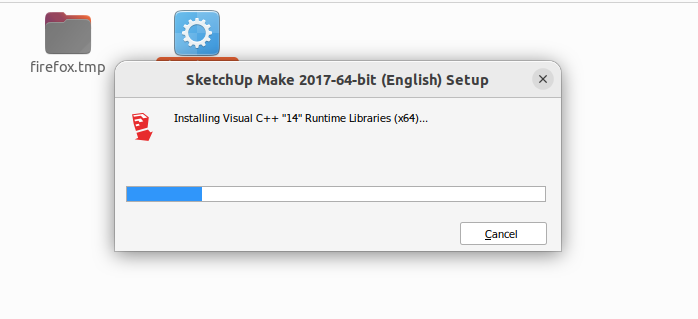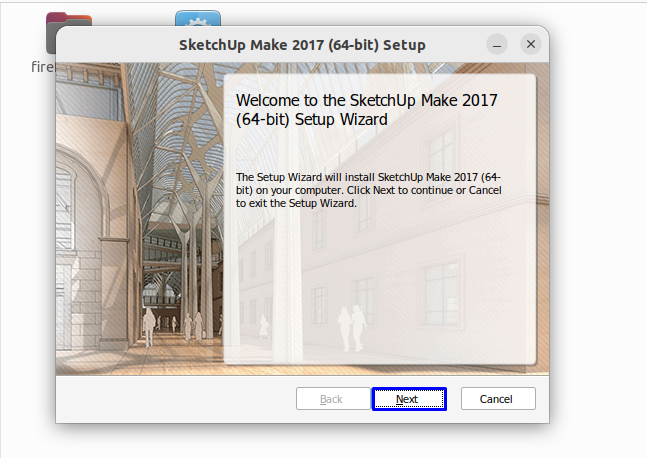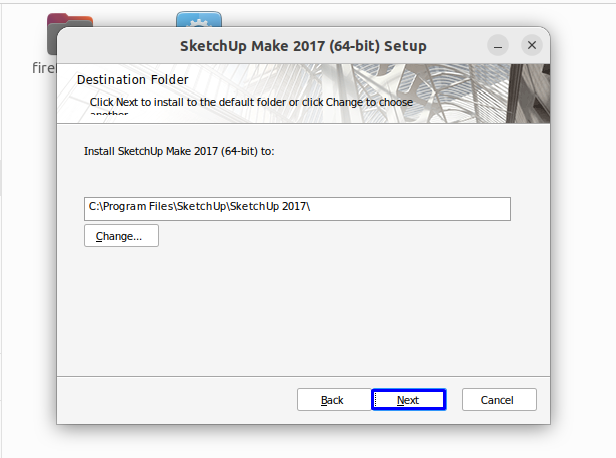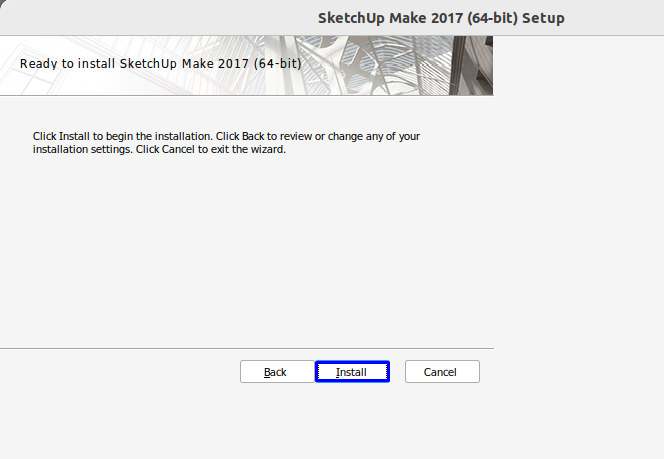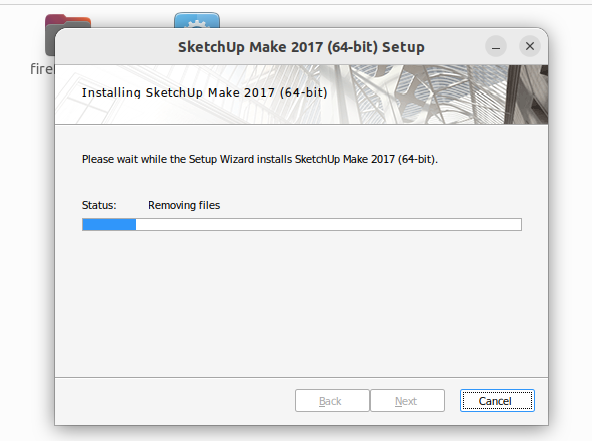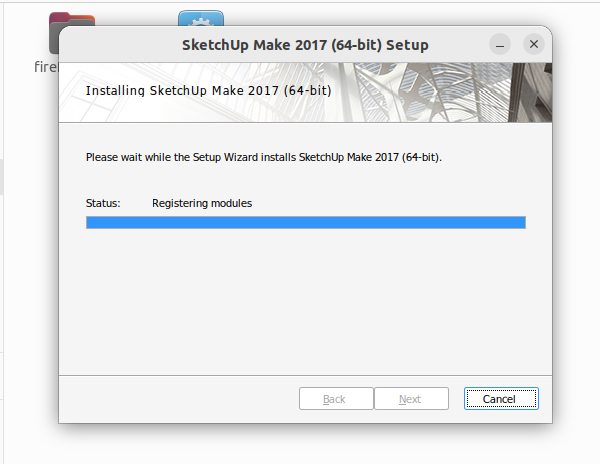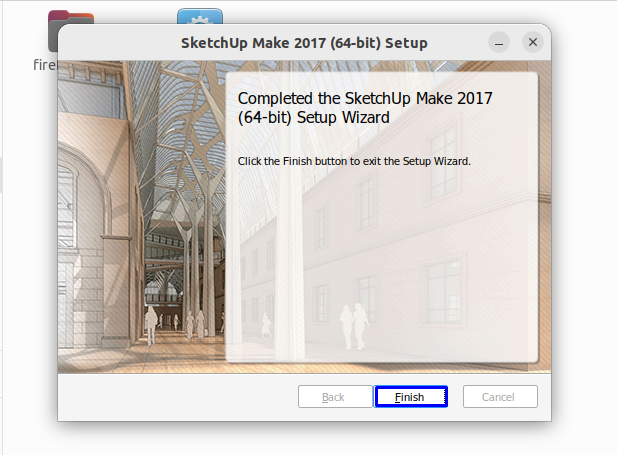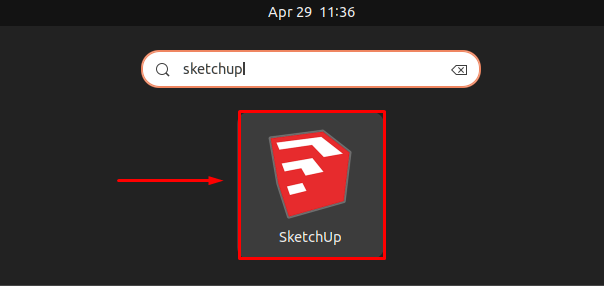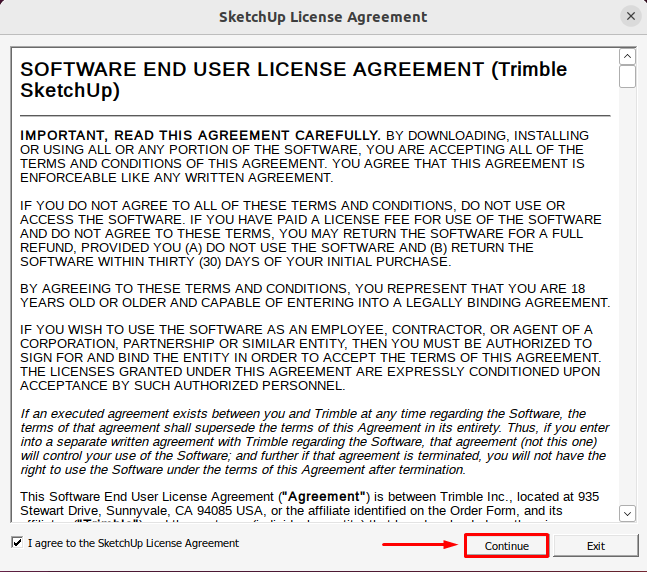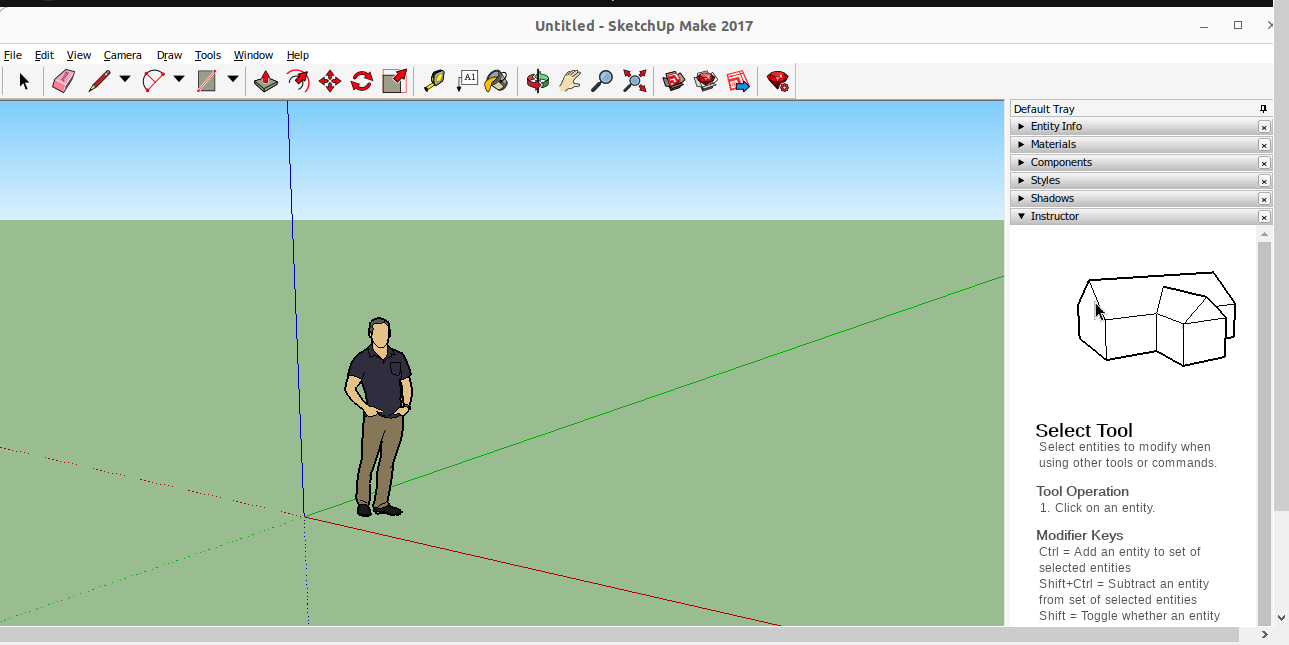This write-up will discuss the procedure to install Sketchup3D on Ubuntu 22.04. So, let’s start!
Note: Before moving ahead towards the installation of Sketchup3D, it is required to install “Wine”. If you already have it on your system, then skip the next section!
How to install Wine on Ubuntu 22.04
You must follow the below-given step-by-step instructions for installing Wine on Ubuntu 22.04.
Step 1: Update system repositories
Press “CTRL+ALT+T” to open the terminal of your Ubuntu 22.04 and run the below-given commands to update system repositories:
Step 2: Enable 32-bit architecture
On 64-bit systems, applications that support “32-bit” architecture does not work properly. So, if you are working on a “64-bit” system, then utilize the following command to enable “32-bit” Architecture:
Step 3: Add Wine Repository
In the next step, we will use the “wget” command for adding the “Wine” repository to the system. For this purpose, install “wget” if you do not have it already on your system:
After installing “wget”, write out the following command in your Ubuntu 22.04 terminal:
Then, move the Wine repository to the system sources directory:
Step 4: Add Wine GPG key
Now, execute the following command for adding the Wine GPG key to sign packages:
Move the added GPG key to the system keyring:
Step 5: Install Wine on Ubuntu 22.04
On our Ubuntu 22.04 system, we will install the staging branch of Wine with the help of the below-given “apt” command:
Wait for a few minutes to let the system complete the installation:
The given error-free output indicates that we have successfully installed Wine on our Ubuntu 22.04 system.
Step 6: Verify Wine version
Lastly, verify the version of the installed Wine application:
As you can see, we now have “wine-7.7” installed on our system:
How to configure Wine on Ubuntu 22.04
On Ubuntu 22.04, you can configure Wine for the “64” and “32” bit Windows applications. In our case, we are setting the Wine environment for the “32-bit” system:
Then, execute the following command:
Now, Wine is all set up for the Sketchup3D software installation.
How to install Sketchup3D on Ubuntu 22.04
After configuring Wine, follow the below-given method to install Sketchup3D on Ubuntu 22.04 system.
Step 1: Change Windows version to Windows 7
We are going to download and install the Windows version of Sketchup3D on Ubuntu 22.04. For this purpose, it is required to update the Windows version to Windows 7 in Wine.
To do so, open up the Wine Configuration menu with the help of the “winecfg” command:
Now, switch to the “Applications” tab, select the Window version as “Window 7,” and click on the “Apply” button:
Step 2: Download Sketchup3D file
Open up your favorite browser, explore the official website of Sketchup and download your required Windows 64 Bit version:
The selected file will start downloading within a few seconds:
Step 3: Add the “riched20” library
Now, switch back to the Wine configuration menu and open the “Libraries” tab. In the opened window, write out “riched20” in the “New override for library” section and click on the “Add” button:
The newly added “riched20” library can be seen in the “Existing overrides” section. Hit the “Apply” button to save the added changes:
Step 4: Install Sketchup3D on Ubuntu 22.04
When the download of the selected Sketchup3D package will complete, it will appear in the default download directory of your system:
Right-click on the download file and select the “Open with Wine Windows Program Loader” option from the context menu:
Within a few seconds the Sketchup3D installation wizard will appear on your Ubuntu 22.04 screen:
According to your system state, Sketchup3D will ask you to download some libraries, such as C++ libraries. Click on the “Install” button to permit the installation of the required packages:
After installing the required libraries, click on the “Next” button of the opened Sketchup3D setup wizard:
Select the Destination Folder for the Sketchup3D installation and hit the “Next” button:
If you have carefully followed the previous instructions, then at this point, your Ubuntu 22.04 system is all ready for the installation of Sketchup3D software:
Wait for a few minutes as the installation of Sketchup3D will take some time to complete:
Lastly, click on the “Finish” button to exit the Sketchup3D setup wizard:
Step 5: Open Sketchup3D application
After successfully installing the Sketchup3D application, move to the “Activities” menu and open it:
Accept the on-screen Sketchup3D License Agreement and hit the “Continue” button:
Then, select a template to work within:
That’s it! You have successfully installed Sketchup3D on Ubuntu 22.04 system, which is now all ready to explore further:
We have compiled the easiest to install and set up Sketchup3D in Ubuntu 22.04.
Conclusion
To install Sketchup3D in Ubuntu, first, install and set up Wine on your system. Next, open up the Wine configuration menu with the “$winecfg” command, change the Windows versions to Windows 7 and add the “riched20” library. After doing so, download the Sketchup3D file from the official website and install it by utilizing the Wine Windows program loader. This write-up discussed the method to install Sketchup3D in Ubuntu 22.04.