Cloud storage services like Google Drive have revolutionized the file management. If you have a Gmail account, you can access the Google Drive from any device, including your smartphone and laptop/PC. Here is the list of features it offers:
-
- File sharing
- Integration with the Google Workspace
- Offline access to the files
- Third-party apps integration
- Automatic Backup and sync
- Free and paid storage plans
Due to the simple UI and robust features, Google Drive has gained so much popularity among individuals, educational institutions, and businesses. Google Drive has undoubtedly become the most reliable cloud storage platform. So, in this tutorial, we will explain the complete method to install and set up the Google Drive on Fedora Linux.
How to Install and Setup Google Drive on Fedora Linux
There are multiple types of Google Drive clients available for Linux. Hence, let’s first use the third party client to set up the Google Drive in Fedora Linux.
The Open Drive Package
In case your system does not contain the Snap Management utility, you can run the following commands one by one to install it:
sudo dnf install snapd
sudo ln -s /var/lib/snapd/snap /snap
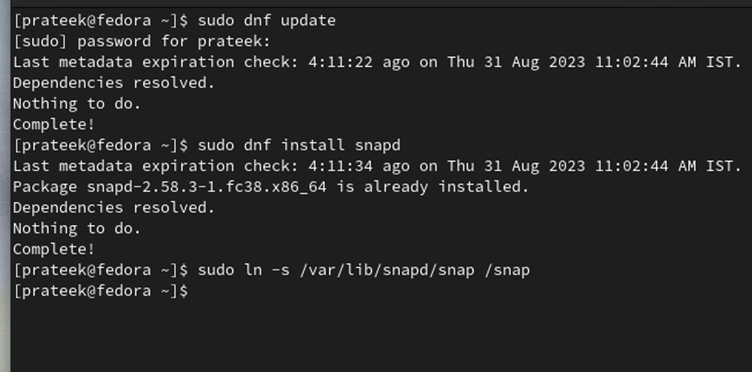
Now, run the following command to install the Open Drive client through the snap package:
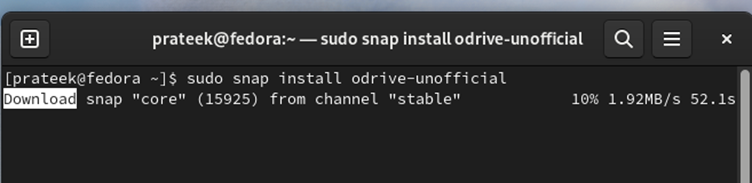
Finally, go to the “Application Menu” and search for the OpenDrive.
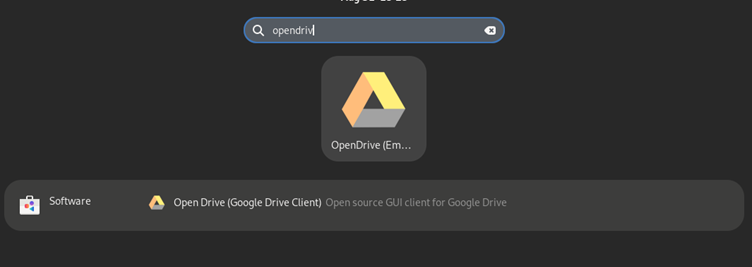
The Google-Drive-Ocamlfuse Tool
Although the google-drive-ocamlfuse tool is not easy to set up, if the Open Drive does not work, you can go for google-drive-ocamlfuse.
First, run the following command to install the required dependencies for google-drive-ocamlfuse:
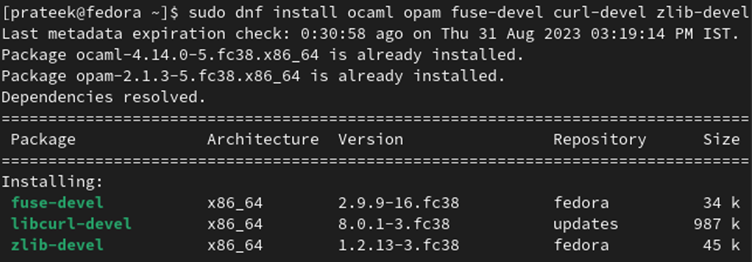
Now, run the following commands to initialize the OPAM and then set up the environment for it:
eval $(opam env)

Once you are done, create the OPAM switch for the google-drive-ocamlfuse.
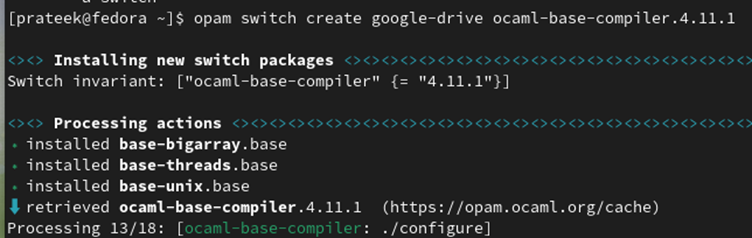
For example, let’s create a switch “google-drive” with the OCaml 5.0.0.
Finally, install google-drive-ocamlfuse through the following command:
You can authenticate the Google Drive account by running the following command, and the system will open the Web browser to add the Gmail details:
If you want to create the mount point and mount Google Drive, run the following commands one by one:
google-drive-ocamlfuse ~/google-drive
![]()
The GNOME Environment (Optional)
If you have the GNOME desktop environment, using Google Drive is a breeze. All you need to do is go to the “Online Accounts” and then add your Google Drive account.
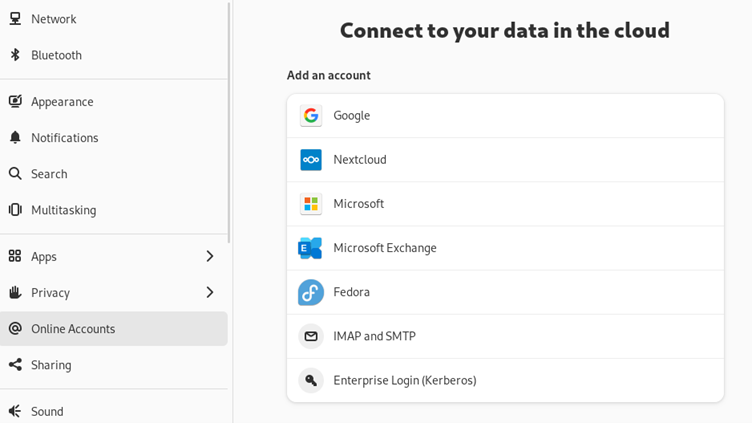
Once selected, a login prompt will appear which allows you to securely log in using your Google account credentials. Remember, this information is exclusively shared with Google and not with the GNOME project.
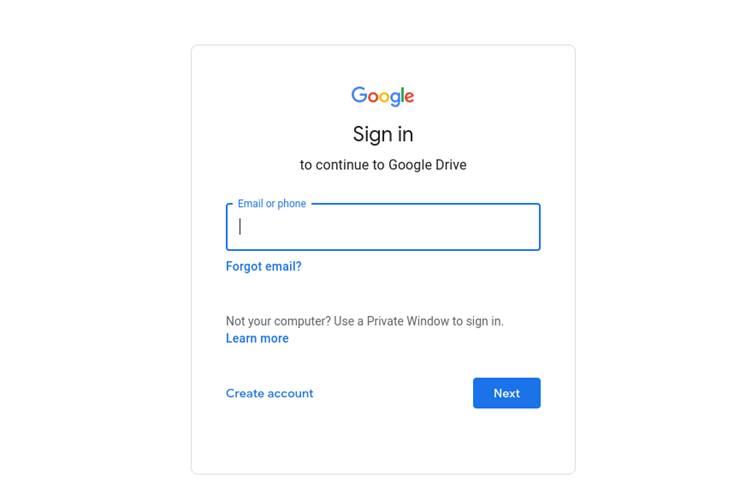
After a successful login, you’ll be asked to grant an access. This step is vital to enable a seamless interaction between your Fedora desktop and Google Drive. Review the access permissions and click “Allow” with confidence.
After completion, expect to receive notifications on your Gmail and mobile devices. These notifications confirm that your Fedora system, recognized as a new device, has accessed your Google account.
Conclusion
This is how you can easily install and set up Google Drive on Fedora Linux. We explained the information about two different third-party clients that you can use for Google Drive. However, if you want to switch to GNOME as your desktop environment, you will automatically get the privilege to use Google from the “Online Accounts” section.
