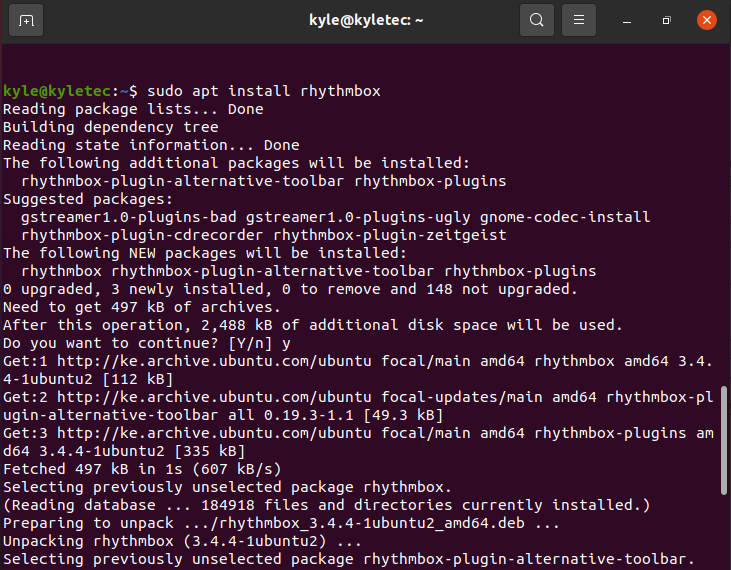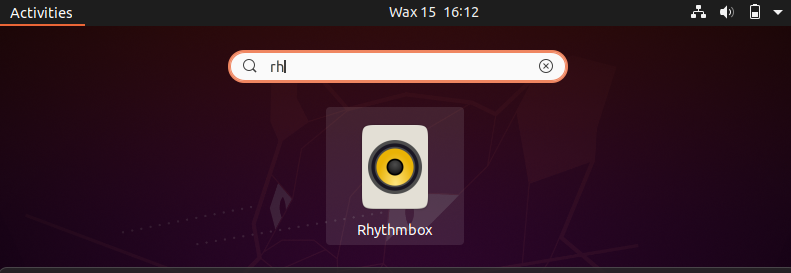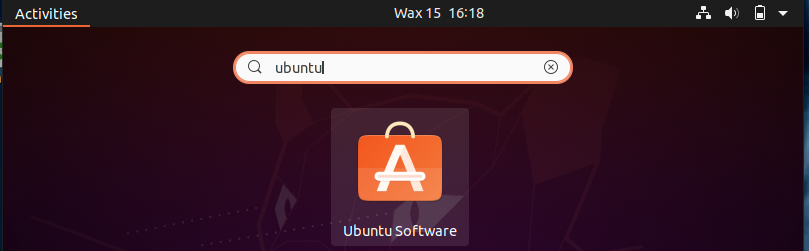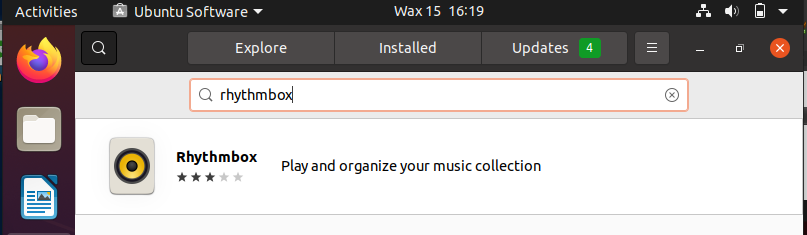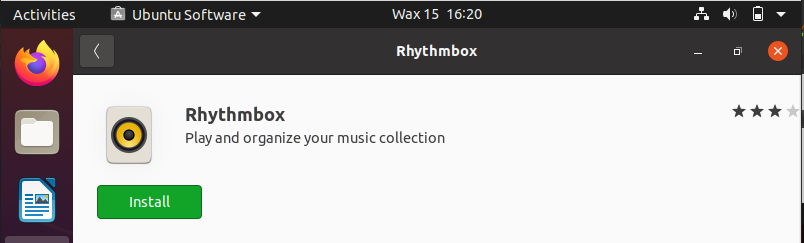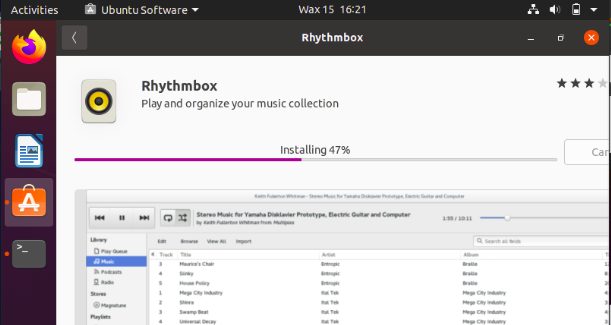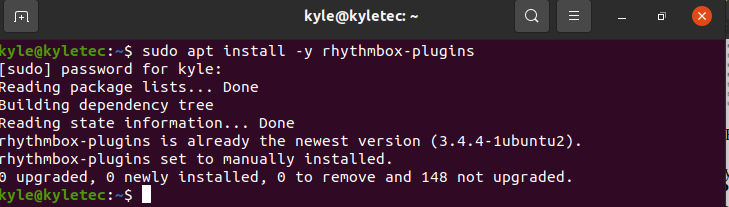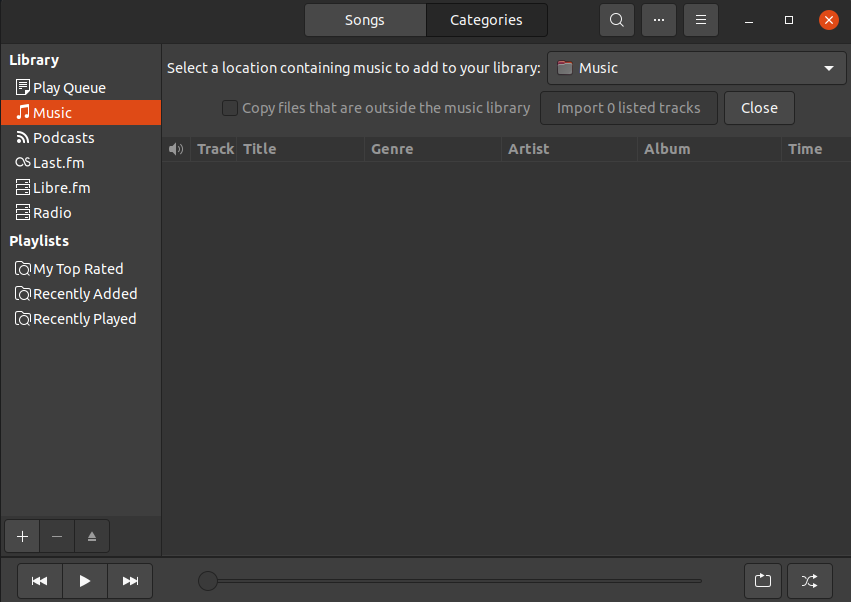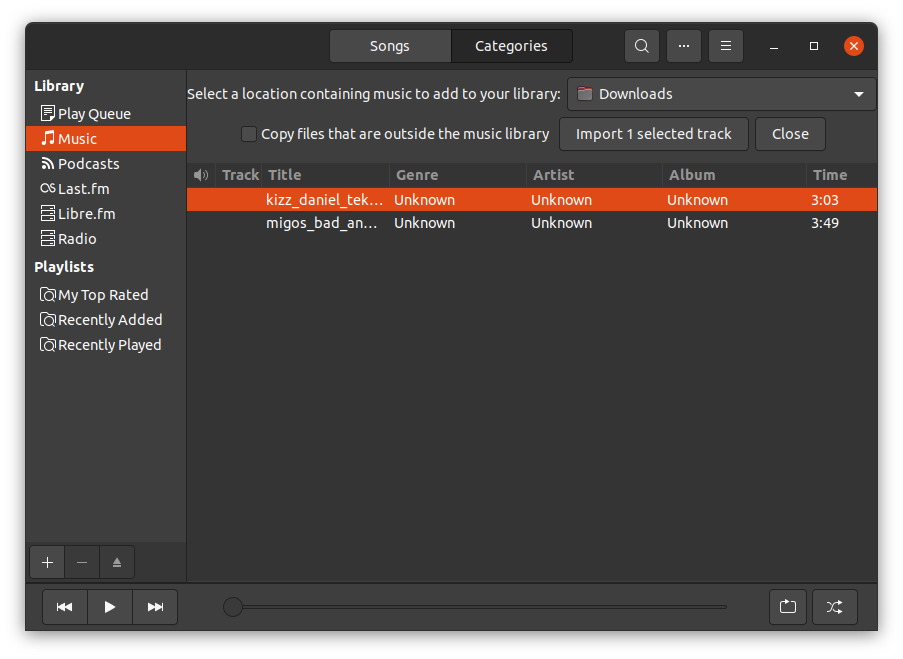“If you are using Ubuntu, you should have Rhythmbox installed by default. Rhythmbox is an open-source music player for Linux systems, and its interface is easy to use. Besides, it is GTK based and has plugins that allow extending its capability as a music player.
Are you looking for the quickest ways to install Rhythmbox on Linux? This guide will cover two ways to install Rhythmbox. One is via the command line, and the other is via Ubuntu Software for those who avoid the commands. Either way, you will have Rhythmbox up and running by the end of this guide. Check it out!”
Two Ways of Installing Rhythmbox on Linux
Rhythmbox works well on the GNOME desktop and supports radio streams, internet music services, network shares, and podcasts. With Rhythmbox, you can create playlists or import music, and its graphical user interface is easy to use, so you won’t have difficulty understanding how to work with it.
Before installing Rhythmbox, it’s worth noting some of its cool features, including:
- Podcasting
- Album cover display
- Importing Music
- Remote control via a browser
- Song lyrics display
And much more!
1. Installing Rhythmbox Via Command Line
In our example, we are running Ubuntu 20.04. Start by opening the terminal from your applications or pressing CTRL + ALT+ T.
The first thing you need is to update your repository. Use the command below.
1 | $ sudo apt update |
Once updated, run the command below to install Rhythmbox.
1 | $ sudo apt install rhythmbox |
It’s that simple! You can open Rhythmbox from your applications.
Try the next method below if you don’t blend in with Linux commands.
2. Installing Rhythmbox Via Ubuntu Software
The command line, unless you enjoy commands, can get annoying. You can still install Rhythmbox from the Ubuntu Software Center, which is a GUI. The installation is the same, only that with this, you will have ease in the process.
So, open the Ubuntu Software from your applications.
At the top left corner, click the search icon and search for Rhythmbox.
Once it shows up, click on it and click the Install button.
You will need to enter your root password for the installation to start.
Allow the progress bar to go to completion.
Once it completes, search for Rhythmbox from your applications. It should be successfully installed.
The next thing is to install Rhythmbox plugins
How to Install Rhythmbox Plugins
You can install the Rhythmbox plugins via the command line or download the archive file.
To use the command line, execute the command below.
1 | $ sudo apt install -y rhythmbox-plugins |
On Ubuntu, once you install Rhythmbox, the plugins should automatically install.
Alternatively, download the plugins from the website based on your machine architecture.
Once downloaded, extract the plugin folder. Store the extracted folder in the location below to make the plugins accessible throughout the system. Note that you need root privileges.
1 | $ /usr/lib/rhythmbox/plugins/ |
Working With Rhythmbox
By default, Rhythmbox is set to fetch music and podcasts from /Music, but you can change the location from the preferences. If you open Rhythmbox, it should look like the image below.
On the left, you have different options that you can choose. For instance, if you want to play music, click on Music and select the location for your music, and Rhythmbox will load the folder containing the music.
To play music, highlight it, then at the bottom left, click the play button.
That’s all about installing and getting started with Rhythmbox. The command below will do the magic if you need to uninstall it.
1 | $ sudo apt remove rhythmbox |
Conclusion
Rhythmbox is the default music player for Ubuntu. The tool is helpful and fun to use, and its interface is easy to understand. Besides, everything is straightforward, giving you an easy time using it. The good thing is that Rhythmbox offers multiple features, and we’ve covered how to install and use Rhythmbox. Play around with it. You will love it!