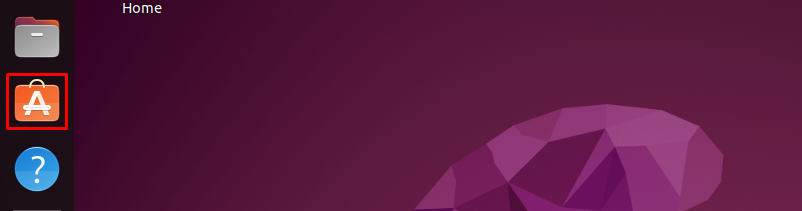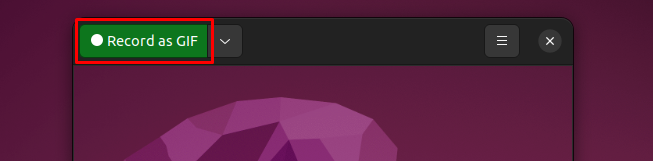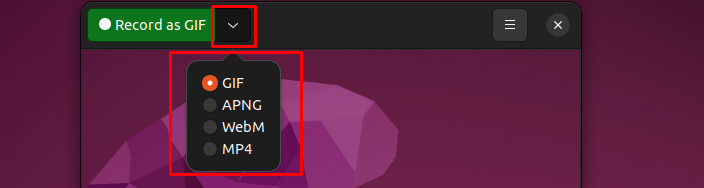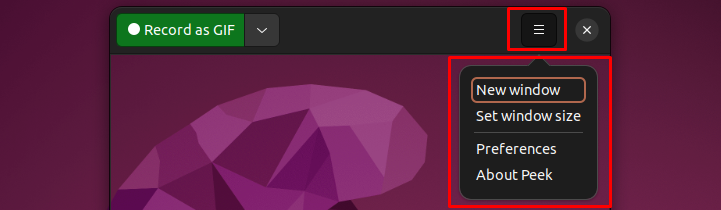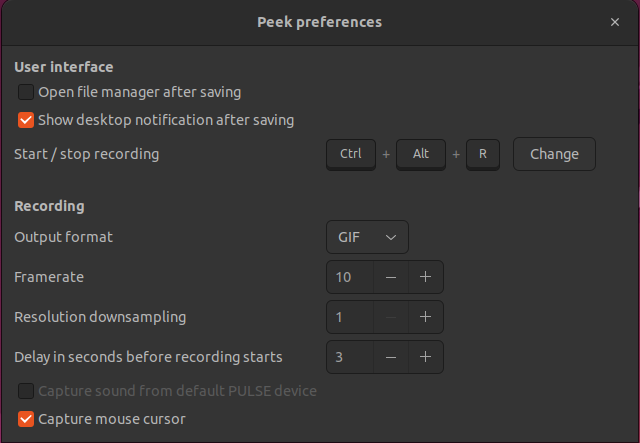Installing Peek on Ubuntu 22.04
There are three ways by which you can install peek screen recording software on your Ubuntu and we have explained the three methods that are:
1- Installing Peek using Ubuntu’s Default Repository
2 – Installing Peek using Peek Developer’s Repository
3 – Installing Peek using Ubuntu Software Center
1 – Installing Peek using Ubuntu’s Default Repository
To install Peek using on Ubuntu open the terminal by clicking ctrl + Alt and T and write the following command as it will update your repository:
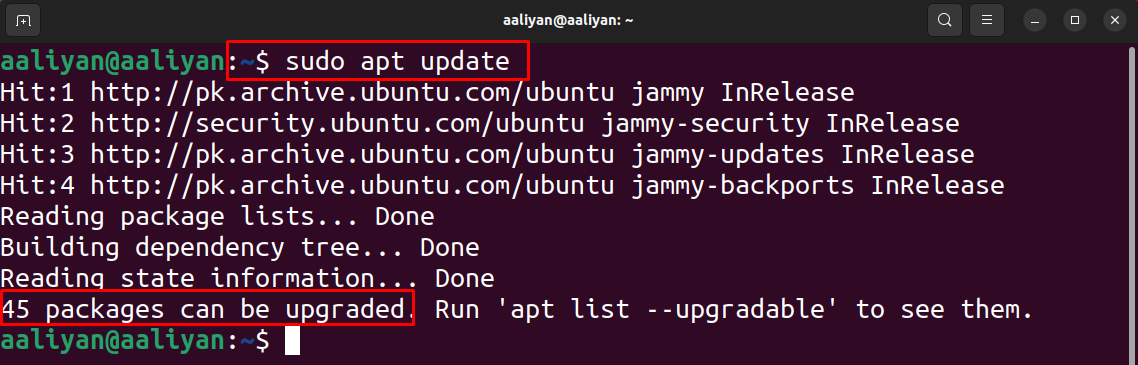
Next to install the Peek just write the following command in the terminal and press Enter:
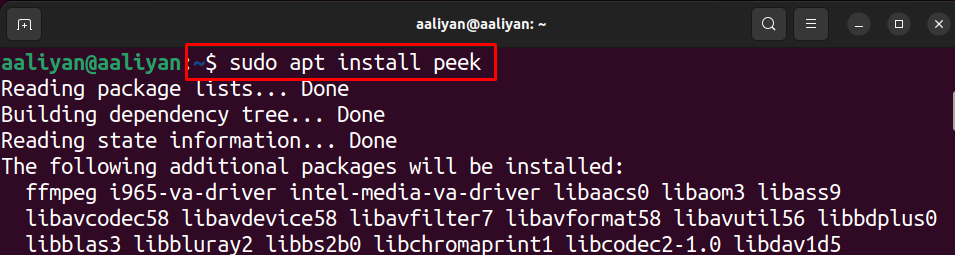
Once it is installed then check the version of the application by just writing the following command:

The significance of checking the version is that you can see if it is its latest version or not.
2 – Installing Peek using Peek Developer’s Repository
Now, let’s move to the next installation method that is using the Peek Developer’s repository. Just write the following command in the terminal to add the Peek Developer’s repository:
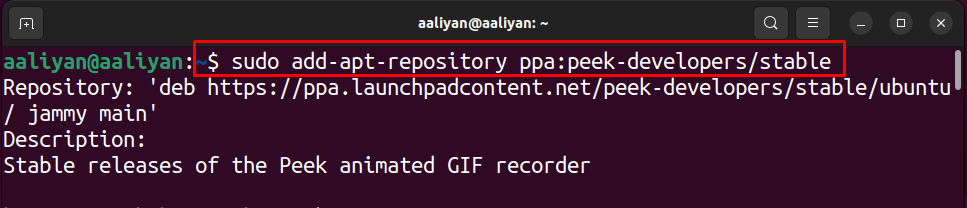
Once the repository is added then update the packages:
Write the following command to install the Peek software
Once the Peek is installed you can check the version as described in the previous method.
3 – Installing Peek using Ubuntu Software Center
Another method to install Peek software is by using the Ubuntu Software Center and for that just click on the Ubuntu store icon as shown in the image below:
After opening the Ubuntu store search for Peek in the search bar and click on the install icon as given below:
How to uninstall Peek software from Ubuntu
There are two ways by which you can uninstall the Peek software from Ubuntu one is by using the terminal and the other is by software center.
Uninstalling Peek software using the terminal : To uninstall the Peek application just write the command and press Enter:
Uninstalling the Peek software from the Software Center: To remove the application from application just open the Ubuntu Software Center app and select the installed tab at the top and then click on the uninstall icon in front of Peek software as in the image below :
How to use Peek software on Ubuntu 22.04
You can open the application by either using the terminal or by clicking on the Peek application in the applications menu.
Once you have opened the application you will see an interface and to record your screen just click on the “Record as GIF” button on the top left corner:
To set the format of the recording you need to click on the downward arrow icon as in the image below:
To change the window size you can click on the three line icon (Hamburger menu) on the top right side as in the image below:
If you need to change more settings, then you can click on the preferences option:
After you have recorded the screen, a pop-up will open asking you to save the video and from there you can choose where you want to save it. Once you have selected the respected directory then name your video and click on the green “Save” button to save the video as demonstrated in the image below:
Conclusion
To record your screen there are multiple softwares that can be used but not all are either free or have good user interface. Peek is one of the best softwares that you can use for your Ubuntu as it is easy to use and export the recorded video in different formats. We have explained three methods that you can use to install this screen recording software and also explained how you use it in a detailed manner.