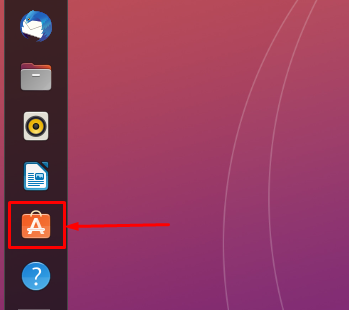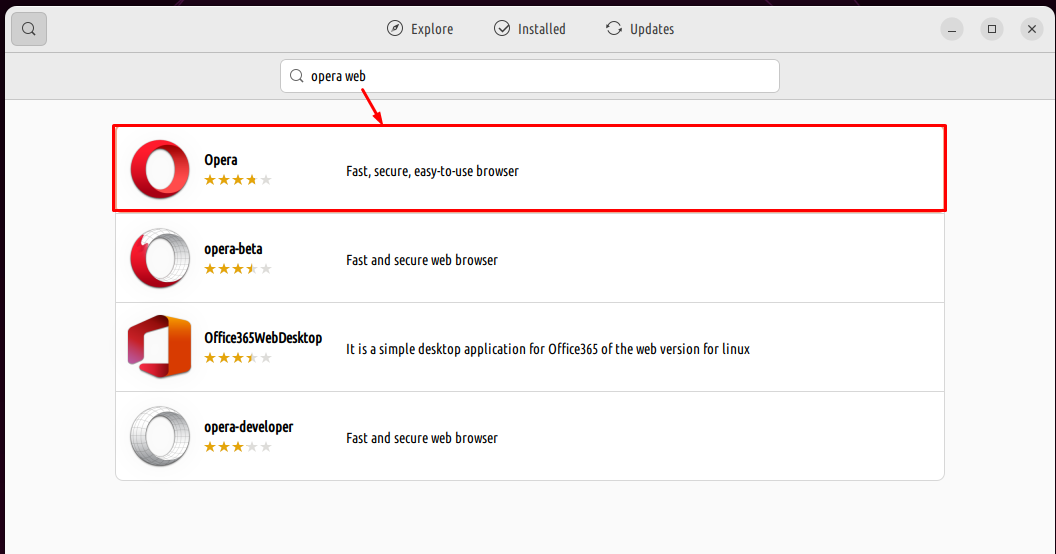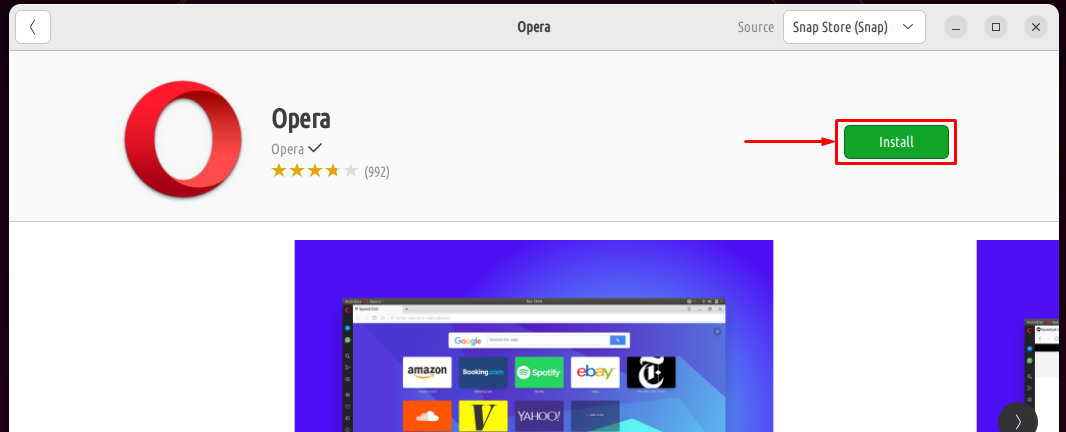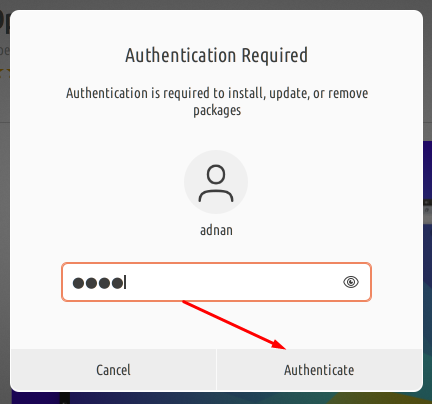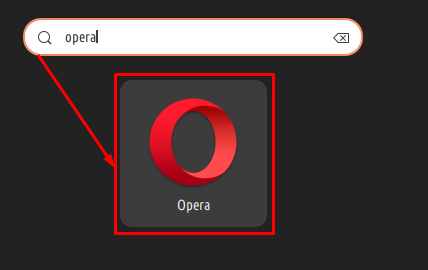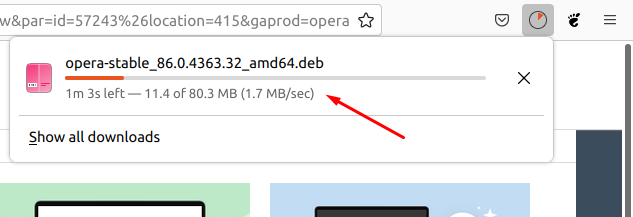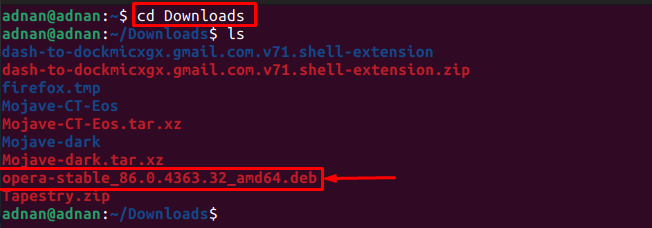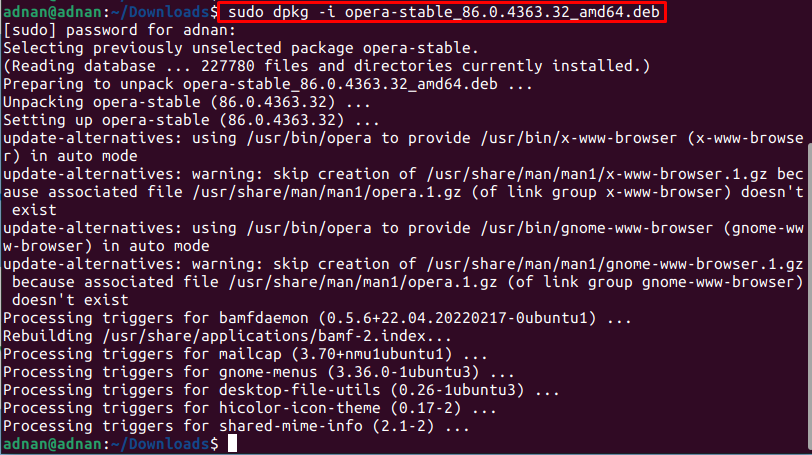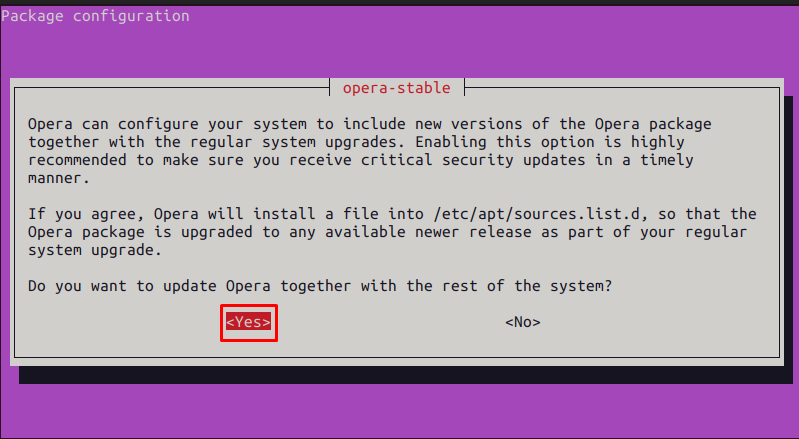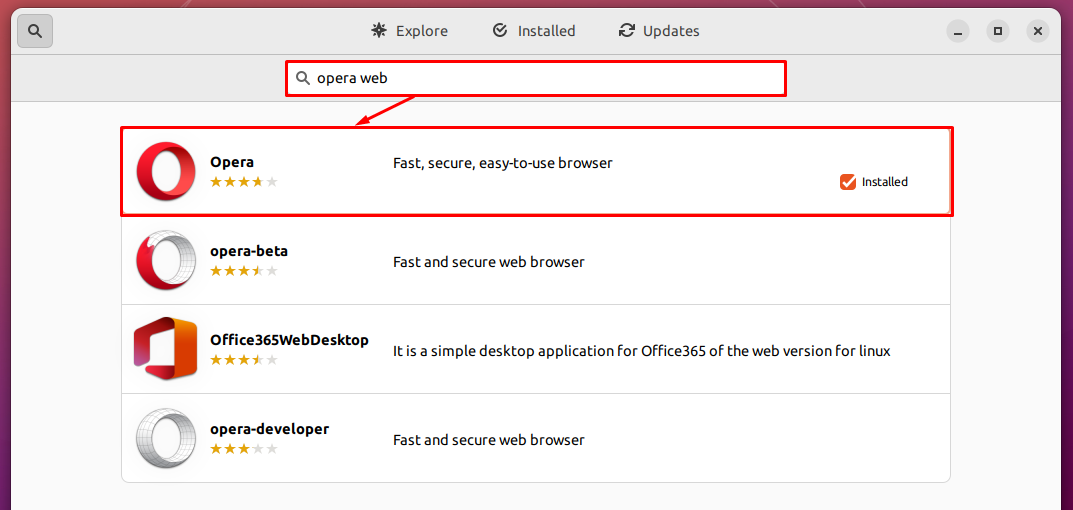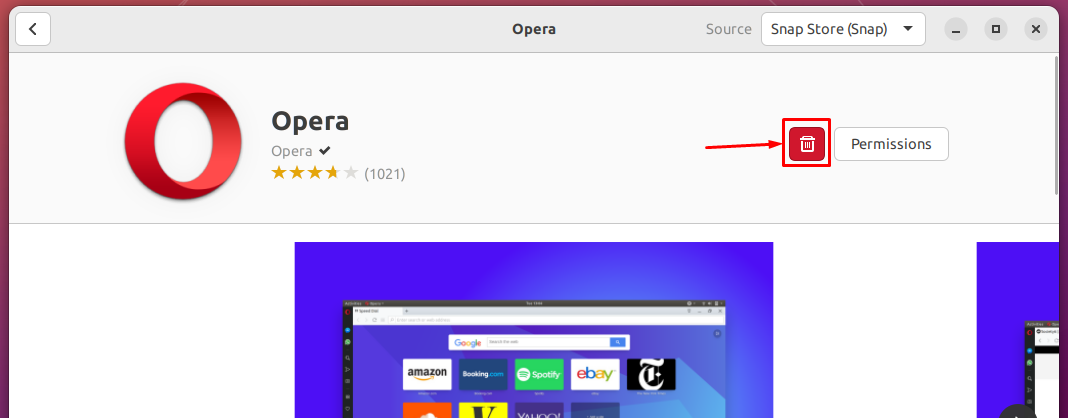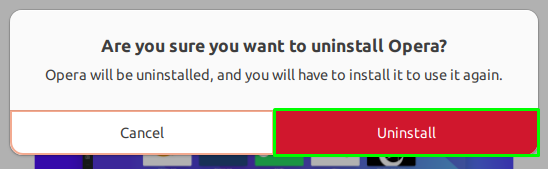Keeping in view the importance of Opera, this article aims to install Opera Web Browser on Ubuntu 22.04 via dpkg command and snap store.
How to install Opera Web Browser on Ubuntu 22.04
The Opera Web Browser is available on the snap store and its Debian package is also available on the official website. Consequently, Opera can be installed on Ubuntu 22.04 using two methods which we are going to cover here.
How to install Opera on Ubuntu 22.04 using the snap store
The snap store allows using the graphical interface of the snaps available on Ubuntu 22.04. The following steps are followed to get Opera on Ubuntu 22.04.
Step 1: Open the Ubuntu Software Center from the Ubuntu dock:
Step 2: Type “opera web” in the search bar and hit enter and click on the “Opera” that is appeared in the search result (latest stable version on snap store):
Navigate to the “Install” button:
Enter the password to proceed further:
Step 4: The browser will be installed shortly, and it can be launched from the applications menu of Ubuntu 22.04.
How to install Opera Web Browser on Ubuntu 22.04 using the Debian package
The Debian package of Opera Web Browser is available on the official website of the Opera. This section enlists various steps to download the Debian package and install Opera using that package:
Step 1: Open the browser and navigate to the following link to download the Debian package of the Opera:
The file can be located inside the “Downloads” directory and its presence can be verified as follows:
$ ls
The output shows that the file is downloaded and is named “opera-stable_86.0.4363.32_amd64.deb“.
Step 2: Install the newly downloaded Debian package by using the dpkg command as follows:
To update Opera with the rest of the system, you need to choose “Yes” otherwise “No“.
Note: Make sure you have used the correct name of the Debian package.
Verify the installation of Opera Web Browser by issuing the following command:
How to remove Opera Web Browser from Ubuntu 22.04
In this guide, we have installed the Opera Web Browser by using the Debian package and the snap store. If you want to remove the Opera Web Browser, you can use either the dpkg command or the snap store.
Remove Opera Web Browser using the snap store
Open the Ubuntu Software Center and search for “opera web” and click on the package which is installed:
Now, click on the trash icon to move forward:
A confirmation dialogue box will appear. Click on the “Uninstall” button to proceed:
Enter the password to start the uninstallation:
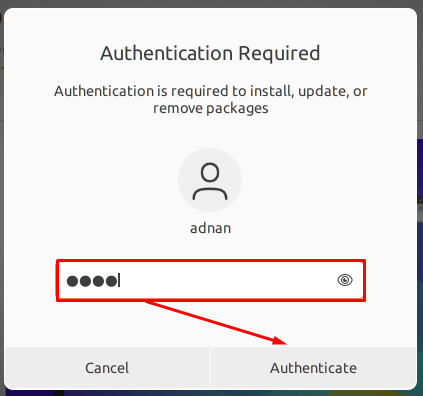
After the successful competition, the Opera Web Browser will be removed from your Ubuntu 22.04.
Remove Opera Web Browser using the dpkg command
Execute the following command to remove Opera Web Browser from Ubuntu 22.04.
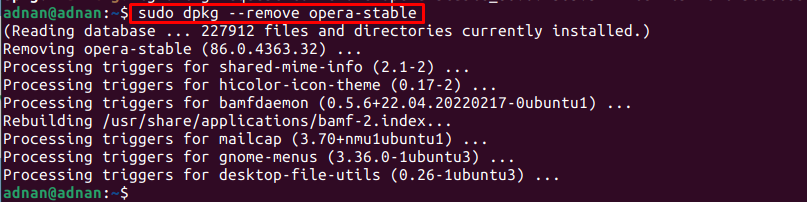
Conclusion
Opera is one of the leading web browsers that can be availed on Ubuntu 22.04. Opera is well known for its notable features such as VPN support, ad blocker, and battery optimization support. This post demonstrates the methods to install Opera Web Browser on Ubuntu 22.04. By following this post, you have learned to install as well as to remove Opera Web Browser on Ubuntu 22.04.