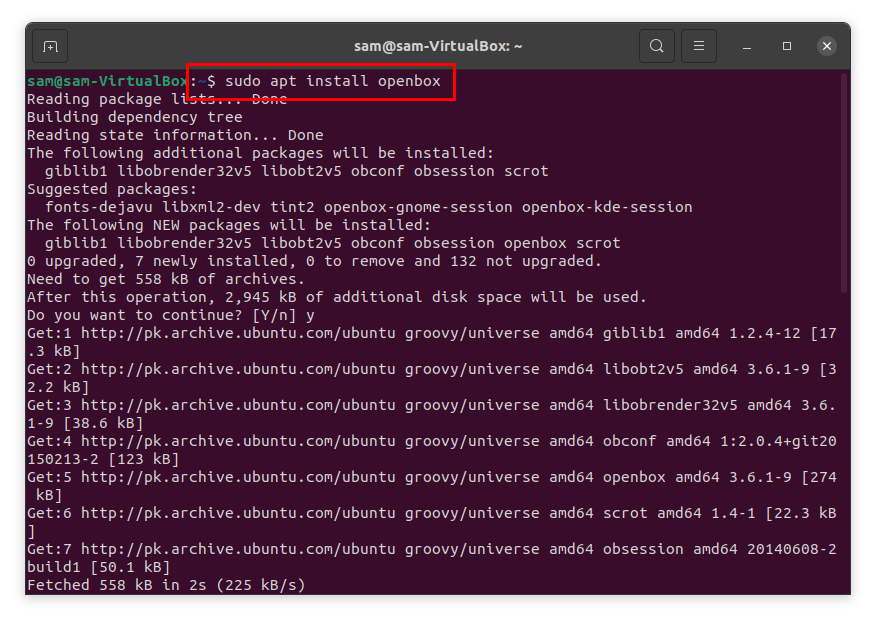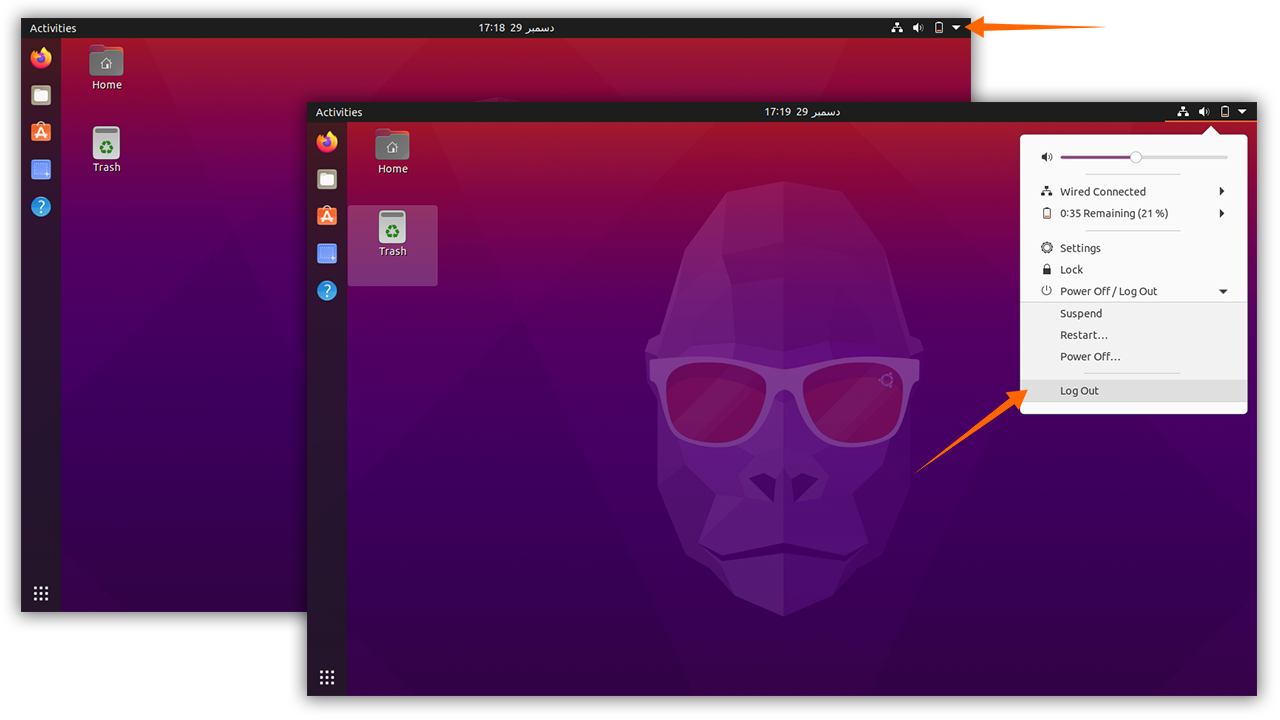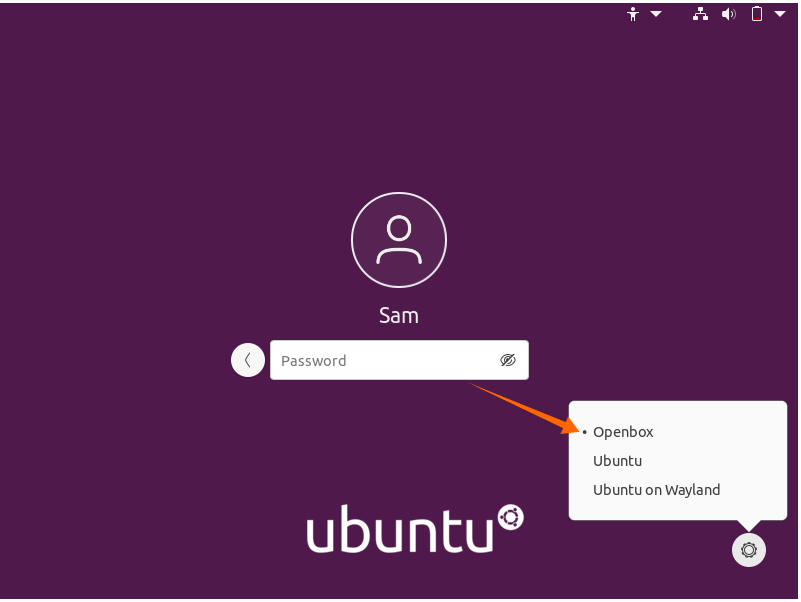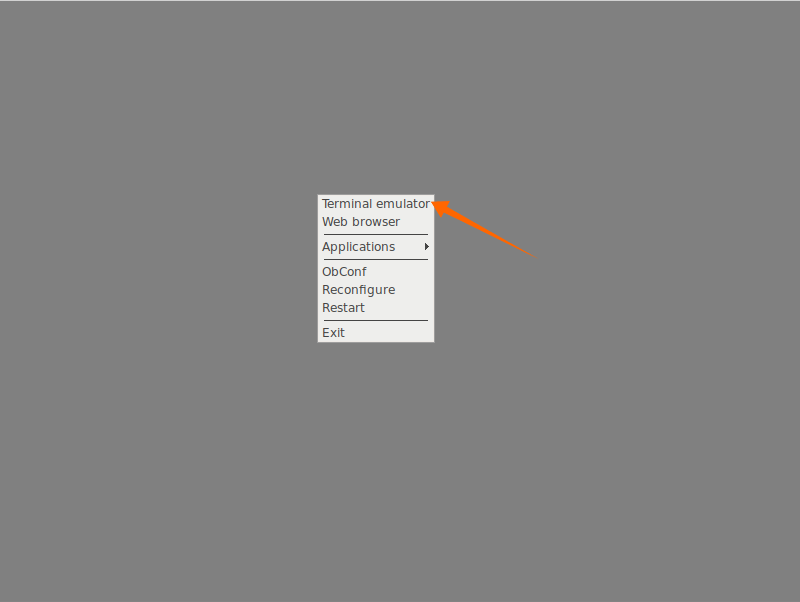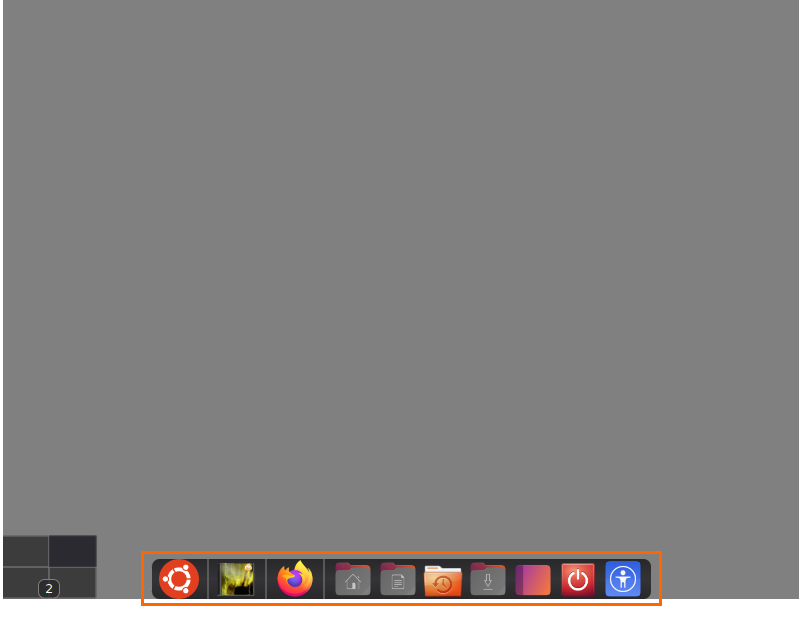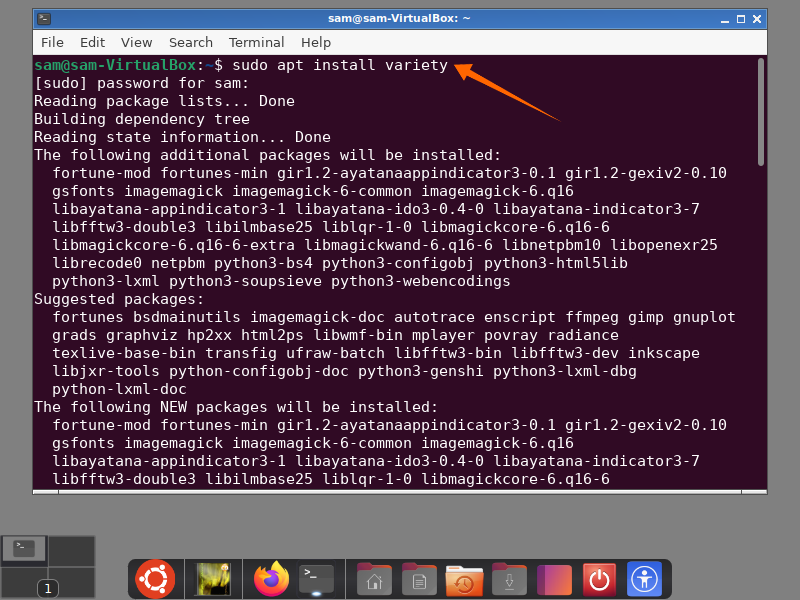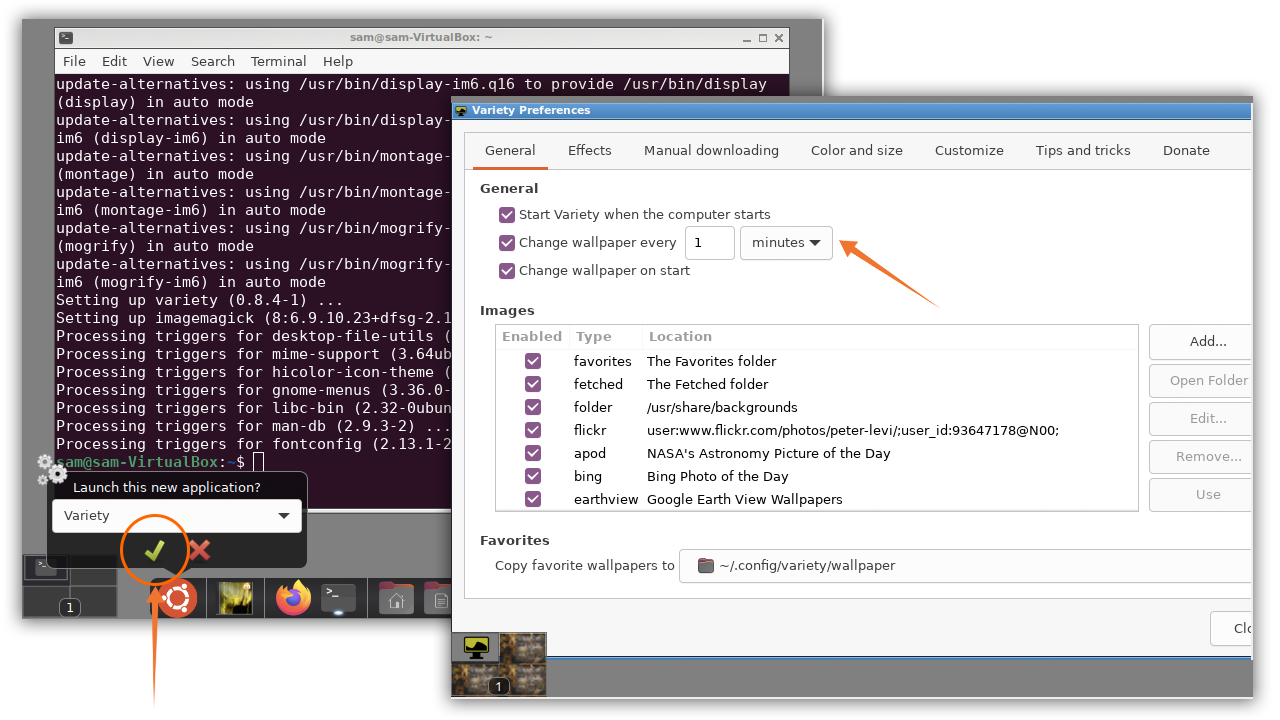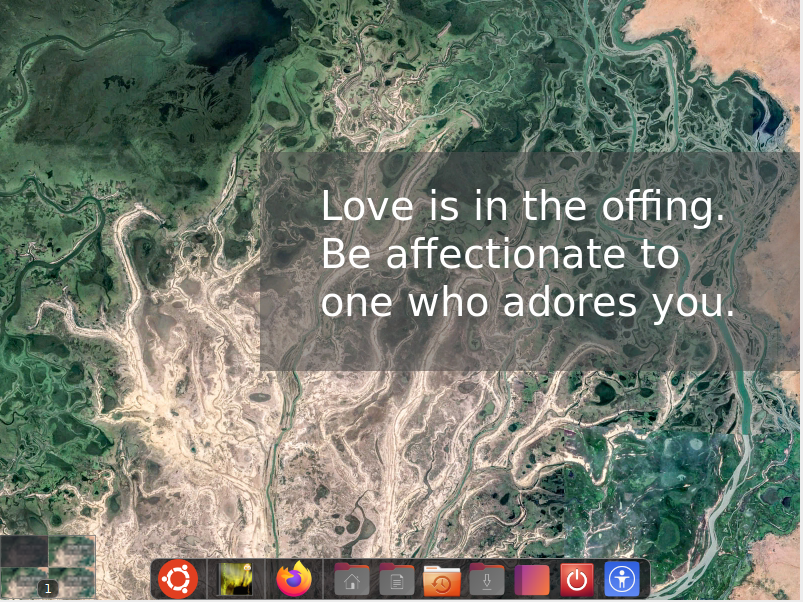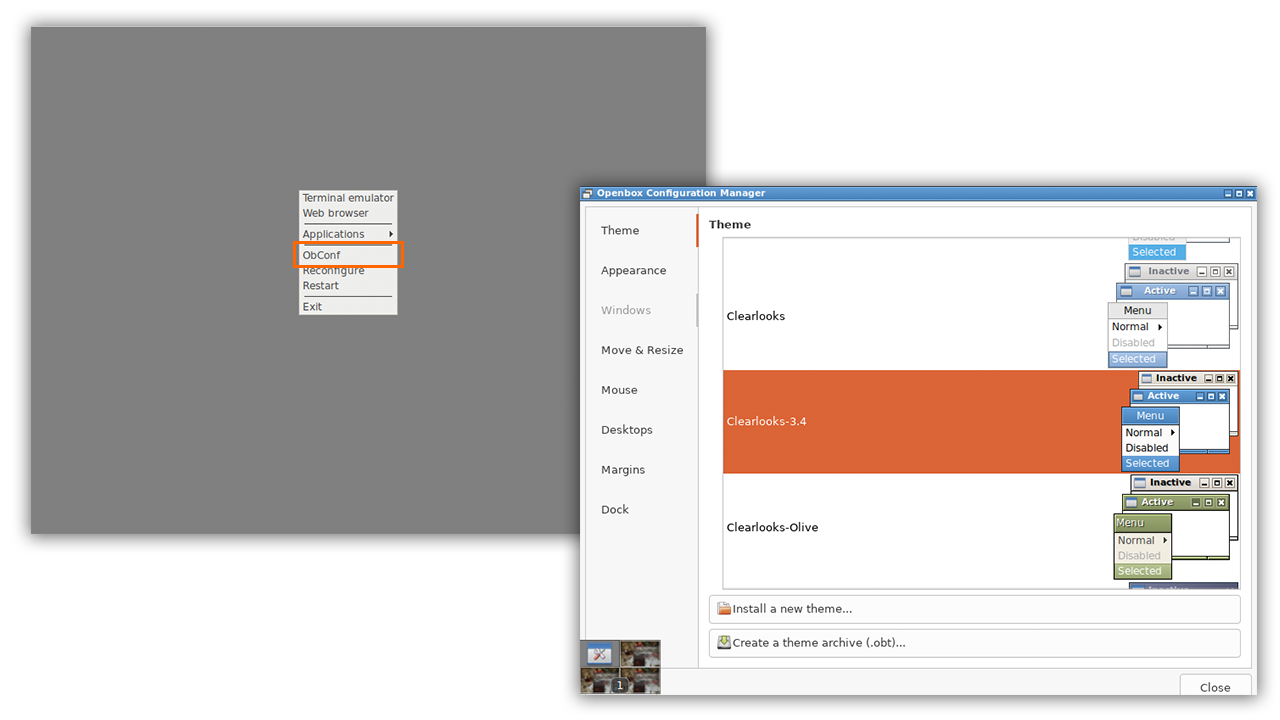All new releases of Ubuntu distribution are using the Gnome. Gnome desktop environment is undoubtedly the best with a user-friendly interface and comes with tons of themes and plugins.
However, sometimes a lightweight resource-effective desktop environment is needed, especially when you are using older machines. Openbox is a lightweight yet powerful windows manager. It is less demanding and fulfills all the tasks that an operating system required to do.
Let’s learn how to get it on your Ubuntu machine.
How to install Openbox on Ubuntu 20.10:
To install Openbox, firstly open terminal the use the command mentioned-below and press enter:
Logout by clicking on the top right corner as illustrated in the images:
Click on your name; a “gears” icon can be viewed on the bottom. Click on it and select “Openbox”:
Type the password and log in. A blank screen will appear. Right-click and open the terminal.
Adding dock to the Openbox desktop environment:
Now time to add a dock. Type the below-mentioned command to download the dock:
and then:
Restart by typing the command:
After rebooting, a dock will appear as shown in the image:
Adding wallpaper to the Openbox desktop environment:
To set wallpaper to an openbox environment, download the “Variety” wallpaper application.
To download and install using the command shown below:
You will be prompt to open the application after installation. Click on “tick,” the app will open:
Make modifications in the app and click on close. Now the wallpaper will keep on changing according to your setting. The desktop would look like this:
Configuring the Openbox settings:
Right-click and open “ObConf,” a window will open, as shown below:
In “Configuration Manager,” Different modifications can be made to style the desktop, such as color schemes, themes, alignment of windows, etc.
- Theme: In the theme tab, select, and set themes.
- Appearance: Modify the appearance of windows, change the font, and enable or disable icon animation.
- Windows: In this tab, the primary window and its placement can be set.
- Move and Resize: The size of the windows can be altered in this tab.
- Mouse: Set different actions for the mouse in this tab.
- Desktop: In this tab, multiple desktops are managed.
- Margins: This tab allows you to set edges of the windows.
- Dock: In this tab, dock appearance and position can be changed.