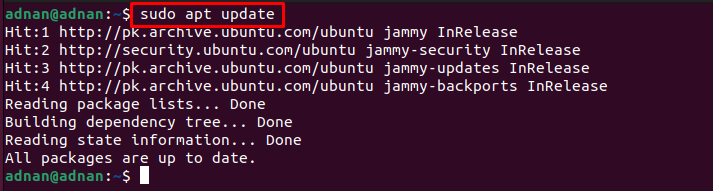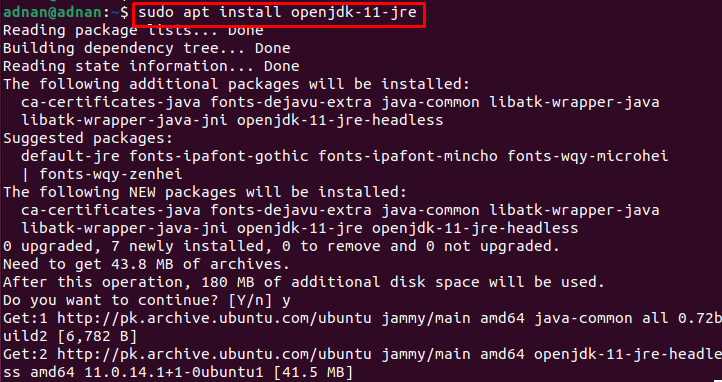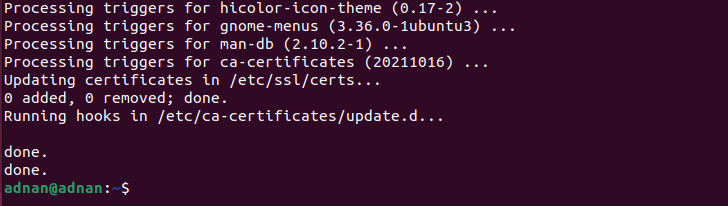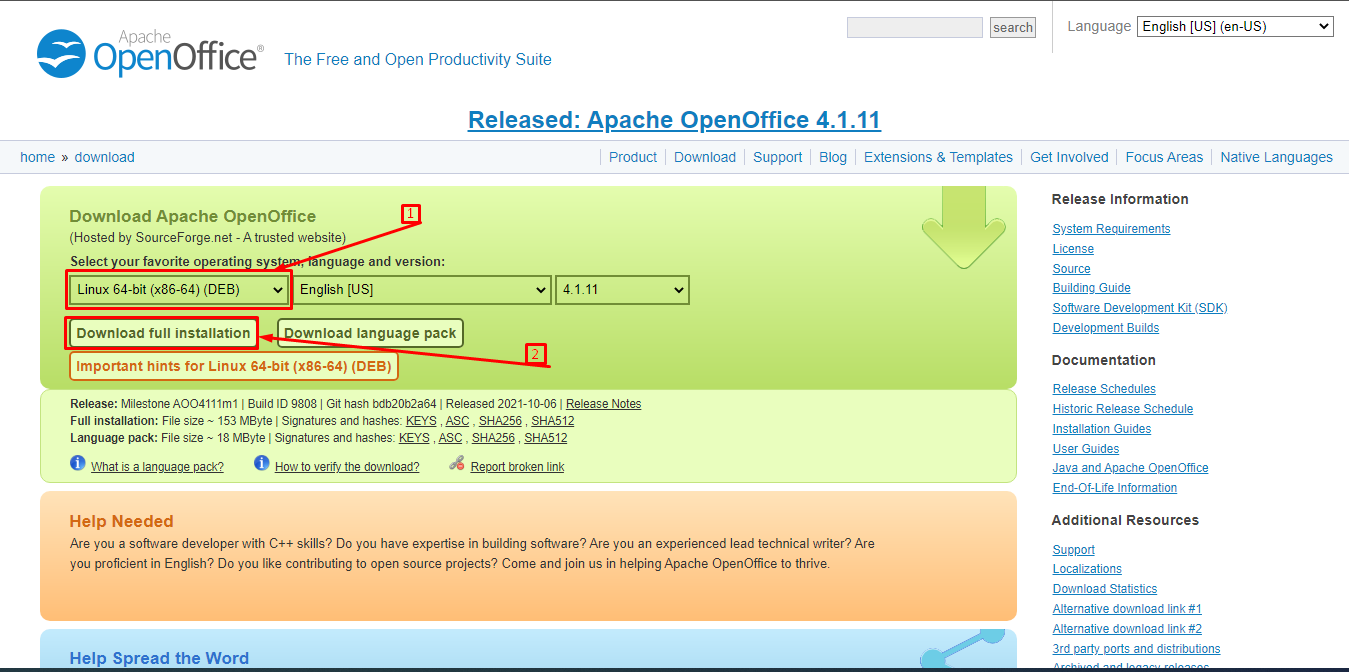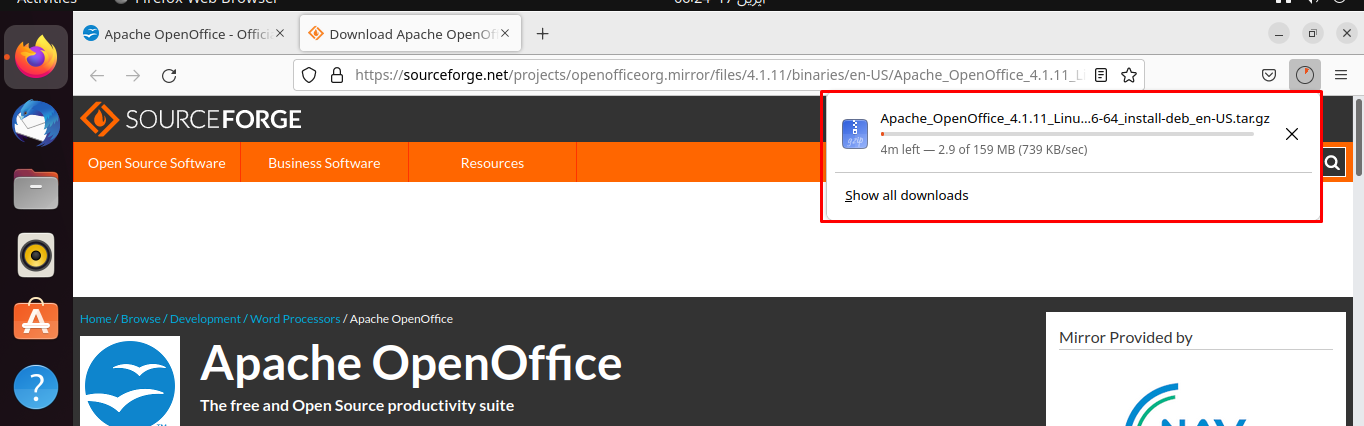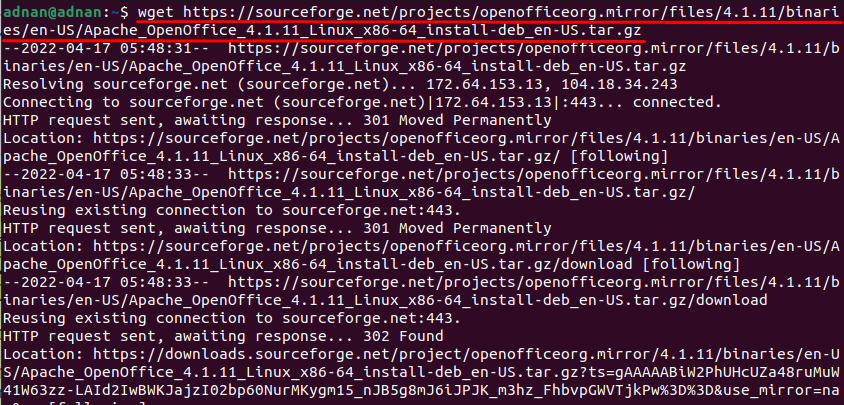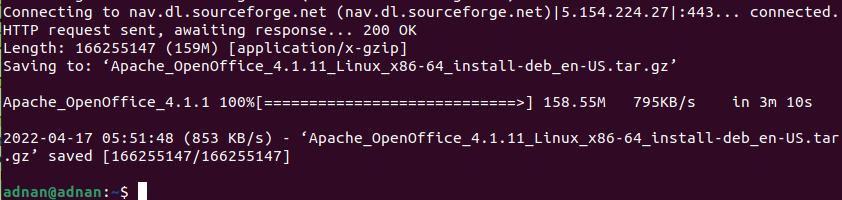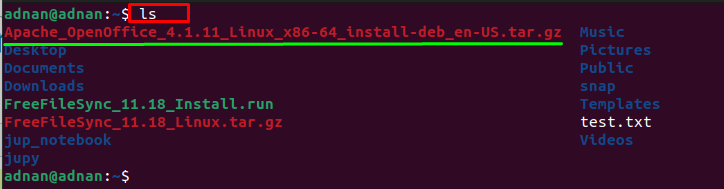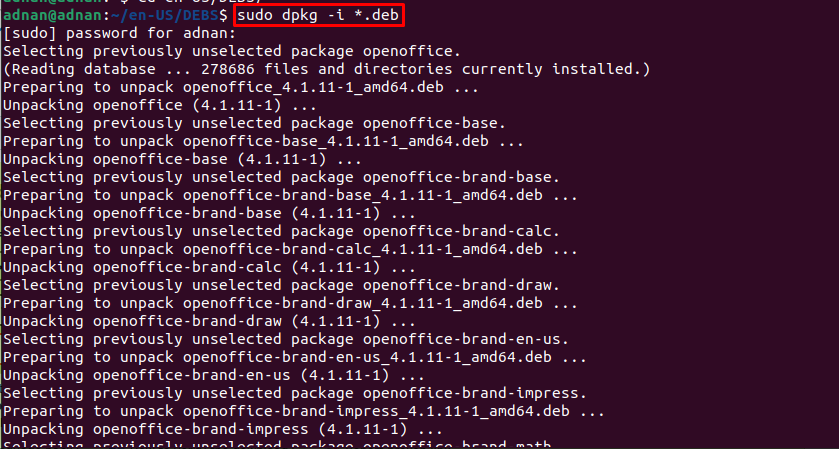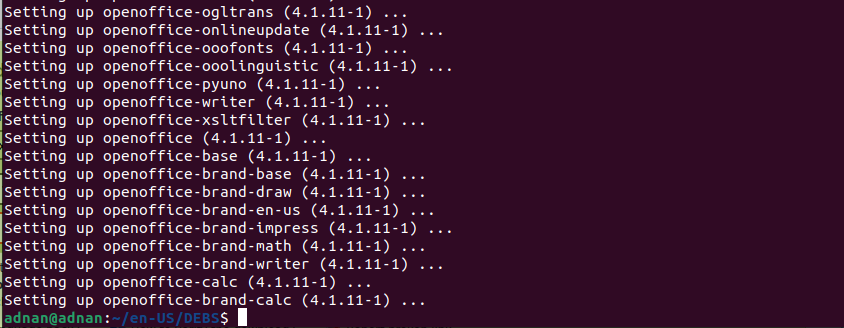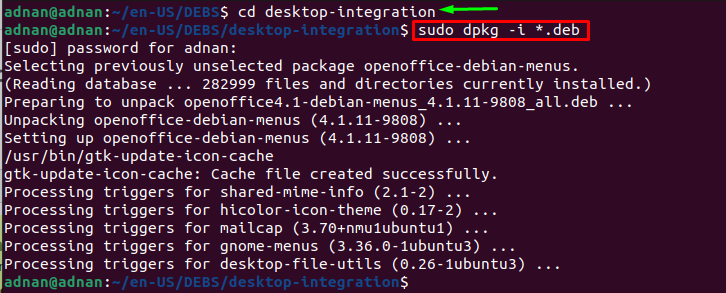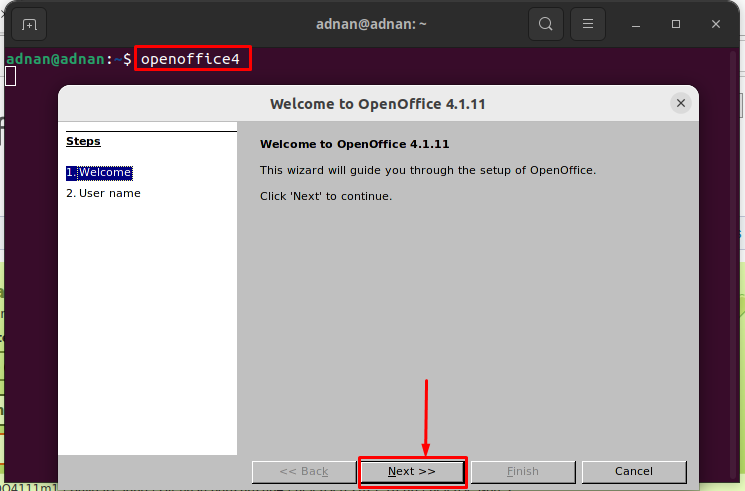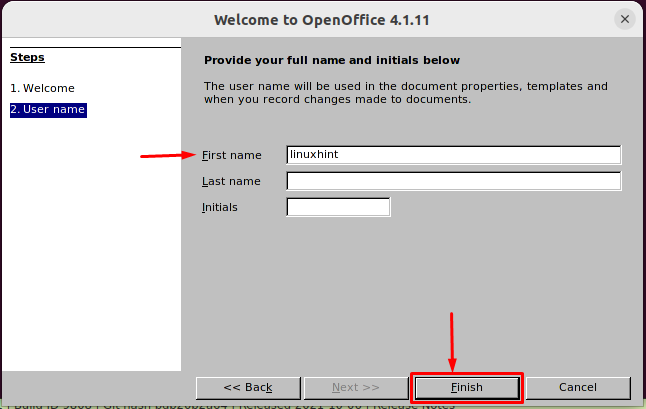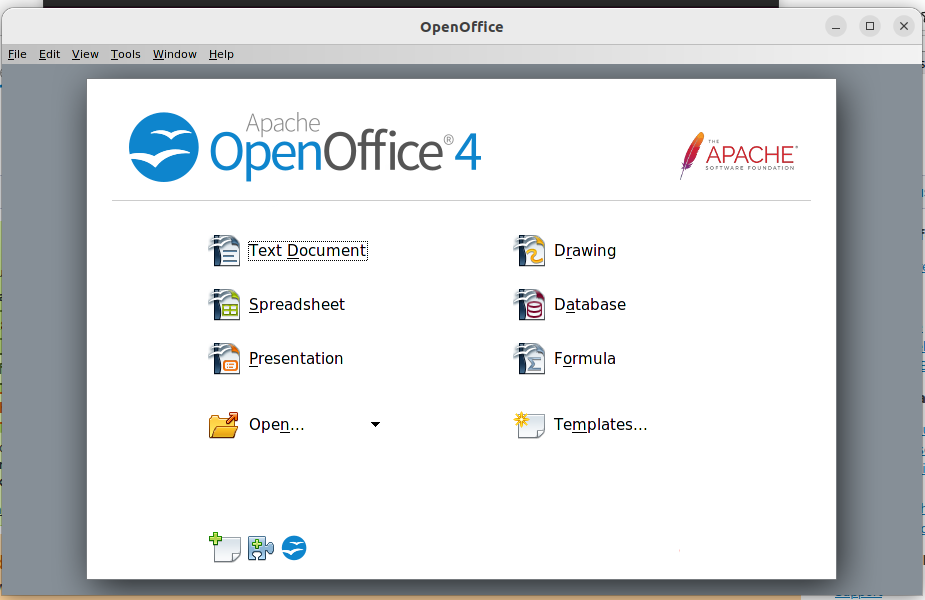The OpenOffice is the competitor of the LibreOffice and is equipped with advanced-level office utilities. This post guides you to install OpenOffice on Ubuntu 22.04.
Prerequisites
Before getting into installation, let’s complete the prerequisites process to get OpenOffice.
Remove LibreOffice
OpenOffice and LibreOffice share some dependencies which may cause conflict in the installation of OpenOffice. Therefore, you must remove the LibreOffice and its dependencies via the following command.
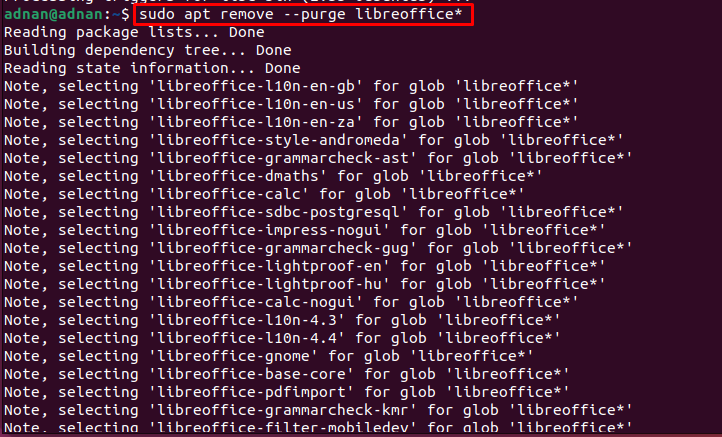
After that, it is recommended to handle the broken packages via the following commands.
$ sudo apt autoremove
Install Java Runtime Environment
The OpenOffice is written in Java and its full functionality can be availed with Java Runtime Environment. Firstly, make use of the following command to update the system’s packages.
Make use of the below-mentioned command to install JRE on Ubuntu 22.04.
How to install OpenOffice on Ubuntu 22.04
OpenOffice is not available on the official repository of Ubuntu. This section enlists the steps to download and install OpenOffice on Ubuntu 22.04 from the official website of OpenOffice.
Step 1: Navigate to the official website of OpenOffice and download the latest version of OpenOffice.
Upon clicking the download will start as shown below.
Alternatively, you can download the tar.gz file of OpenOffice-4.1.11 (latest at the time of this writeup) with the help of the following command.
Use the ls command to check the availability of the recently downloaded tar.gz file.
Note: If you have downloaded the OpenOffice from the website then it would directly go to the “Downloads” directory. In such a case, you must change the directory to “Downloads” to carry out the extraction.
Step 2: We have used the below-mentioned command to extract the downloaded file.
The “en-US/DEBS/” is the main directory where the files are extracted. Move to the “en-US/GEBS/” directory where the Debian package of the OpenOffice is available.
Step 3: Once you are into the en-US/GEBS/ directory, you can now install the Debian packages of the OpenOffice and its utilities via the following command.
The output shows that all the Debian files are successfully installed.
Step 4: Now, you need to install the Debian packages inside the desktop-integration directory to integrate the desktop apps of the utilities.
The first command changes the directory to desktop integration and the second command installs the Debian packages.
$ sudo dpkg -i *.deb
Step 4: Once the installation is completed, verify the installation by executing the following command. This command will launch the newly installed OpenOffice.
The following setup interface is observed, click on “Next“,
Set your user-name as we did here and click on “Finish”
After that, the Apache OpenOffice will be started with an opening interface as shown below.
You can create a text document, a drawing, a spreadsheet, and many more with the help of the utilities of OpenOffice.
Note: You can launch OpenOffice from the applications menu of Ubuntu 22.04. Click the “Show Applications” menu on the Ubuntu dock.
Conclusion
OpenOffice is an open-source and cross-platform extensive office suite. OpenOffice is equipped with advanced-level office utilities. It can be availed on Ubuntu 22.04 to replace its default office suite named LibreOffice. This post enlists the method to install the latest version of OpenOffice on Ubuntu 22.04. The OpenOffice supports various utilities that can be used to create a text document, a drawing, a database and much more.