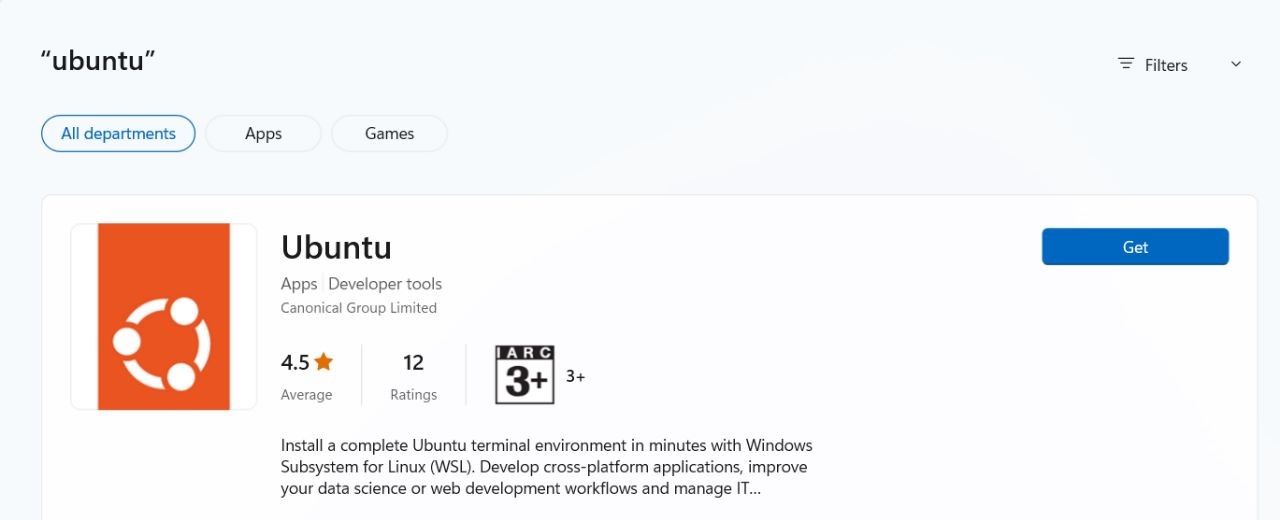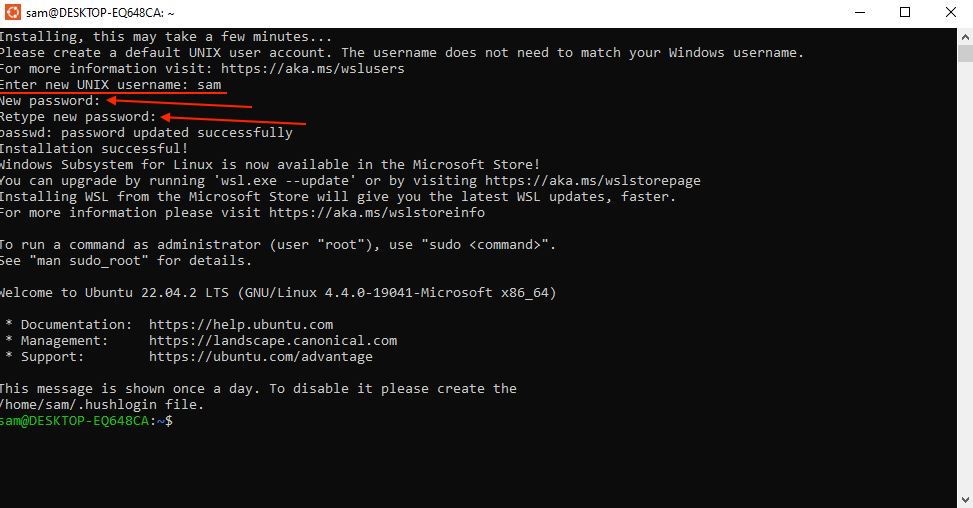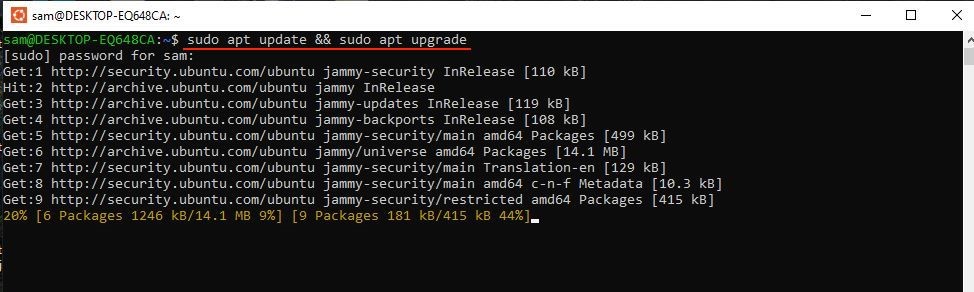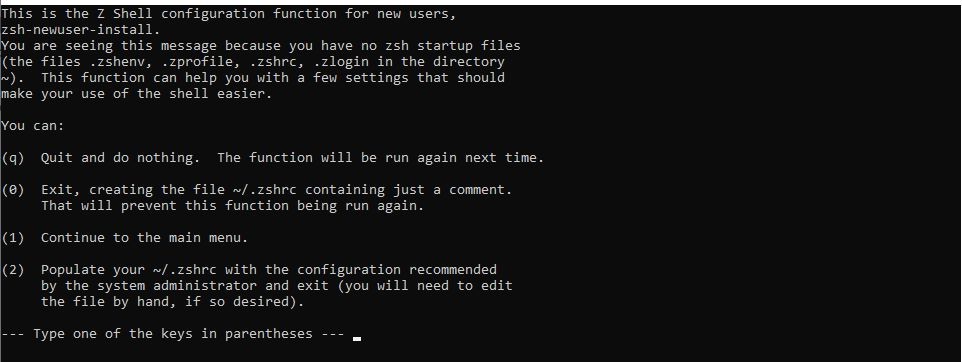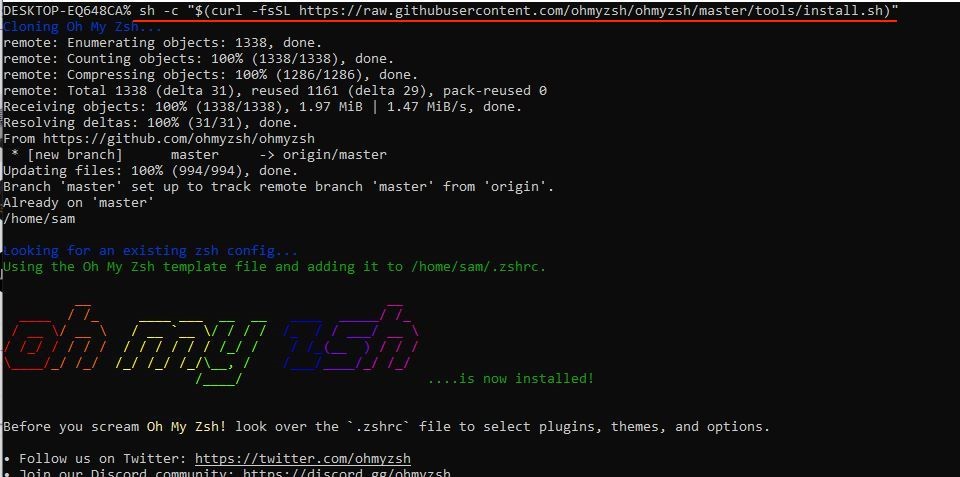Oh My Zsh is a variant of Zsh that comes with many additional features such as accessing a directory without typing the cd command, tons of themes, and plugins to enhance workflow and productivity. There are many other features that this community-driven project offers such as themes and plugins.
This guide is focusing on how to install Oh My Zsh on Windows.
How to Install Oh My Zsh on Window?
Oh My Zsh cannot be directly installed on Windows to get it on Windows you need to follow the below-given step-by-step command. A step-by-step guide to installing Oh My Zsh in Windows is mentioned below:
Step 1: Enable WSL
The first step is to enable the Windows Subsystem for Linux; this functionality allows virtualization without the need to install the additional application on Windows.
To enable it to open Windows Features from the Start menu:
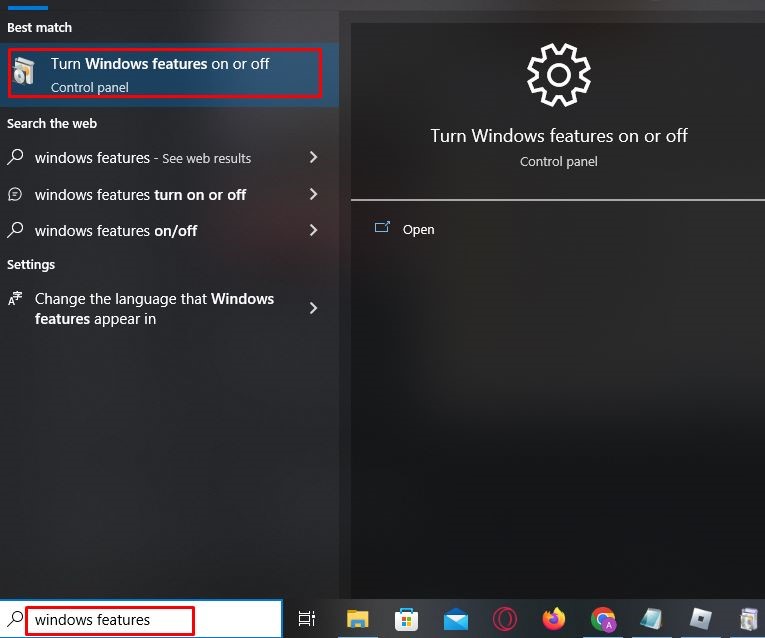
And tick the Windows Subsystem for Linux option:
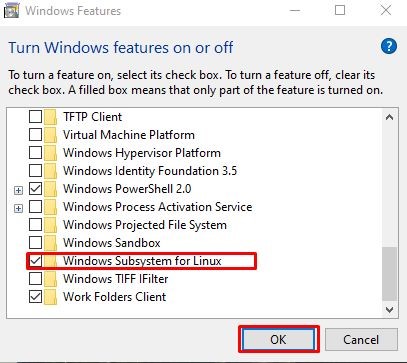
After enabling it, you need to restart the system.
Step 2: Install Ubuntu
Now, open the Microsoft Store and download the Ubuntu app.
Launch the Ubuntu application and type the username and password:
Now Ubuntu app is ready to use, execute the below-mentioned commands to update the repository and upgrade the packages:
Step 3: Install Zsh on Windows
The default shell of Ubuntu is Bash, so we need to install Zsh first, for that execute the command given below:
After installing Zsh, switch the shell from Bash to Zsh, using:
Close the Ubuntu app and open it again:
Step 4: Install Oh My Zsh on Windows
Now, the default shell will be Zsh, copy and paste the below-given link to install the Oh My Zsh on Windows:
Now, Oh My Zsh is ready to use on Windows.
Conclusion
Oh, My Zsh is an enhanced version of Zsh that offers much additional functionality to improve productivity such as themes and plugins. To get Oh My Zsh on Windows, first enable WSL, and install the Ubuntu app. After that, install Z Shell, execute the command to switch from Bash to Zsh, close and relaunch the application. You are all set to install Oh My Zsh on Windows.