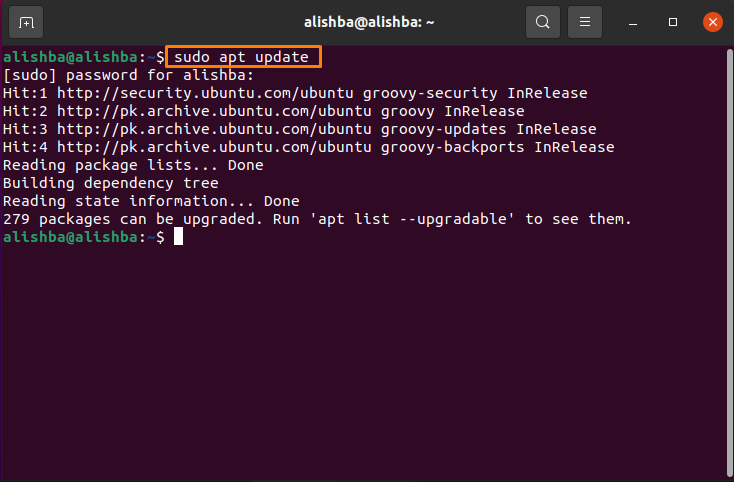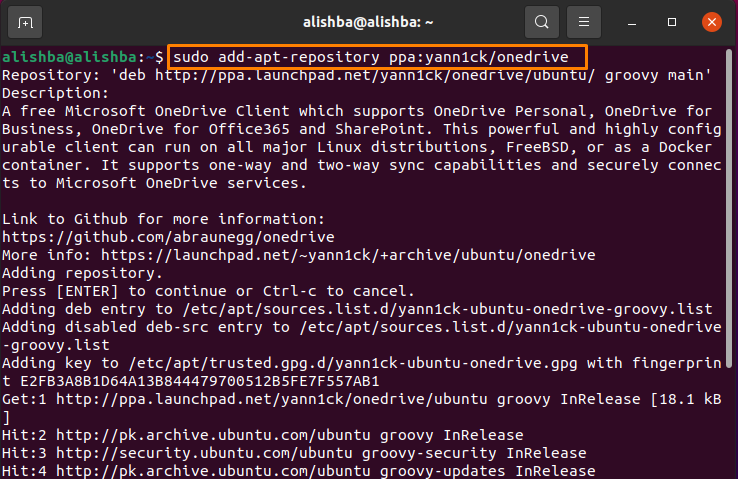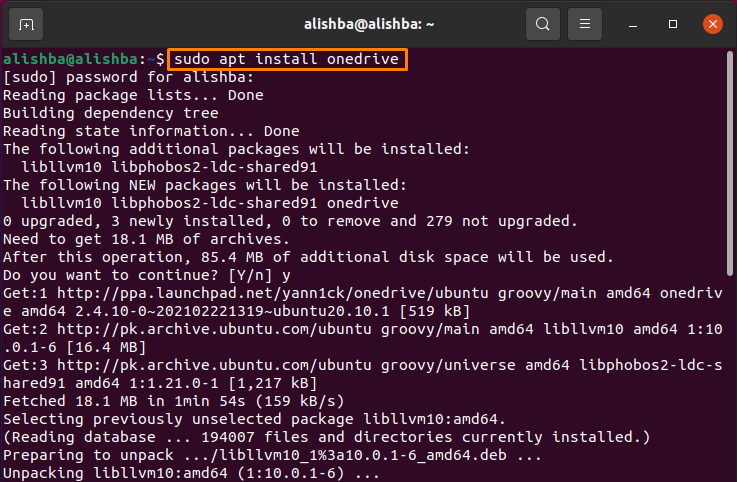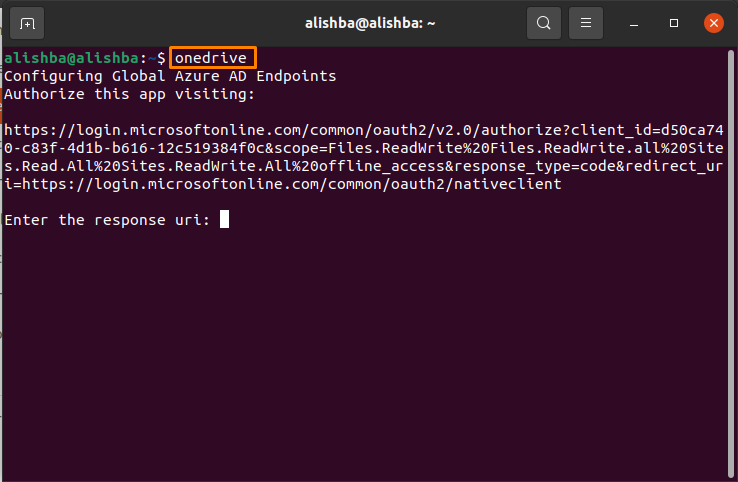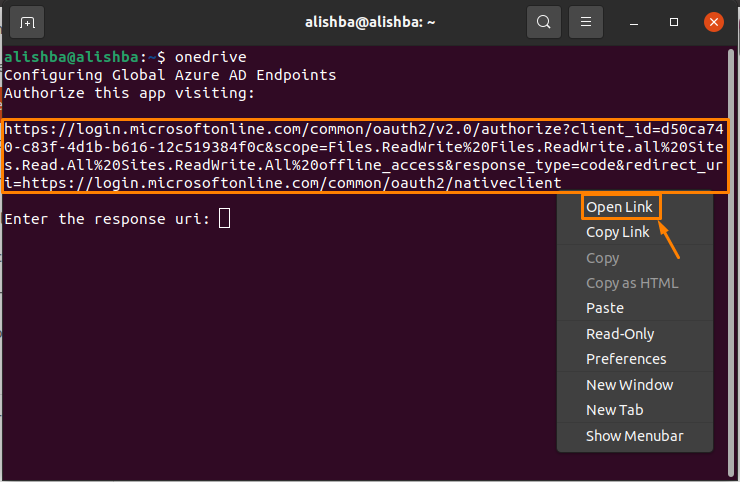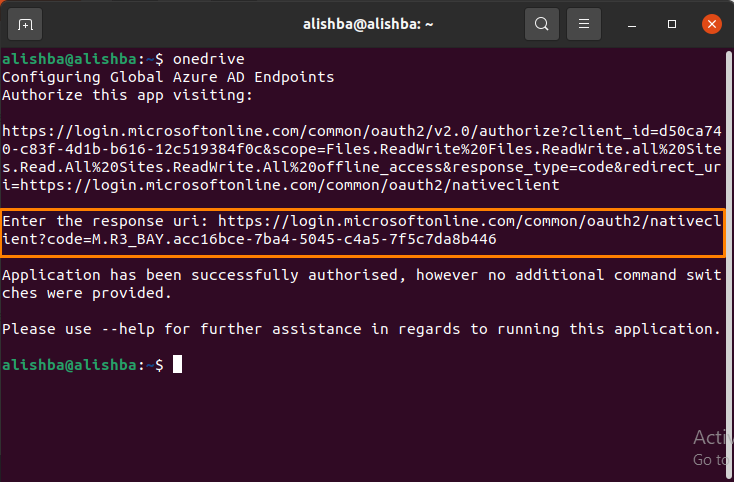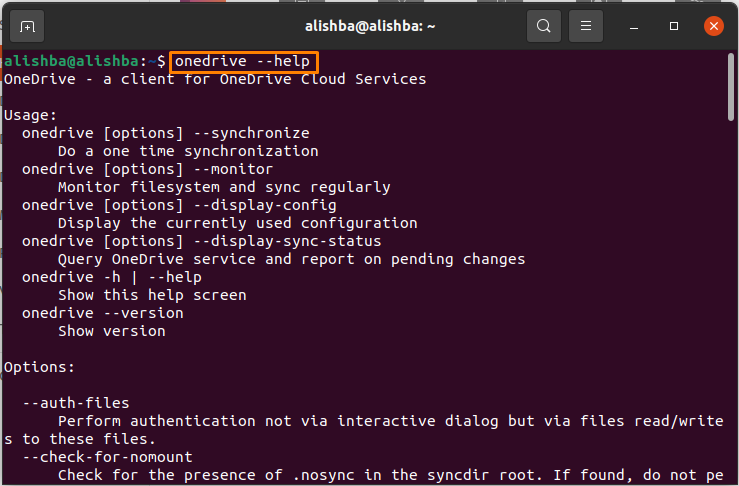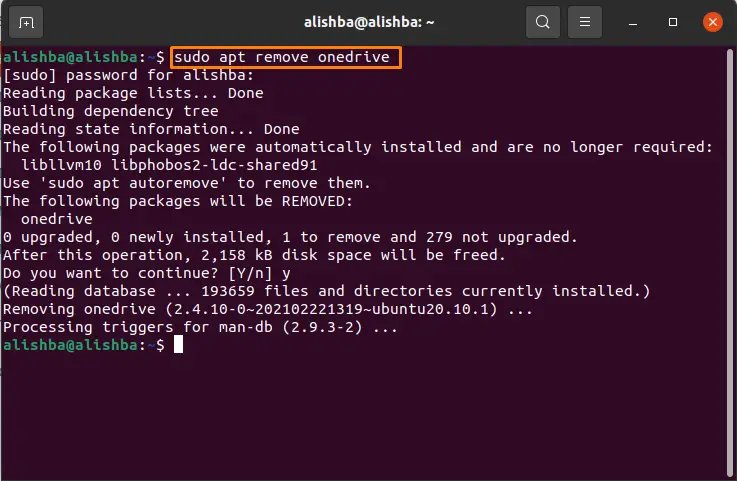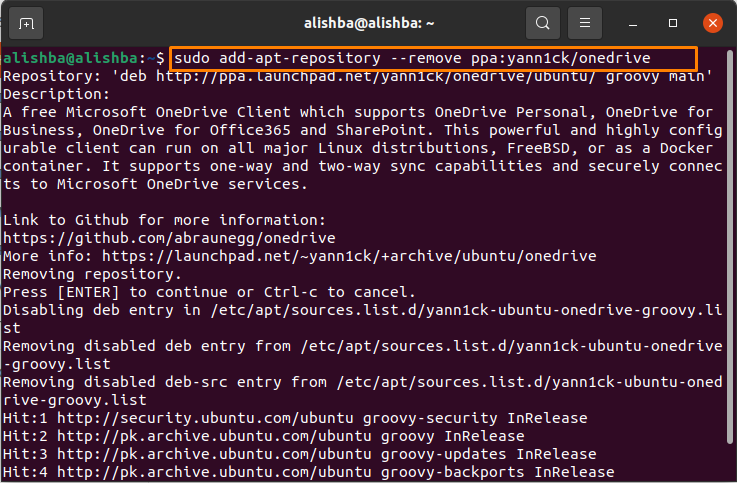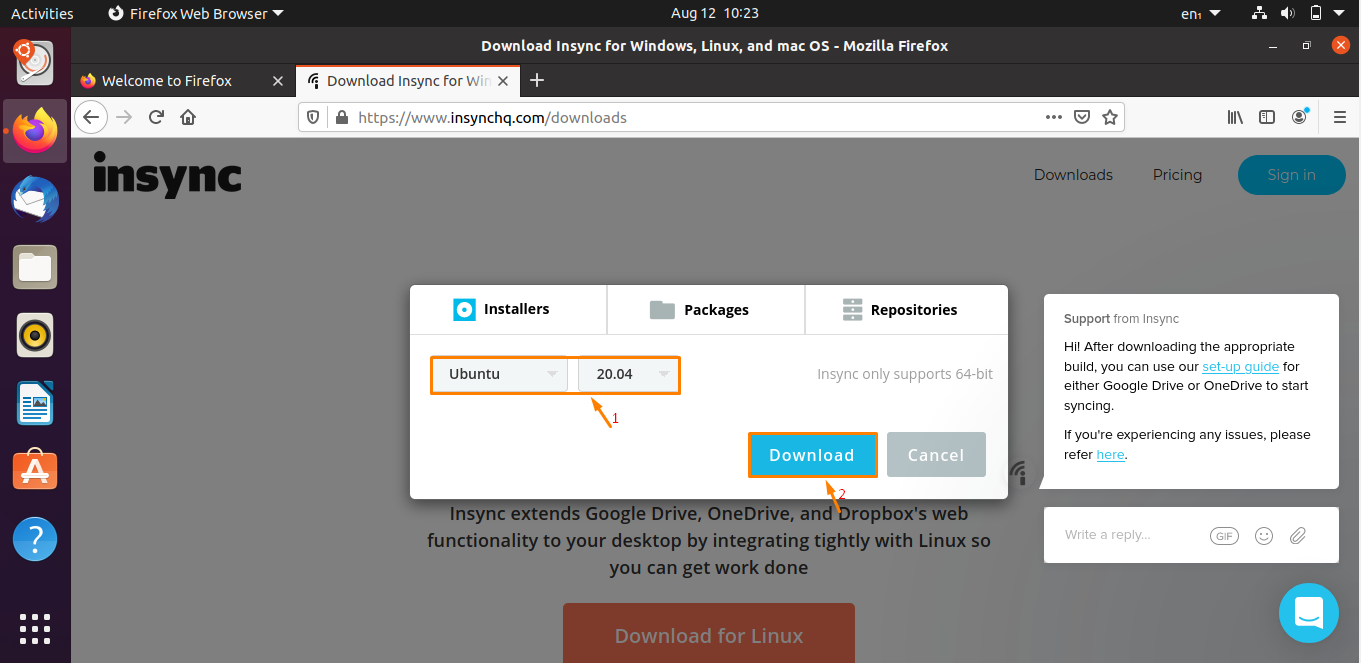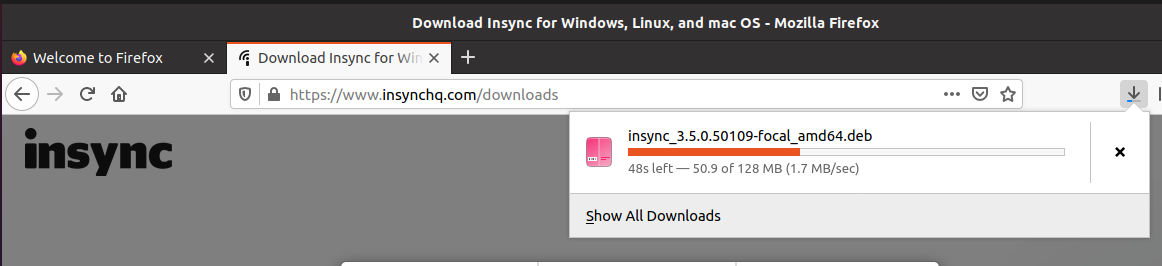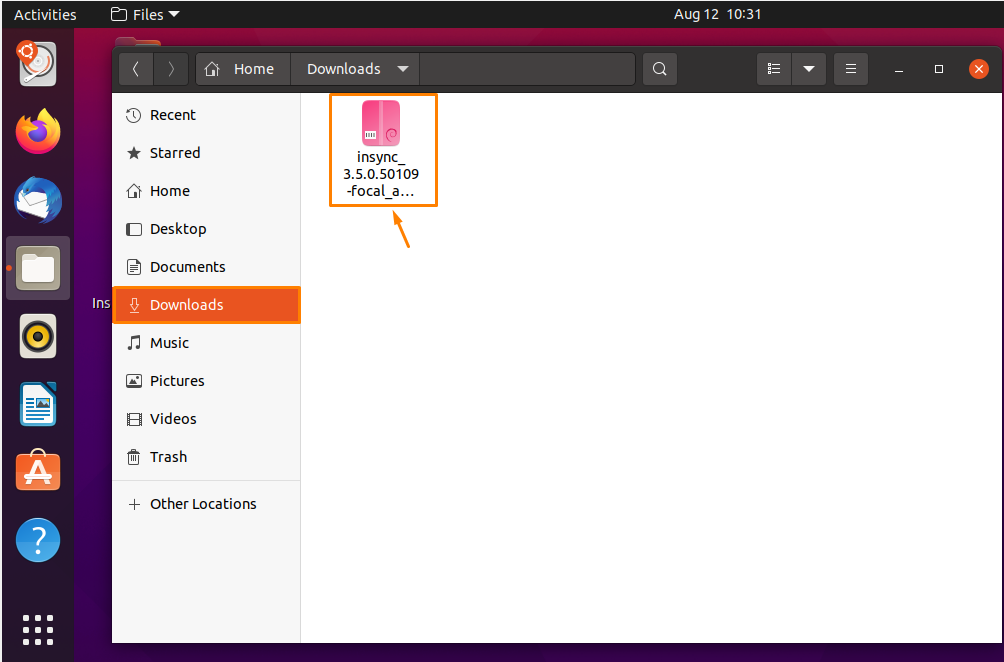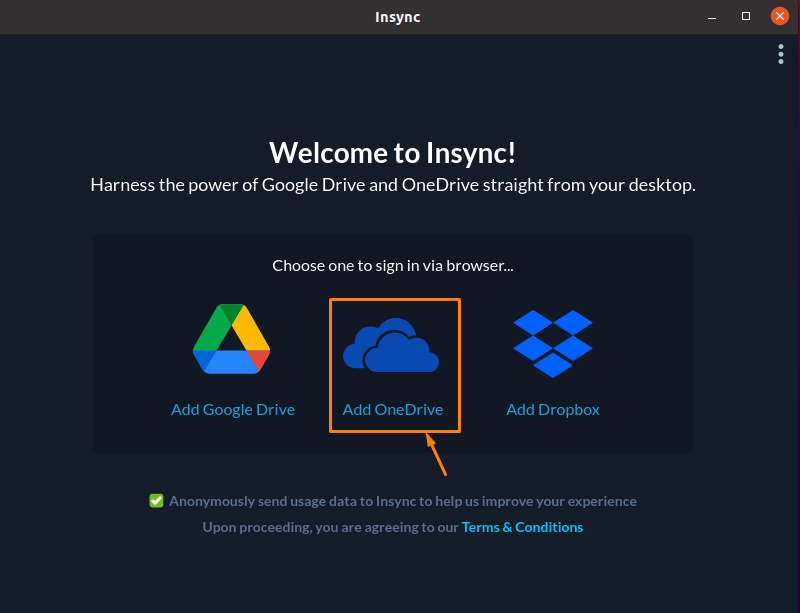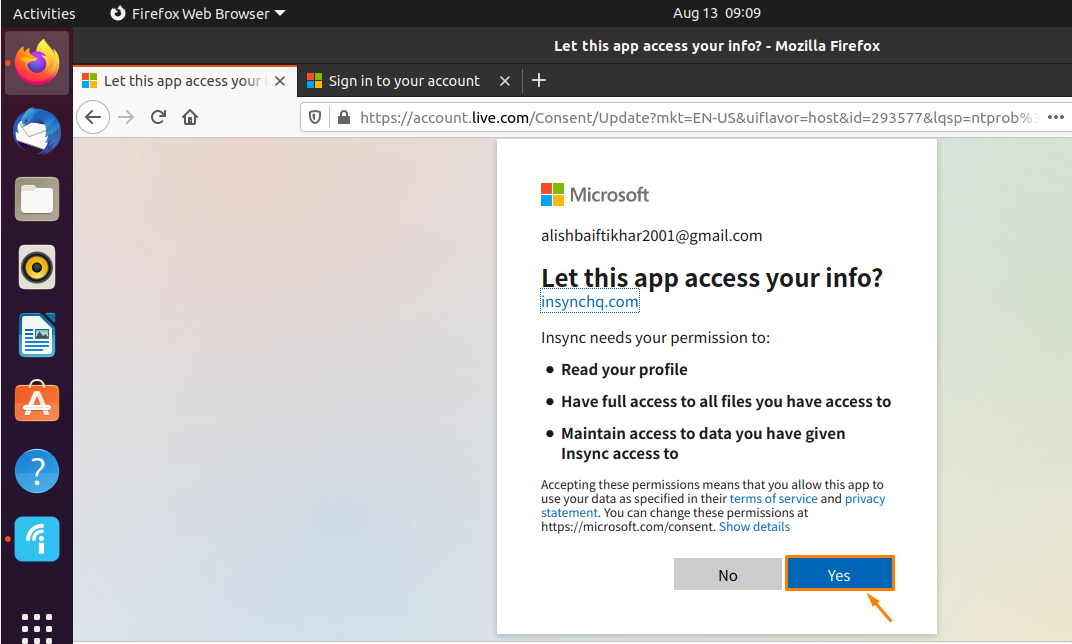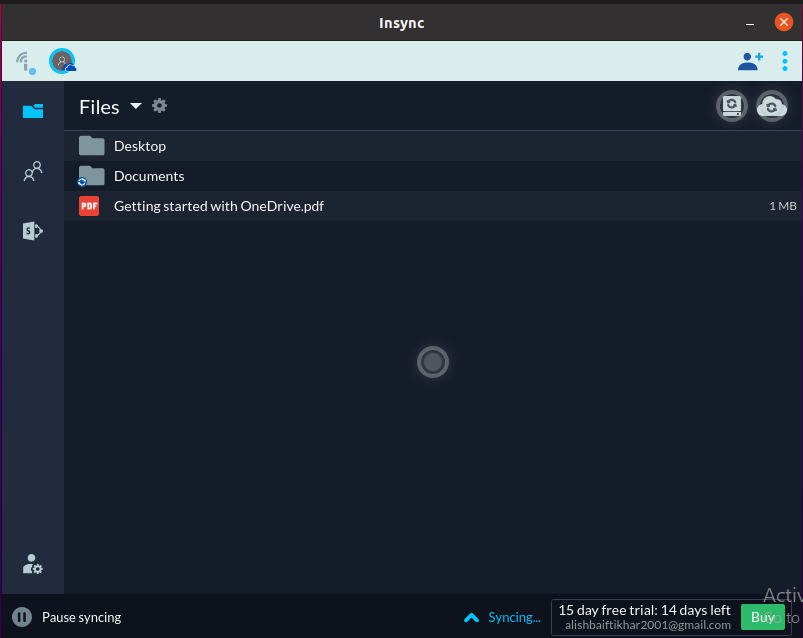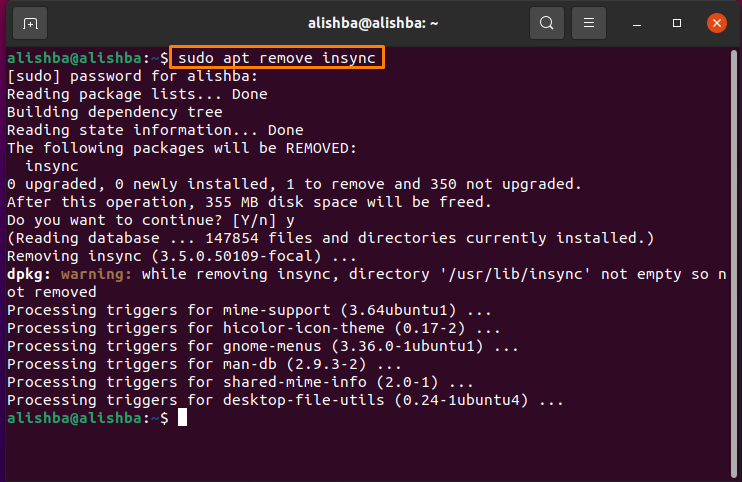One Drive can also be installed on Linux; in this article installation of OneDrive will be discussed. Follow the steps of particular method for easy and successful installation of OneDrive on your Linux OS(Ubuntu):
Method1: How to Install OneDrive Through Terminal of Ubuntu
Step 1: Open Ubuntu terminal and update all existing packages:
Step 2: To add PPA repository run the command mentioned below:
Step 3: Run the below mentioned command to extract the OneDrive Package you have downloaded in the above step:
Step 4: Now run Microsoft OneDrive Application in Ubuntu terminal by executing the command:
You will get a link, open it by right clicking:
A Microsoft sign in page will appear, enter credentials. After login a blank web page will appear, copy the browser link of the blank page which is opened after you sign in your account and paste that link in front of “Enter the response uri:”.
Step 5: So, you have now successfully synced your Microsoft OneDrive with Ubuntu. Now run the below mentioned command to see help from OneDrive client regarding its functionalities:
How to Uninstall of Microsoft OneDrive from Ubuntu
To remove the OneDrive package which is installed by above technique run the below mentioned command:
How to Remove OneDrive Repository from Ubuntu
Run the below mentioned command to delete the repository used at time of installation of OneDrive:
Method 2: How to Use OneDrive Using Insync on Ubuntu
Second way to use Microsoft OneDrive is through Insync. Insync is a fantastic program that syncs your Linux system with your OneDrive and other cloud storages. It works with a variety of Linux distributions as well as conventional operating systems.
But this amazing app is paid and has a 15 days free trial, if you want to use it after a 15 days trial you have to purchase it.
To sync OneDrive with Insync follow the procedure mention below:
Step 1: First you have to download the “Insync” deb Package from its website. Visit Insync and download it according to your Ubuntu version:
After clicking on Download, downloading will start:
Step 2: Package will be downloaded in “Downloads” folder, open Downloads folder and double click on downloaded package, the installer window will appear, simply click on Install button:
Step 3: Once the Package is installed search “Insync” from Activities window:
Step 4: Now you have to click on the “Add OneDrive” option displayed on the Insync window:
Step 5: Now a webpage for OneDrive credentials will appear, fill in your credentials and give access to the “Insync” app by clicking on the “Yes” button:
Step 6: Now it is totally setup, you can now manage your files and directories with OneDrive in Ubuntu:
How to Remove Insync from Ubuntu
Run the below mention command in your Ubuntu terminal to uninstall Microsoft OneDrive from system:
Conclusion
OneDrive is a cloud storage medium used to handle your files and other data on cloud. OneDrive does not have official support for Linux; it is only available for Macs and Windows but can be used on Ubuntu (Linux OS) just as other applications and services.
In this write-up we discussed the installation and usage of Microsoft OneDrive on Ubuntu (Linux OS) by two methods, through terminal (Command-Line) of Ubuntu and through the Insync app. We have also discussed its uninstallation in both methods.