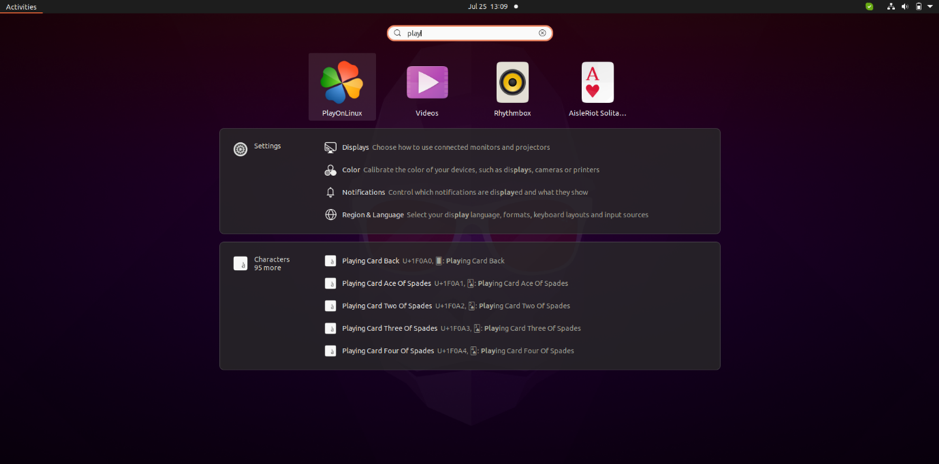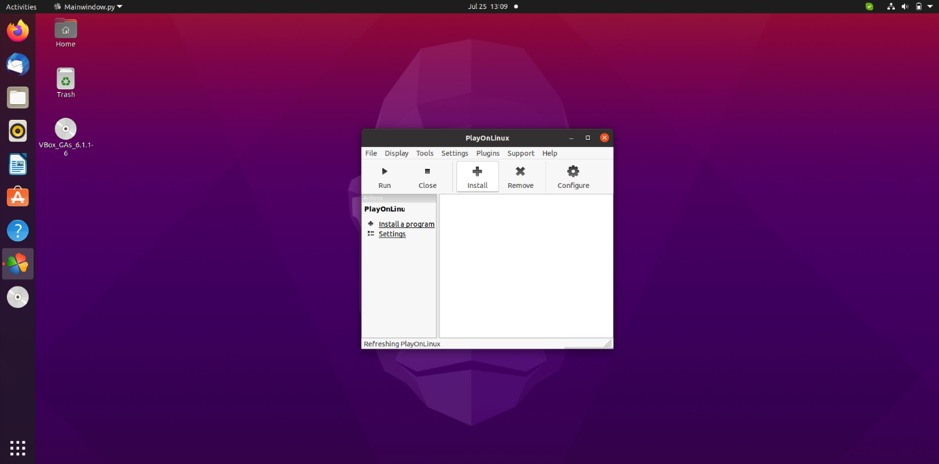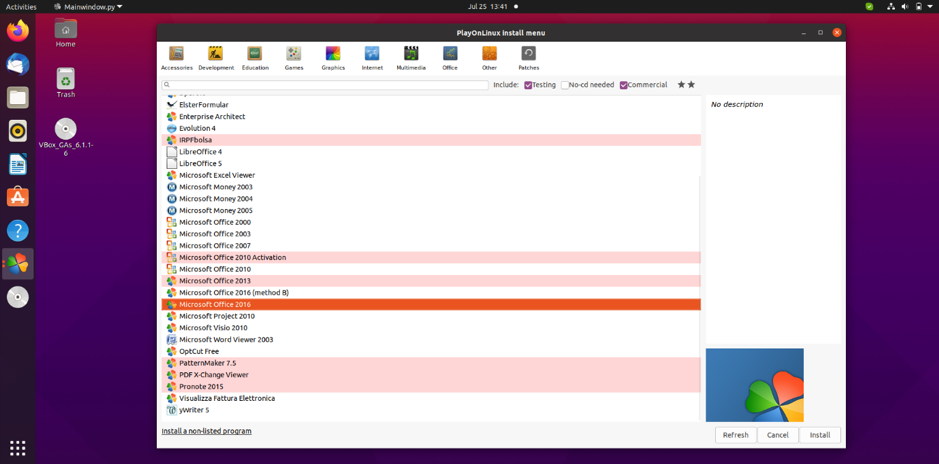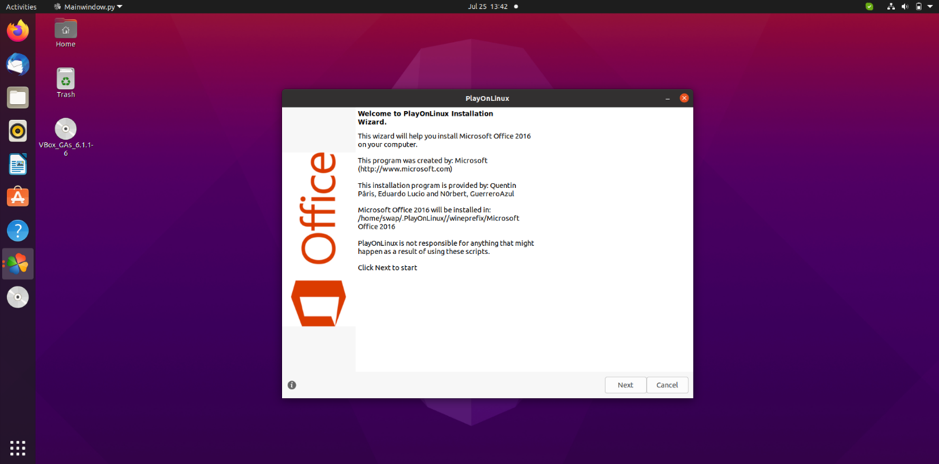Linux ships in with Libre Office pre-installed, and you can do everything on it as you do on Microsoft Office, but frankly speaking, it is not a Microsoft Office. Libre Office or Open Office just doesn’t give that feel and comfort of working on a suite of Microsoft Office apps.
It was impossible to install and use Microsoft Office on Linux earlier, but it is possible now and very easy to do. We can use applications like WINE and PlayOnLinux to install and use Microsoft Office on Linux.
So, in this article, I’m going to show you the three ways you can install Microsoft Office on Linux and distros like Ubuntu.
1. Use Microsoft Office Online
Yes, you can use a suite of Microsoft Office applications using a web browser on any operating system. You don’t get full access to Microsoft office features but what is offered via a web browser is certainly good enough to carry out your daily work-based tasks.
It is a simple way to use Microsoft Office apps on Linux, and also, you don’t need to buy a license to use the Office suite. All the widely used apps from the Microsoft Office suite, such as Word, Excel, Presentation, and Outlook, can be used and accessed using web browsers.
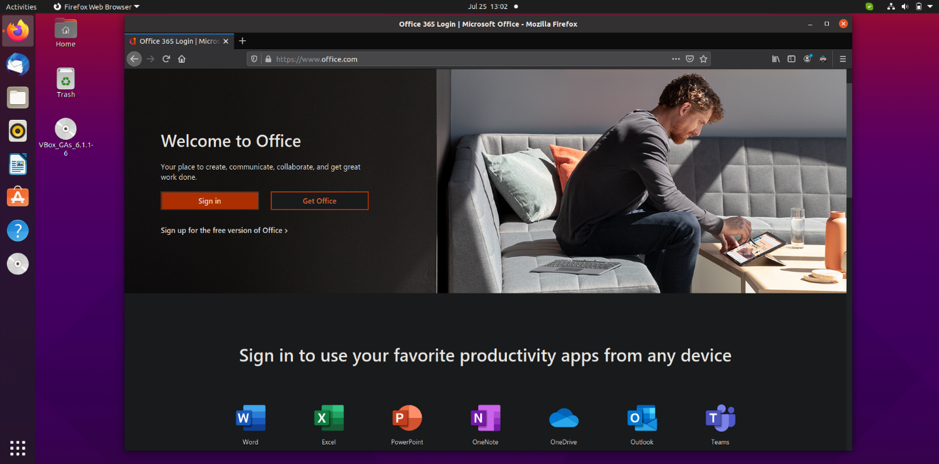
You just need a Microsoft account to access Microsoft Office on a web browser. Just head over to Microsoft Office Page and log in to your Microsoft account to use Office apps on the browser.
If you have a subscription to Office 365, you can also have access to browser-based tools to increase your productivity even further. As I mentioned earlier, it is the only browser-based fork of the full Microsoft Office suite; hence you don’t get access to full features.
For some users, to accomplish their work-based tasks, a web-based Office is not enough. So, how can you have access to full Microsoft office on Linux? We will have a look at it in our next step.
2. Install Microsoft Office 365 in a VM
This is not a straightforward way to install and use Microsoft Office on Linux and distros, but it is one of the most effective ways. You need to install Virtual Machine on Linux, then install Windows in it.
Now you can install and use Microsoft Office apps on this Windows virtual machine. This method is ideal for those who have a subscription to Office 365 as you can not install Office 365 directly on Linux.
3. Install Microsoft Office Using PlayOnLinux
Yes, installing the full Microsoft Office suite on Linux and its various distros such as Ubuntu. Microsoft office is not directly available for Linux, but there are some tools that you can use to install Microsoft Office on Linux and its distros.
Using PlayOnLinux to install Microsoft Office on Linux is the most simple and easy way. Before starting with steps to install Microsoft Office on Linux using PlayOnLinux, I’m going to let you know that I’m using Ubuntu for installation. Don’t worry if you have any other Linux distro; you can still follow the same steps mentioned below.
Before starting with Microsoft Office installation, we need first to install windbind and PlayOnLinux on Ubuntu.
Install windbind:
Windbind ensures that PlayOnLinux correctly links with Windows for hassle-free installation. So, just execute the following command in the terminal to install windbind.
Install PlayOnLinux
Just run the following command in the terminal.
Or you can also use Ubuntu Software Centre to download and install PlayOnLinux directly. Once the installation is complete, we’re now ready to start Microsoft office installation on Ubuntu.
You need to have a Microsoft Office installation disc or ISO file ready to proceed further. If you have a disc, then just insert it into your disc drive. In the case of ISO file, just locate your ISO file on the computer, right-click on it, select Open With, and then Disk Image Mounter.
Now open PlayOnLinux by searching it on the dashboard.
Here now, you will see the Install button; just click on that button to proceed further.
Now above window will appear; here, click on the Office. Here you will see various versions of Microsoft Office; just choose whichever version you have.
The normal software installation process will begin; just keep on clicking on next whenever asked until installation is finished.
Once the installation is complete, you’re ready to start using a suite of Microsoft Office apps, either directly opening them by clicking on an icon or using PlayOnLinux.
So, this is how you can install and use Microsoft Office on Linux and its distributions such as Ubuntu and LinuxMint. You can also use WINE to install Office on Linux.