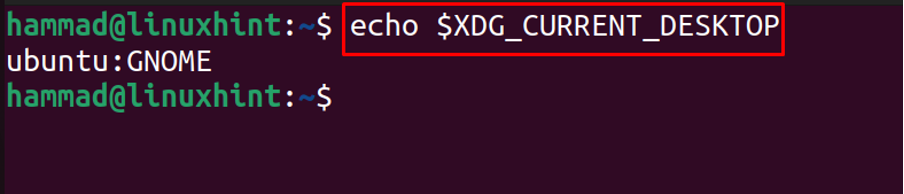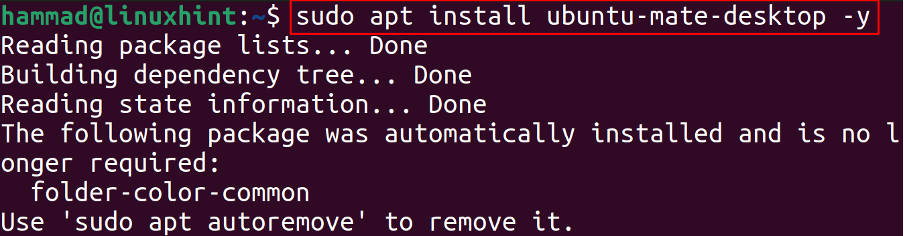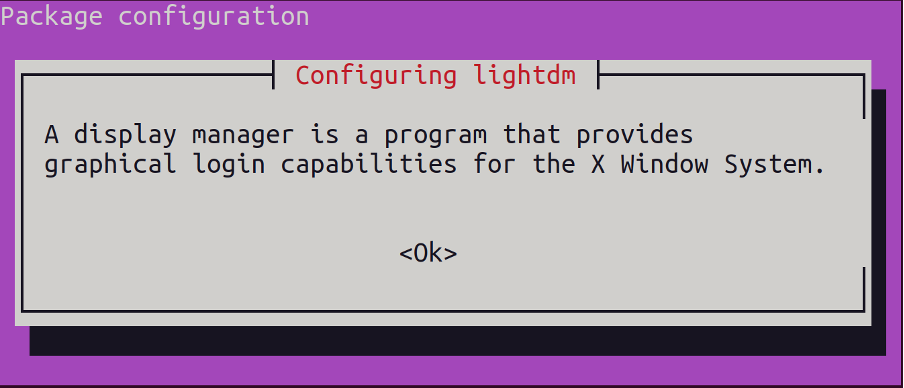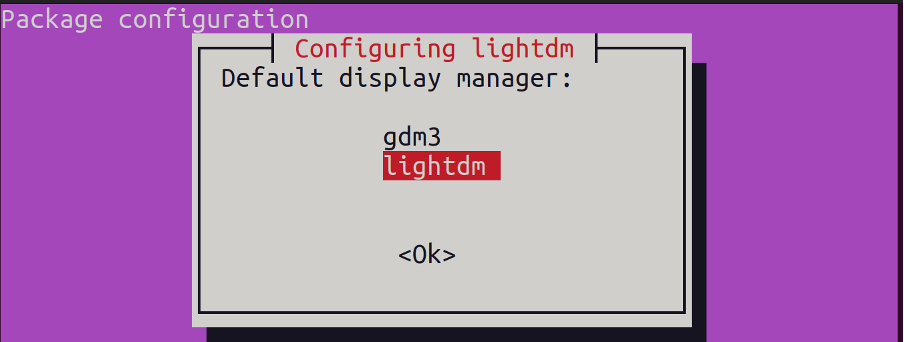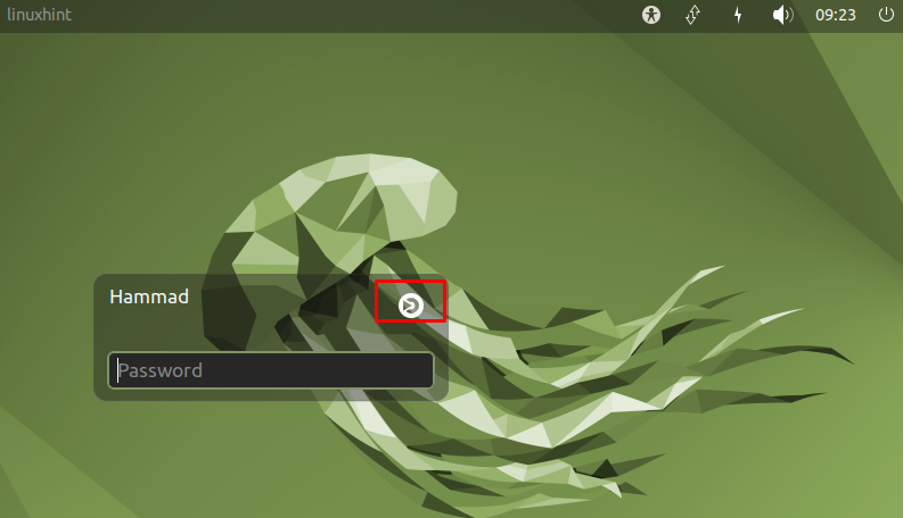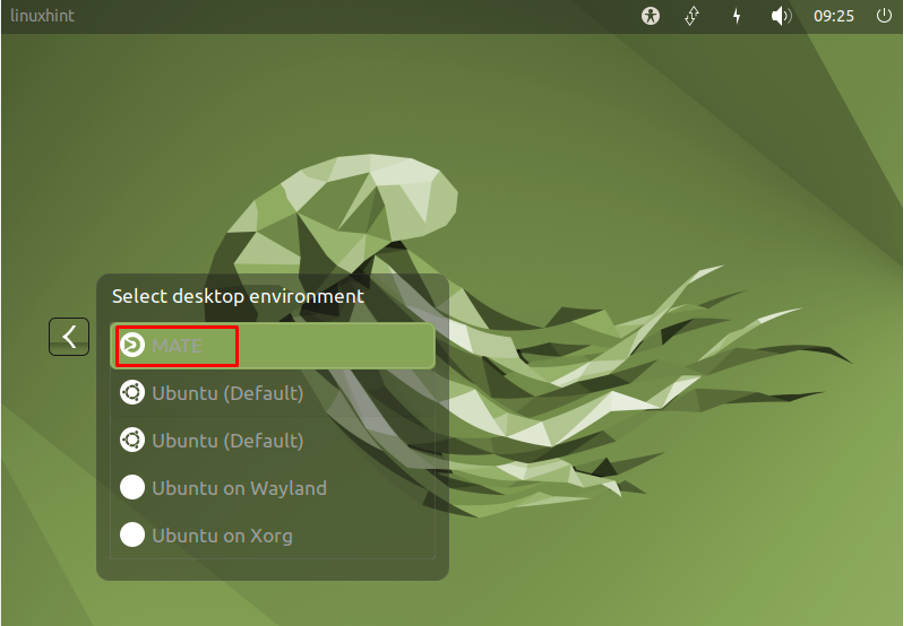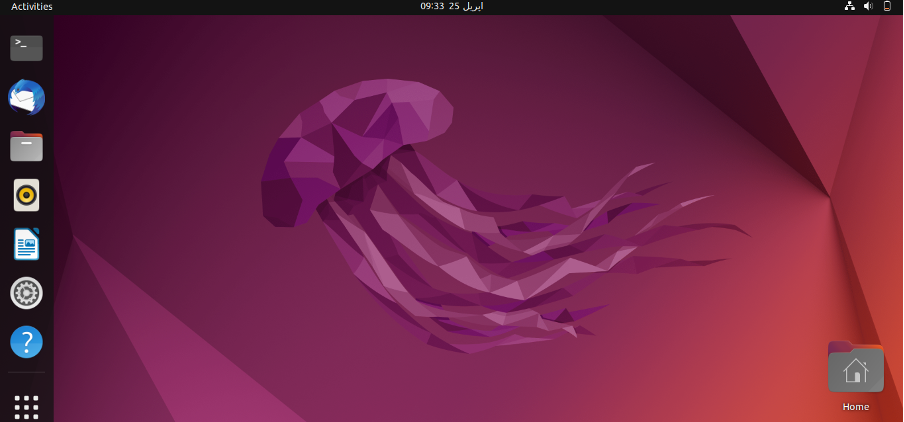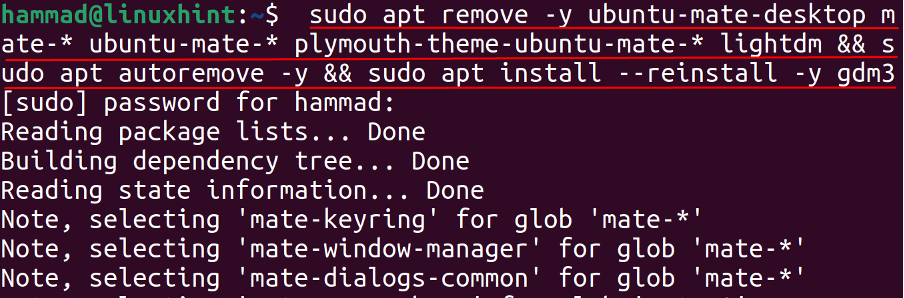The MATE desktop environment is the updated version of the GNOME 2 and it contains the eye-catching themes and colors following the Linux norms. Many other applications are introduced in the MATE desktop environment which come by default with it, for example, Caja is the file manager of the MATE desktop environment, similarly, Pluma is the text editor just like the Nano text editor used in the GNOME desktop environment.
In this write-up, we will install the MATE desktop environment in the latest release of Ubuntu 22.04 using the CLI method.
How to install the MATE Desktop on Ubuntu 22.04
For the installation of the MATE desktop environment, we will install the MATE package available in its default repository by using the command:
A notification will appear on lightdm, click on the “Ok” button:
Choose the lightdm as the default display manager:
When the installation is complete, reboot the system:
Click on the button next to the username, to select the desktop environment:
Choose the “MATE” and log in by entering the password:
The Desktop environment has been changed to the “MATE” and now if we want to go back to the GNOME, we will change the desktop environment from the password screen:
And now we are back to the default GNOME desktop environment of the Ubuntu:
And if we want to remove the MATE, use the following command:
Conclusion
The MATE desktop environment is lightweight and provides the ease to change the themes of the operating system according to our own choice. In this write-up, the MATE desktop environment has been installed using the command line, and then we learn to switch to different desktop environments.