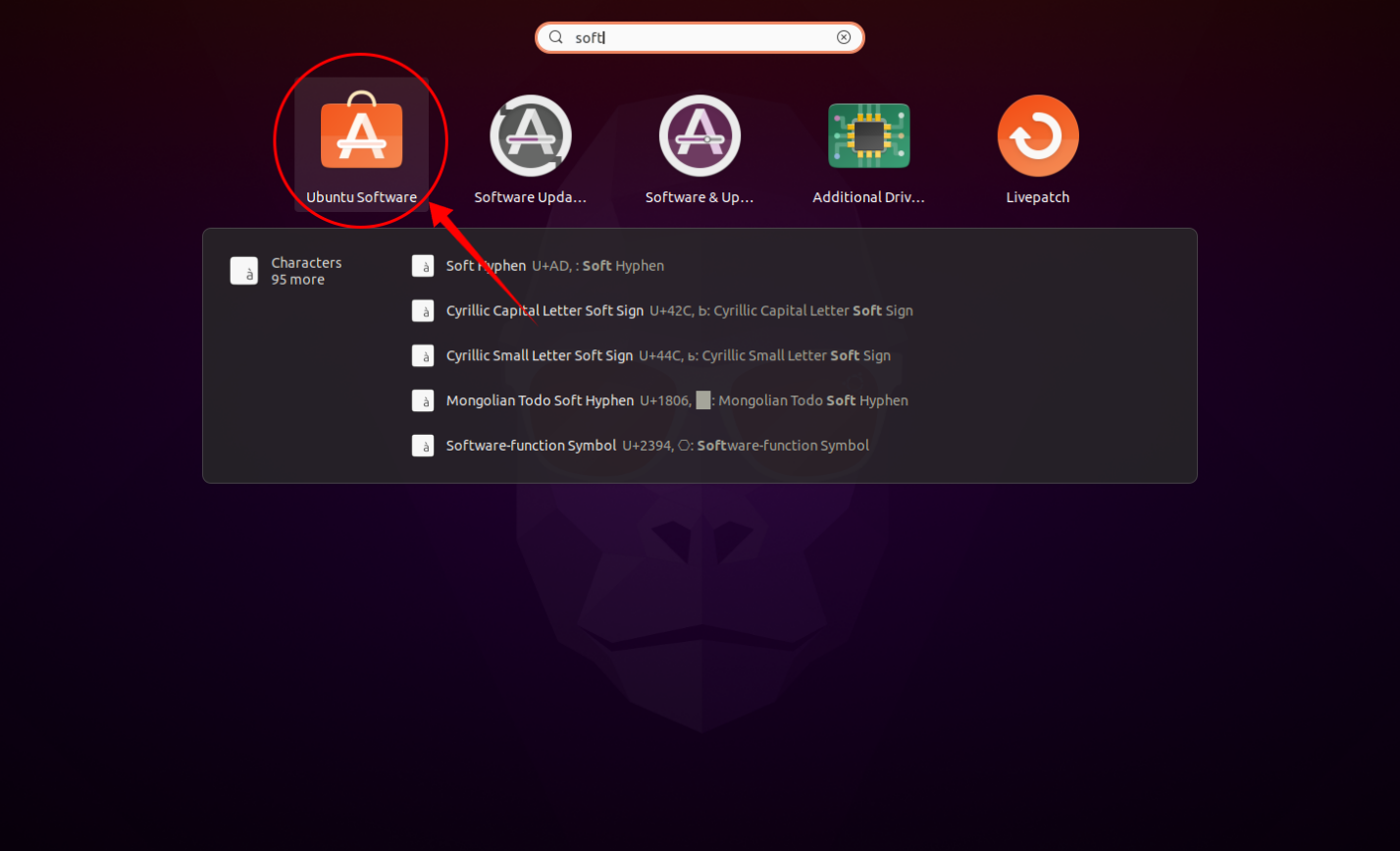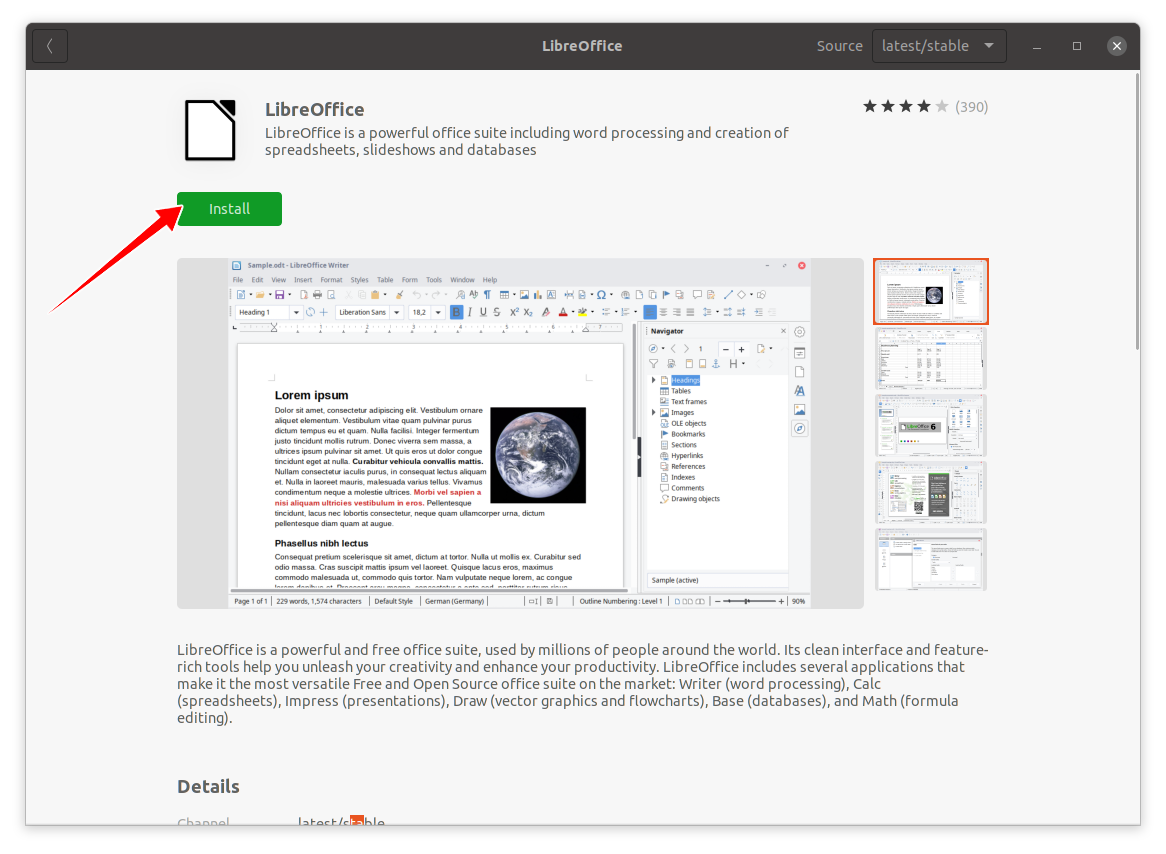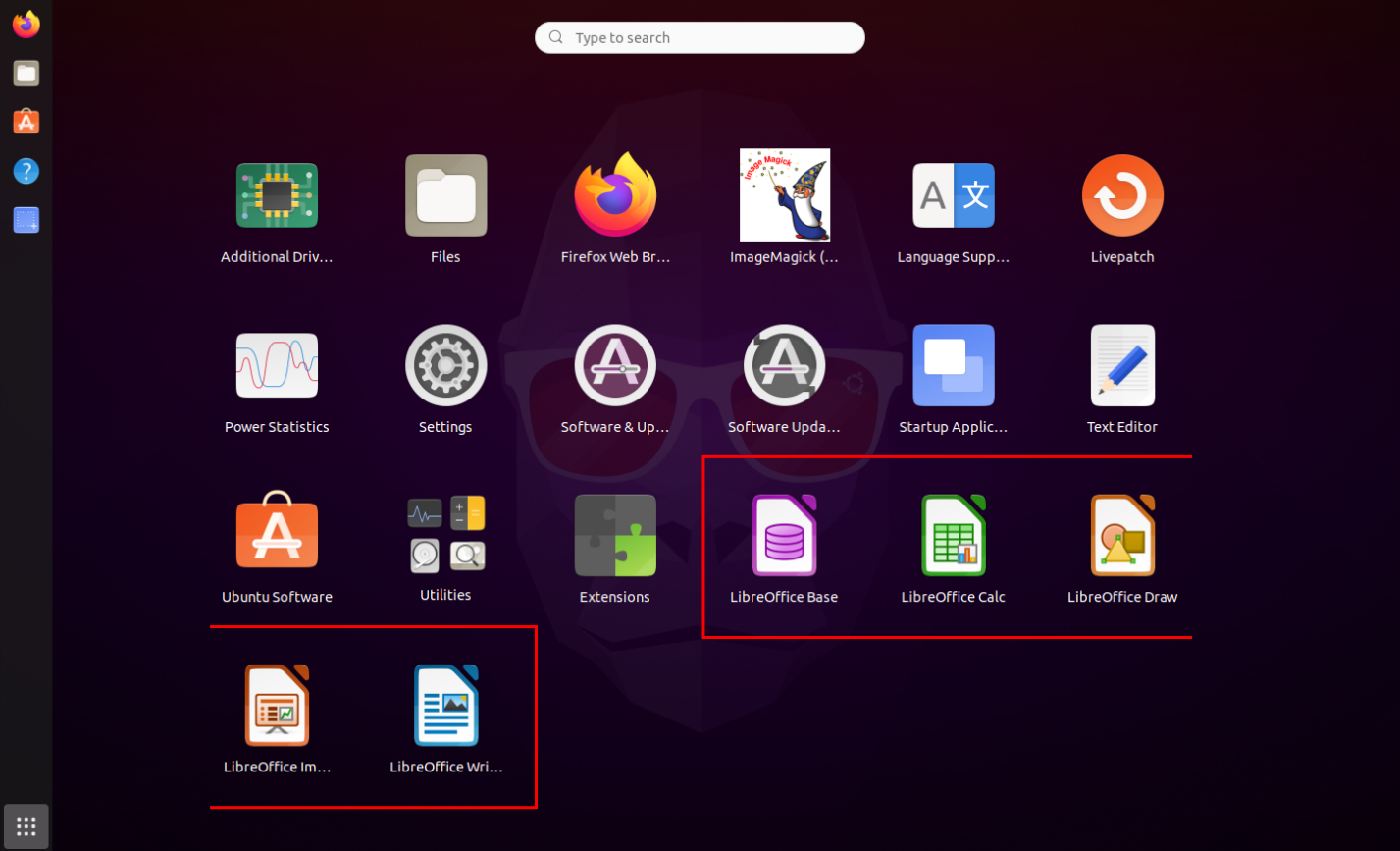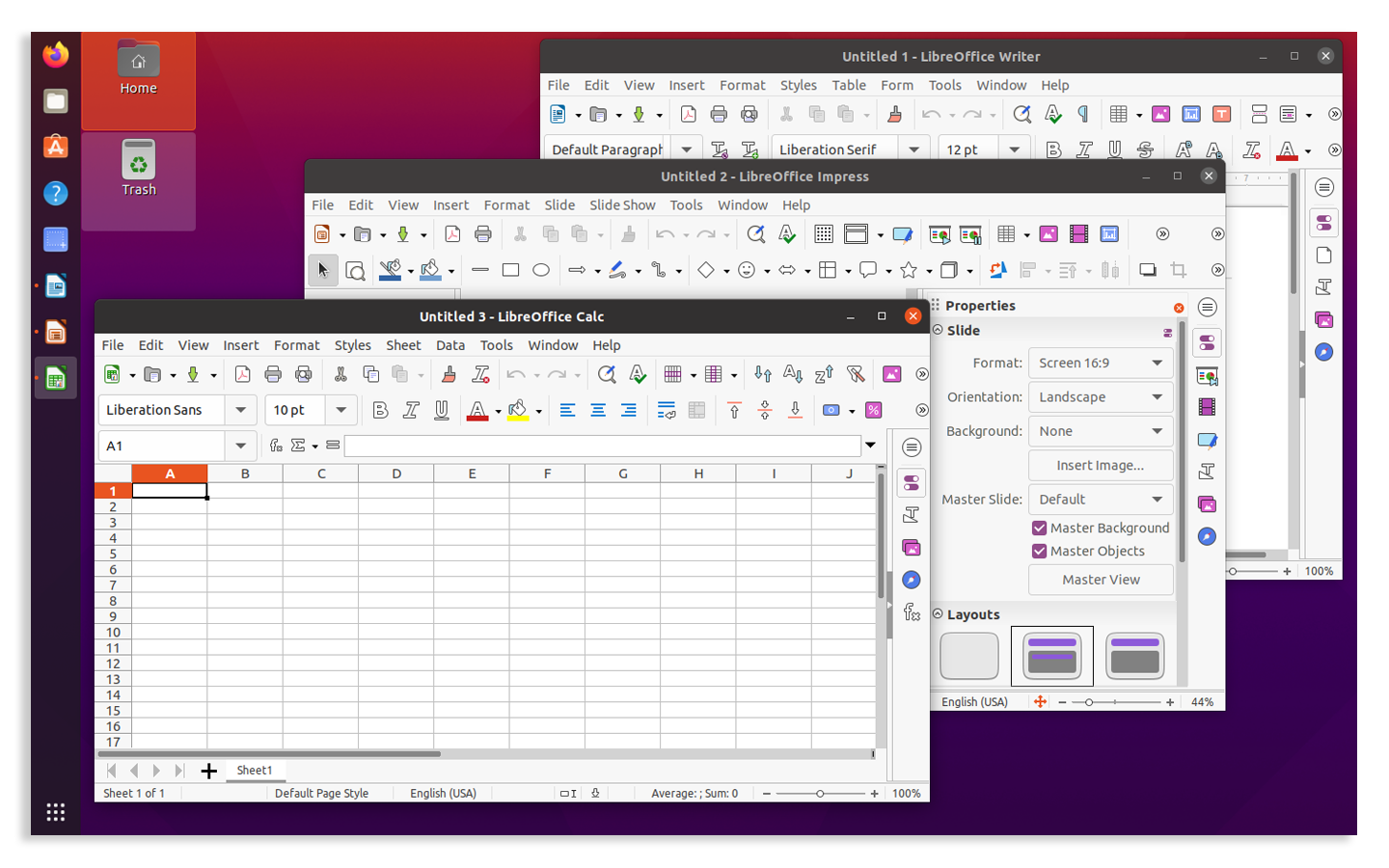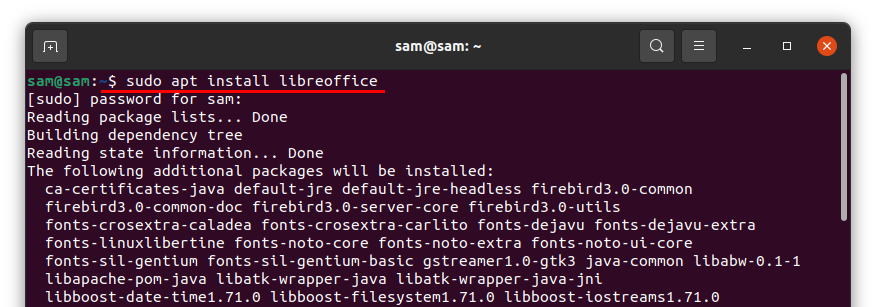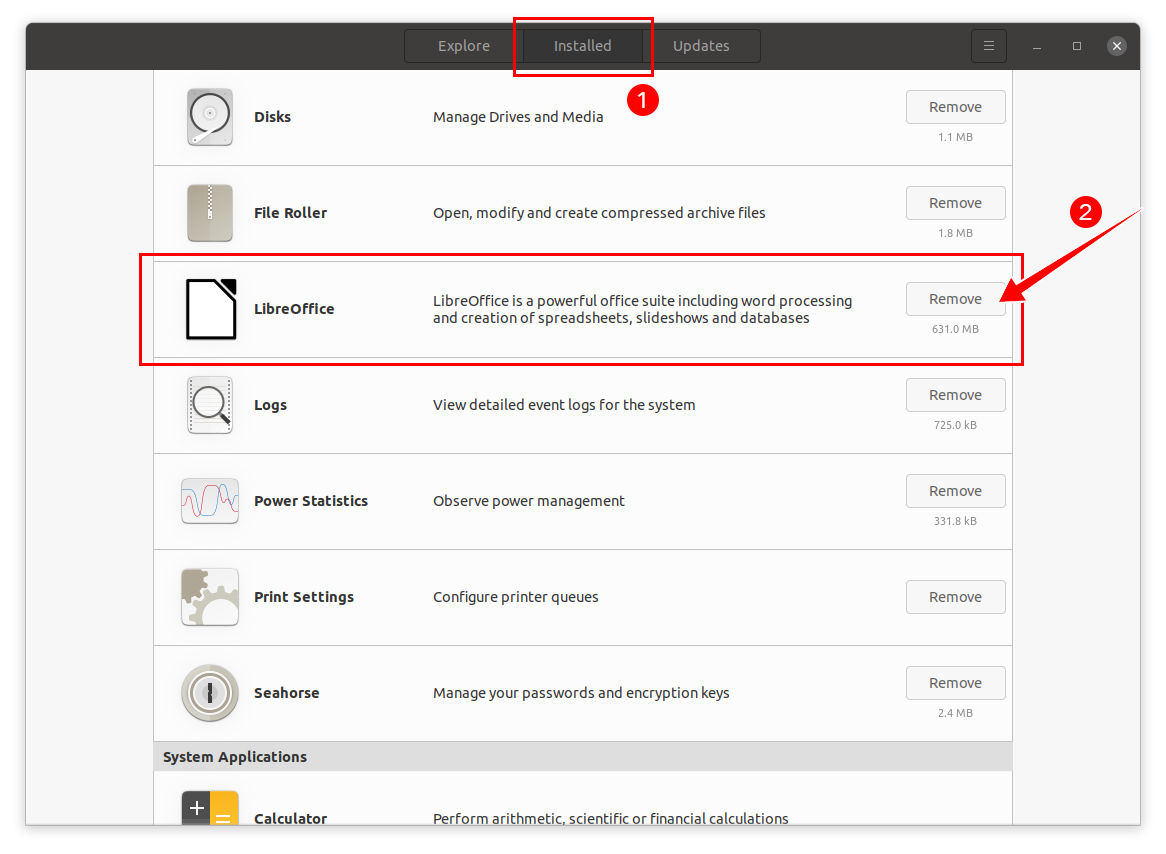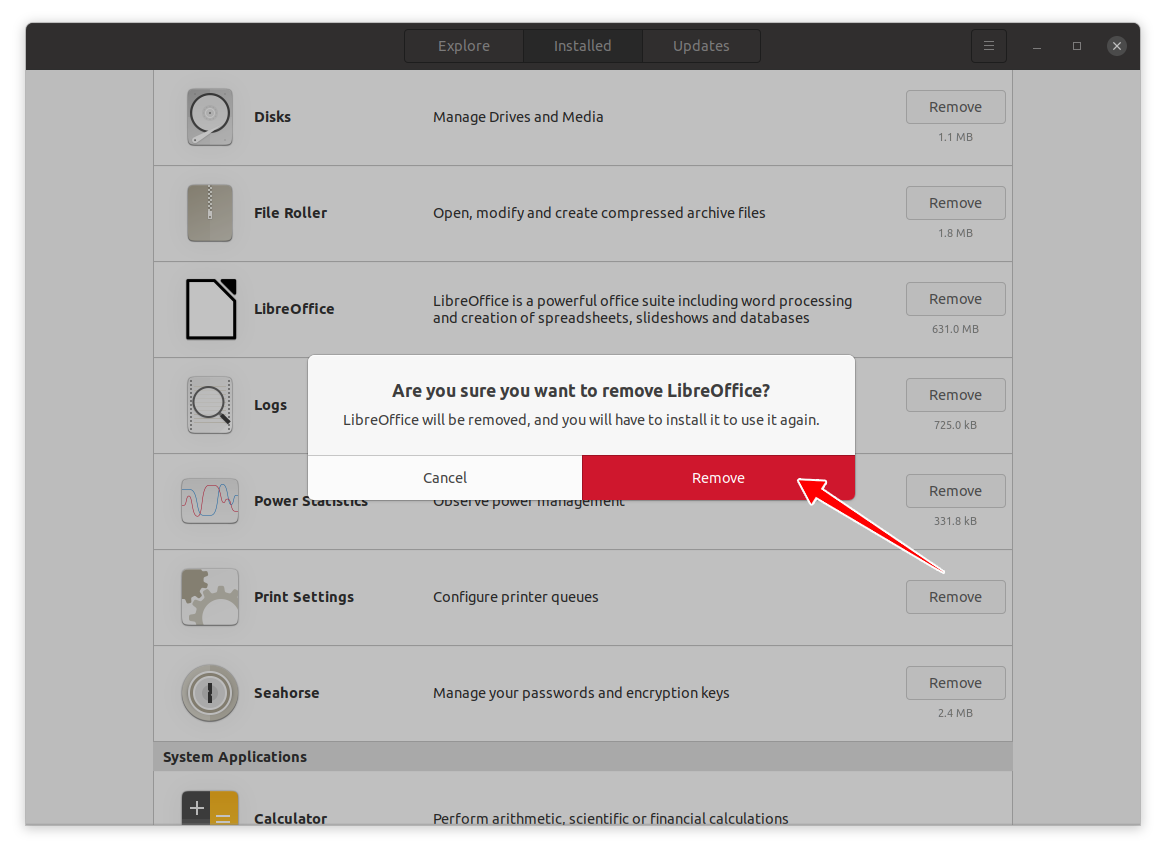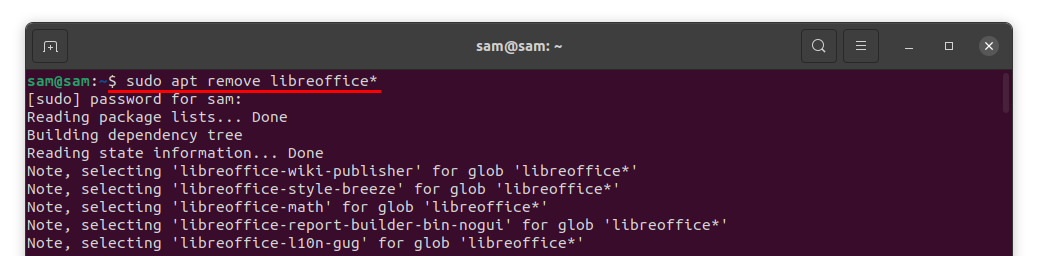LibreOffice is a multi-platform, open-source, and powerful office suite that comes with feature-rich tools and a minimalist user-friendly interface. Some notable features of LibreOffice include the following:
- A fully-featured suite that comes with everything offered by a premium suite.
- Comes with drawing programs for flow charts, shapes, etc.
- Provides compatibility with the Microsoft Office suite.
- Allows you to edit PDFs, which is not possible in Microsoft Word.
- Actively maintained by the community.
- Cross-platform and available for all operating systems as an alternative to Microsoft Office.
LibreOffice can be installed using a couple of different methods in Ubuntu. This article shows you how to install LibreOffice in Ubuntu 20.04 using various methods.
Install LibreOffice Using the Ubuntu Software Center
The first approach of installing LibreOffice in Ubuntu uses the Ubuntu Software Center. First, open the Software Center:
Click the Search icon button and type “LibreOffice” in the search bar. All the programs in the LibreOffice suite can be downloaded and installed separately, or the entire suite can be installed all at once, which is what we are doing for this guide. See the images below for reference:
Click LibreOffice and then the Install button, and the downloading and installation process will begin:
After installing the LibreOffice suite, all the programs in the suite can be viewed in Applications:
Install LibreOffice Using the Terminal+
The second approach of installing LibreOffice is done via the terminal. Use the following command to install LibreOffice using the terminal:
Once the download and installation are finished, all programs in the LibreOffice suite can be accessed from Applications.
Uninstalling LibreOffice from Ubuntu
If the LibreOffice suite was installed using the Software Center, open it again, click on the Installed tab, then search for “LibreOffice” and click Remove:
You will be prompted for confirmation; hit Remove to uninstall LibreOffice:
LibreOffice will now be removed from your device.
If LibreOffice was installed using the terminal, then, to completely uninstall LibreOffice, use the following command:
You will be asked for permission to uninstall the program; press “Y/y” to continue the deletion process.