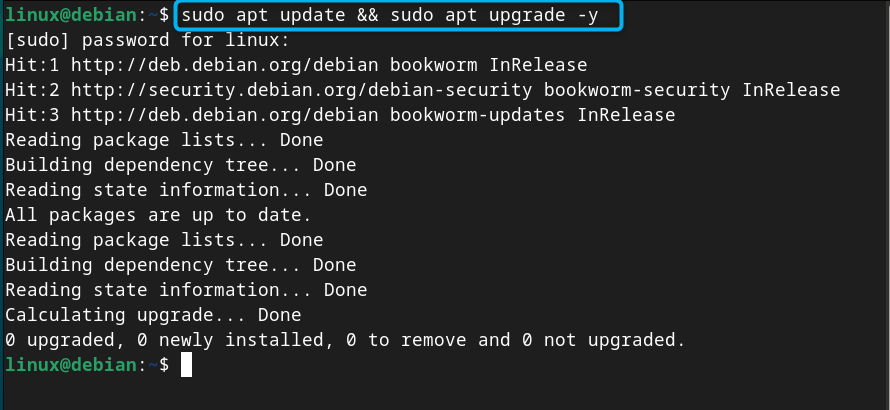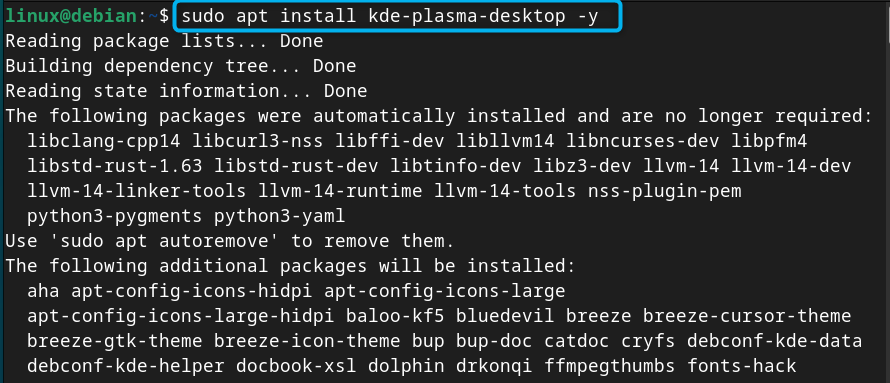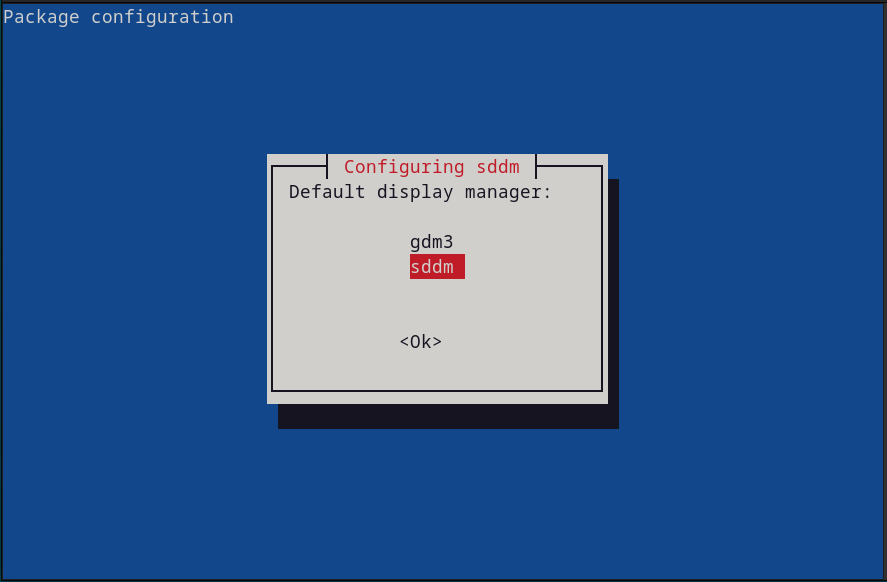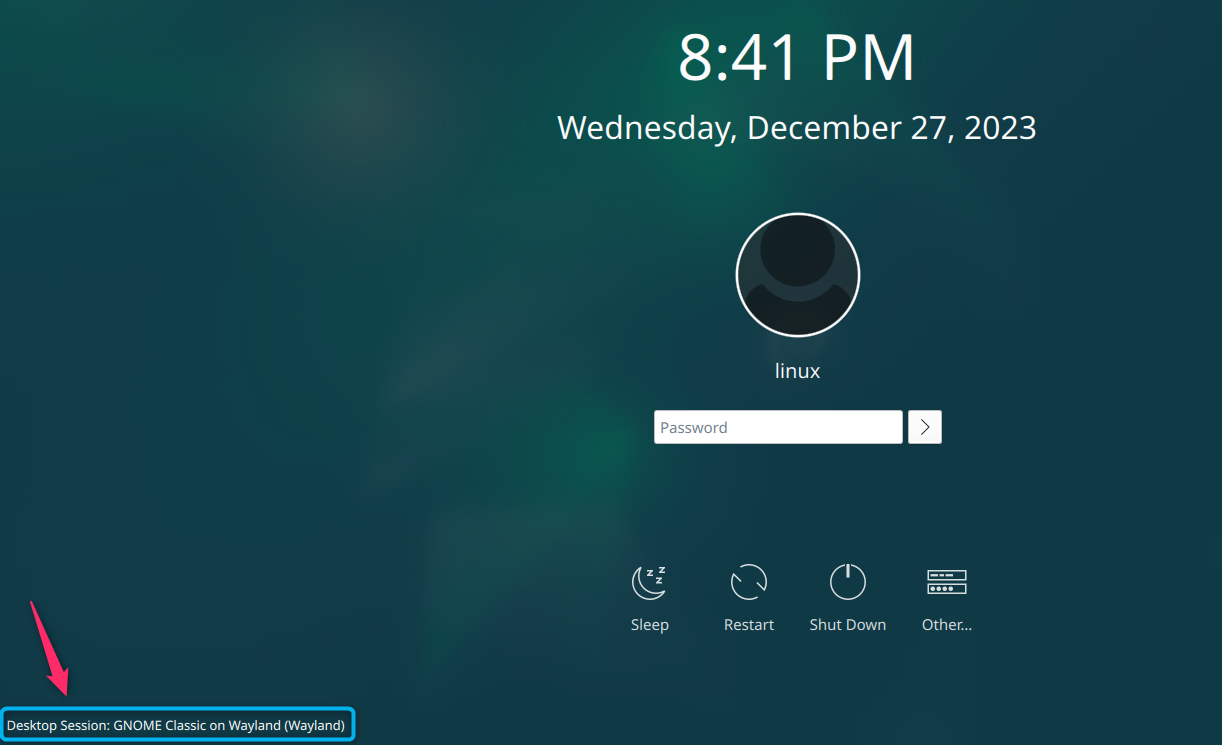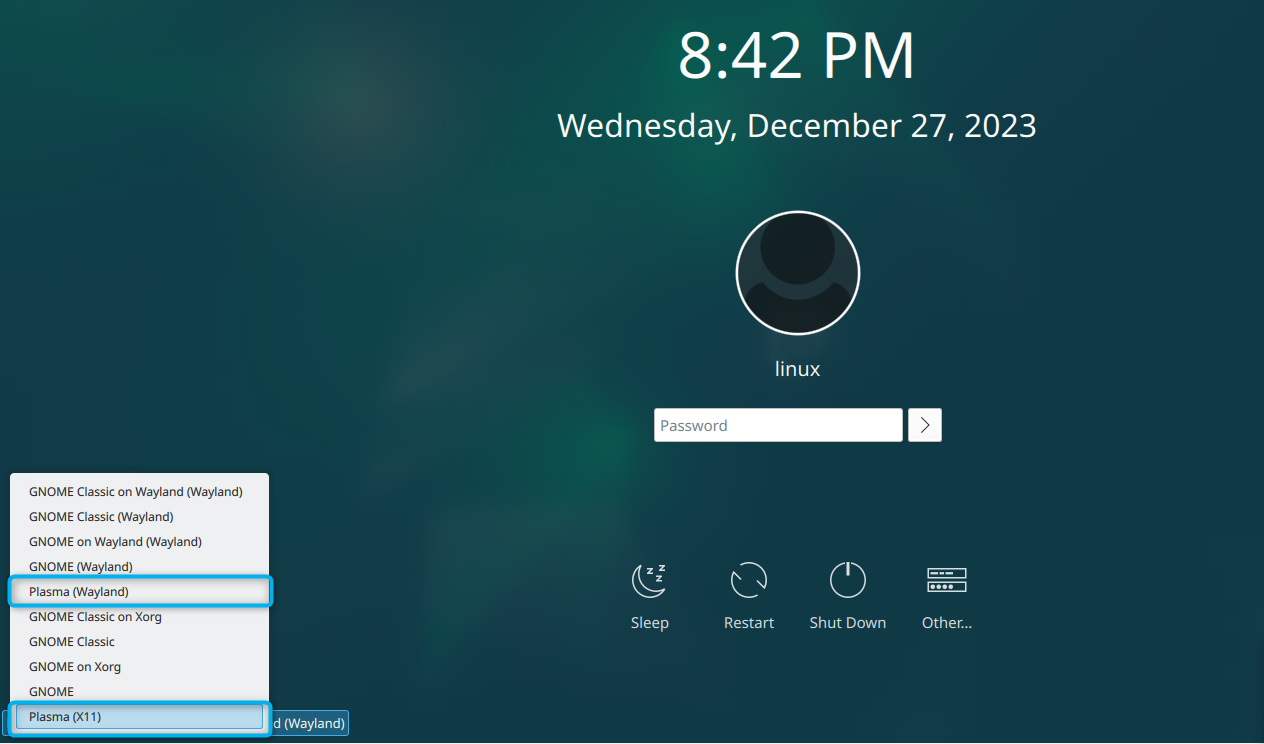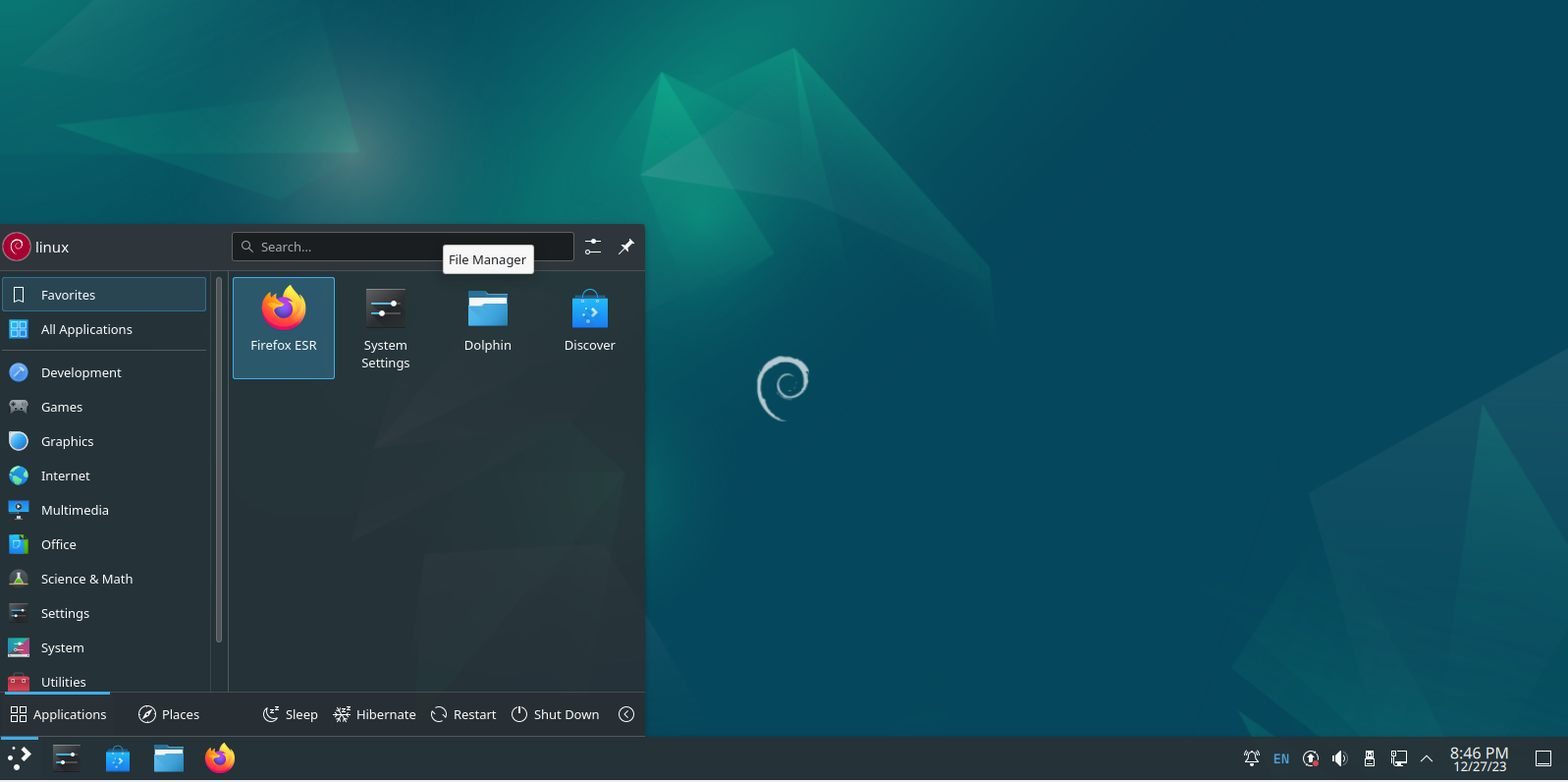Upgrading your Debian 12 experience with a vibrant desktop environment is useful since it helps you customize the desktop according to your needs. There are many desktop environments that can be installed on Debian and KDE Plasma is one of those. It is a lightweight and user-friendly desktop environment that provides a wealth of features and stunning visual aesthetic, making it a popular choice to become your desktop companion for Debian 12.
In this guide, you will learn about:
How to Install KDE Plasma on Debian 12
- How to Install KDE Plasma on Debian 12 Using Debian Source Repository
- How to Install KDE Plasma on Debian 12 Using tasksel Command
How to Make KDE Plasma as a Default Session Manager on Debian 12
How to Install KDE Plasma on Debian 12
You can install KDE Plasma on Debian 12 using:
How to Install KDE Plasma on Debian 12 Using Debian Source Repository
Installing KDE Plasma on Debian 12 from the default repository is quite simple and can be done by using the following steps:
Step 1: Update Debian 12 Repository
First, it is advised to update Debian 12 repository by upgrading packages, this can be done from the following command:
Step 2: Install KDE Plasma on Debian 12
Once you update the repository, you can install KDE Plasma on Debian 12 from the below-given command:
Note: You can also use the kde-standard package besides using kde-plasma-desktop in the above command for installing a desktop environment that includes common KDE packages. Besides that, you can use kde-full for installing a complete Debian KDE Plasma desktop environment with applications, workspace and framework.
Step 3: Select the Default Display Manager for KDE Plasma on Debian 12
During the installation process, a configuring sddm prompt will appear on the terminal, where you will be provided with multiple display managers to choose from. Simply press the Enter button on the current window to move towards the display manager selection:
Then choose your default display manager for KDE Plasma; here, I am going with the sddm, which is a lite display manager compared to gdm3 and effective if you need a lightweight desktop experience:
Step 4: Reboot the System
Once the KDE Plasma installation is completed, you have to reboot the system so that you can log in to your system with a new display manager, this can be done using:
Step 5: Choose Desktop Environment for Debian 12
At the login screen, click on the Desktop session in the bottom left corner of the screen:
There you will be provided with two KDE Plasma options, choose any option from Plasma (X11) or Plasma (Wayland). Here, I have selected Plasma (X11) since Wayland is under development:
Note: The login screen could be different if you chose the gdm3 session manager. The session manager list may appear in the top right corner of the screen.
Step 6: Login to Debian System
After selecting the session manager, enter the KDE Plasma desktop by providing the default username and password of your Debian system. Wait for a few seconds, then you will see the KDE Plasma desktop environment on your system’s screen:
How to Remove KDE Plasma from Debian 12
If you want to remove KDE Plasma from Debian 12, simply run the following command:
It will remove all your packages from the system related to KDE Plasma.
How to Install KDE Plasma on Debian 12 from tasksel Command
There is a built-in utility in the Debian system called tasksel that you can use and run on your system to install packages and desktop environments. You will find a list of several desktop environments that you can install on your system with tasksel command, including KDE Plasma. If you are searching for another alternative way to install KDE Plasma on Debian 12, you can use the following steps to perform the installation through tasksel:
Step 1: Run tasksel Command on Debian 12
First, open terminal on Debian and run the tasksel command with sudo privileges given below:
Step 2: Choose Desktop Environment for Debian 12
At the Software selection window, choose KDE Plasma by pressing the Space button and then press the Enter button to begin the installation:
Wait until the process completely perform the installation of KDE Plasma desktop environment on Debian 12:
Note: Once the installation is completed, then follow the Step 4 to Step 6 of the first method to run KDE Plasma on Debian 12.
Note: If you haven’t yet installed Debian 12, you can choose the KDE Plasma option at the time of installation, as it installs the desktop on Debian 12.
How to Reconfigure Display Manager for KDE Plasma on Debian 12
If you want to reconfigure your display manager for KDE Plasma on your Debian system, you can use the following command:
After you execute the above command, you will then be able to select the display manager again and reconfigure it on Debian:
How to Make KDE Plasma as a Default Session Manager in Debian 12
You can also make KDE Plasma as your default sessional manager in Debian 12 using the following steps:
Step 1: Open Session Manager List on Debian
First, run the terminal and execute the update-alternatives command to open installed session manager list on Debian system:
Step 2: Choose Session Manager
From the list of session manager, choose the plasma-x11 session manager at position 2 and press enter:
Step 3: Reboot the Device
Now reboot your Debian system, then add username and password to successfully log in to the default KDE Plasma session manager.
Note: After removing the KDE Plasma from Debian 12, you may require reinstalling the GNOME desktop environment on your system because of removal of some packages. You can do this by using the following command, then use the reboot command to make the changes:
Conclusion
KDE Plasma is an effective desktop environment that you can install on Debian 12 directly from the source repository and using the tasksel command. The source repository method involves updating the system packages first then installing the KDE via the apt install command. For the tasksel method, you should run the tasksel command with sudo privileges then choose the KDE option from the package’s menu. The process of running the KDE Plasma on Debian 12 is the same which is described in the above section of this guide. Both these methods are quick and can effectively install the KDE Plasma desktop environment on your Debian system.