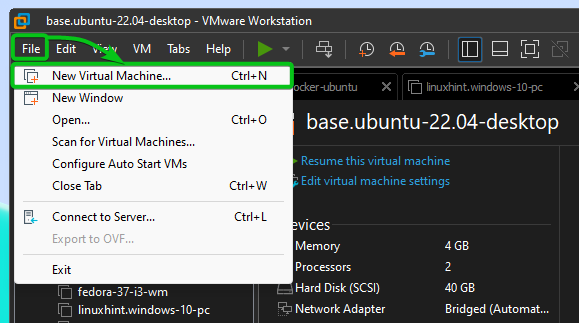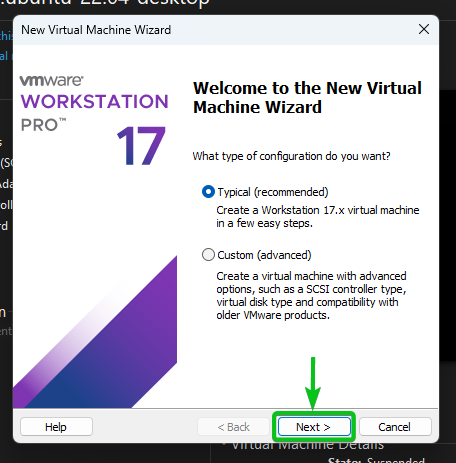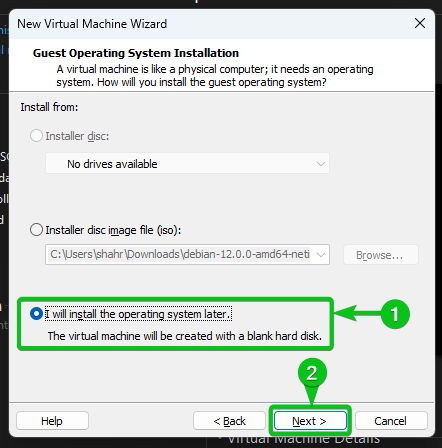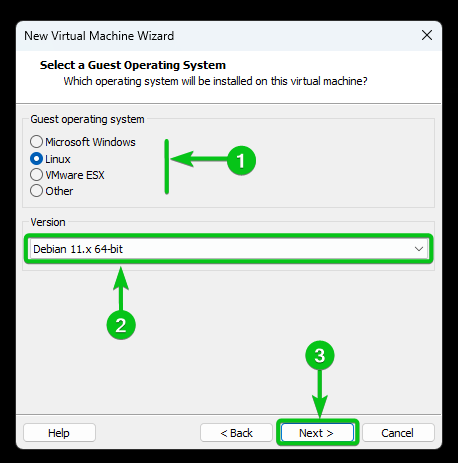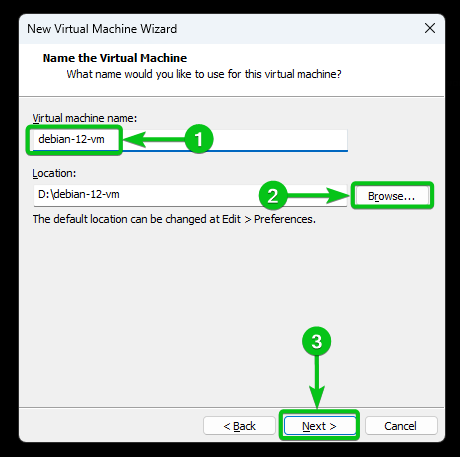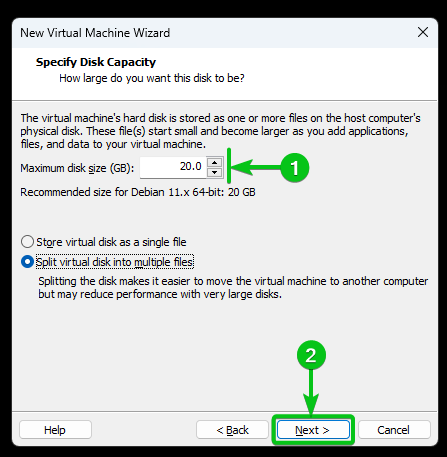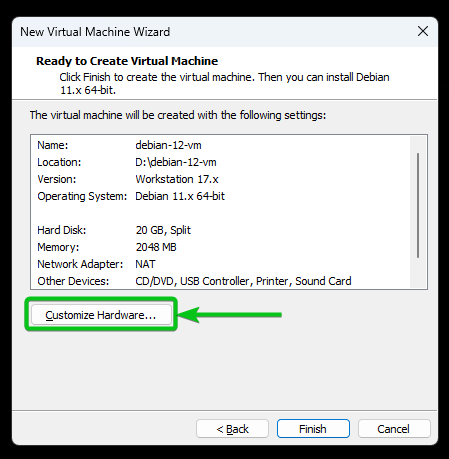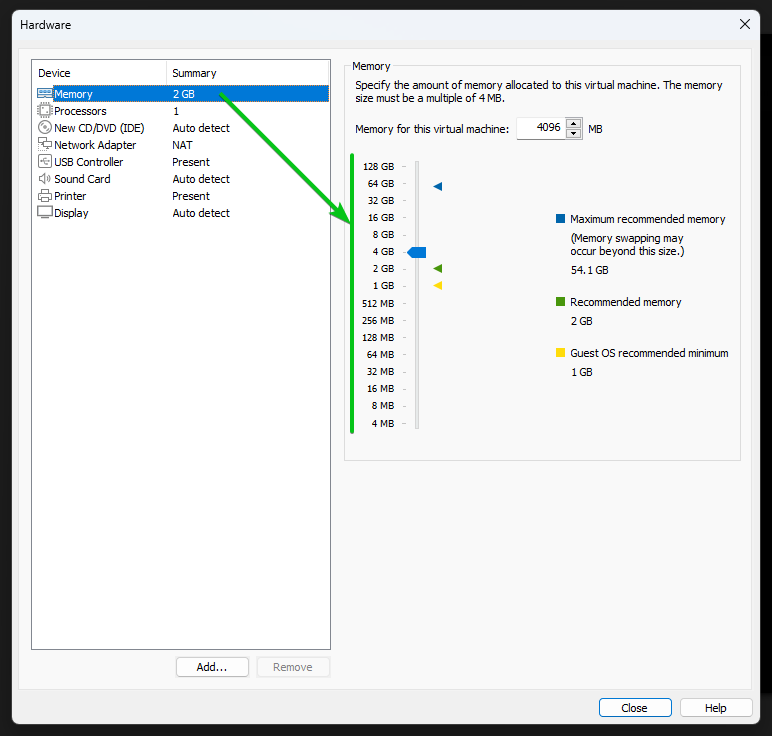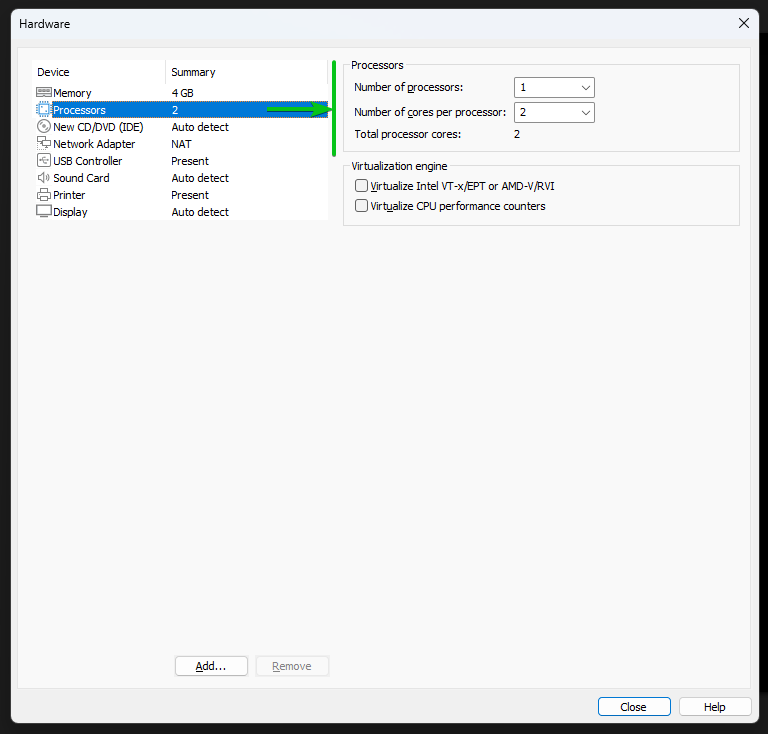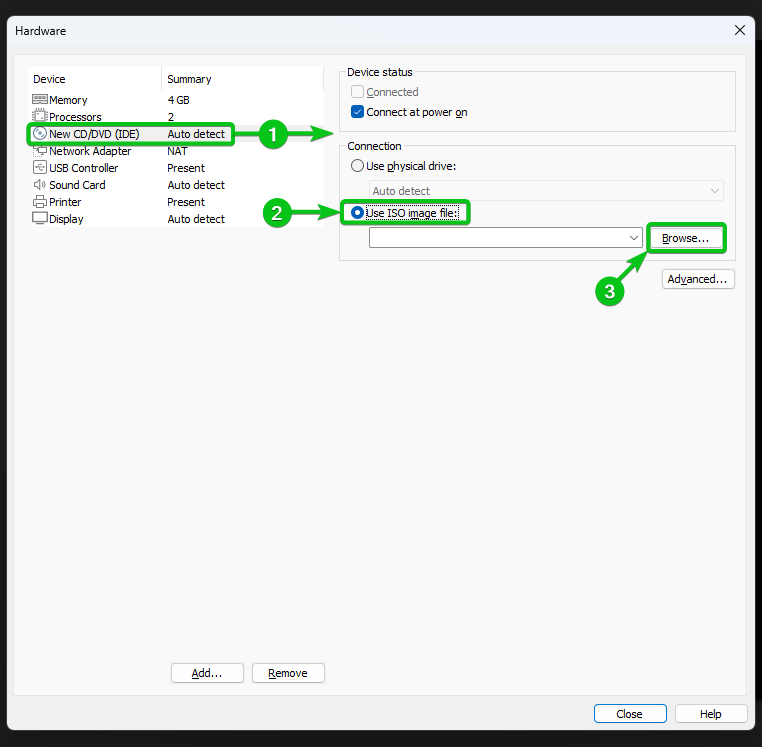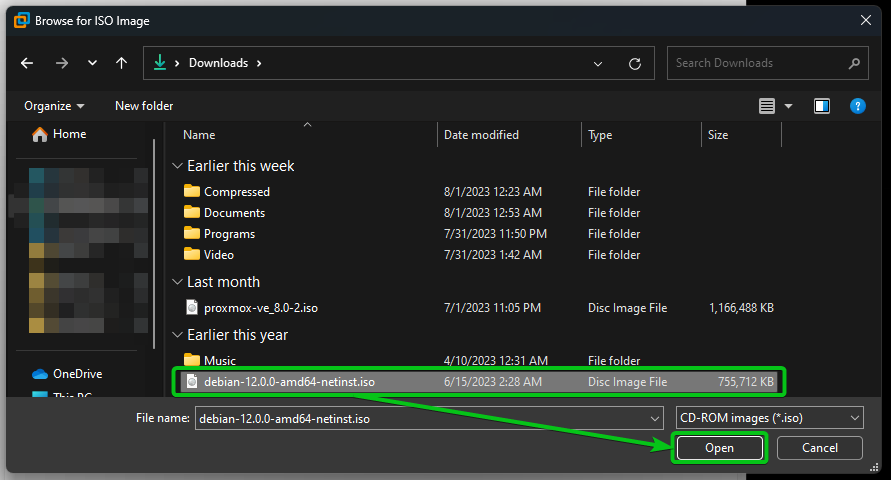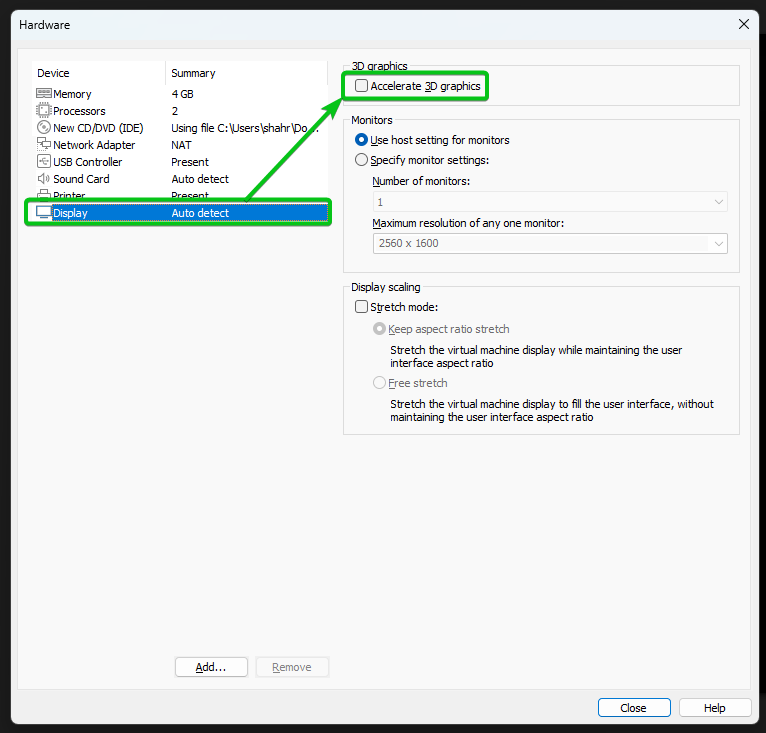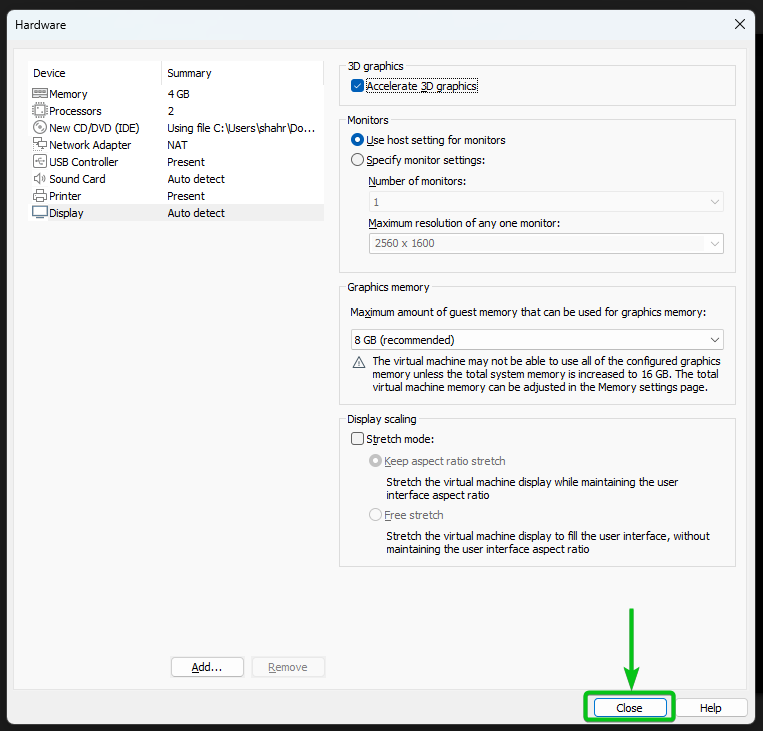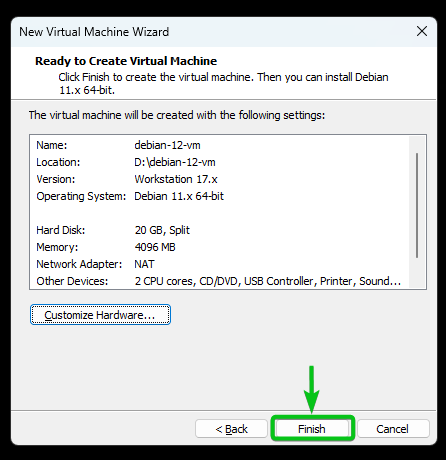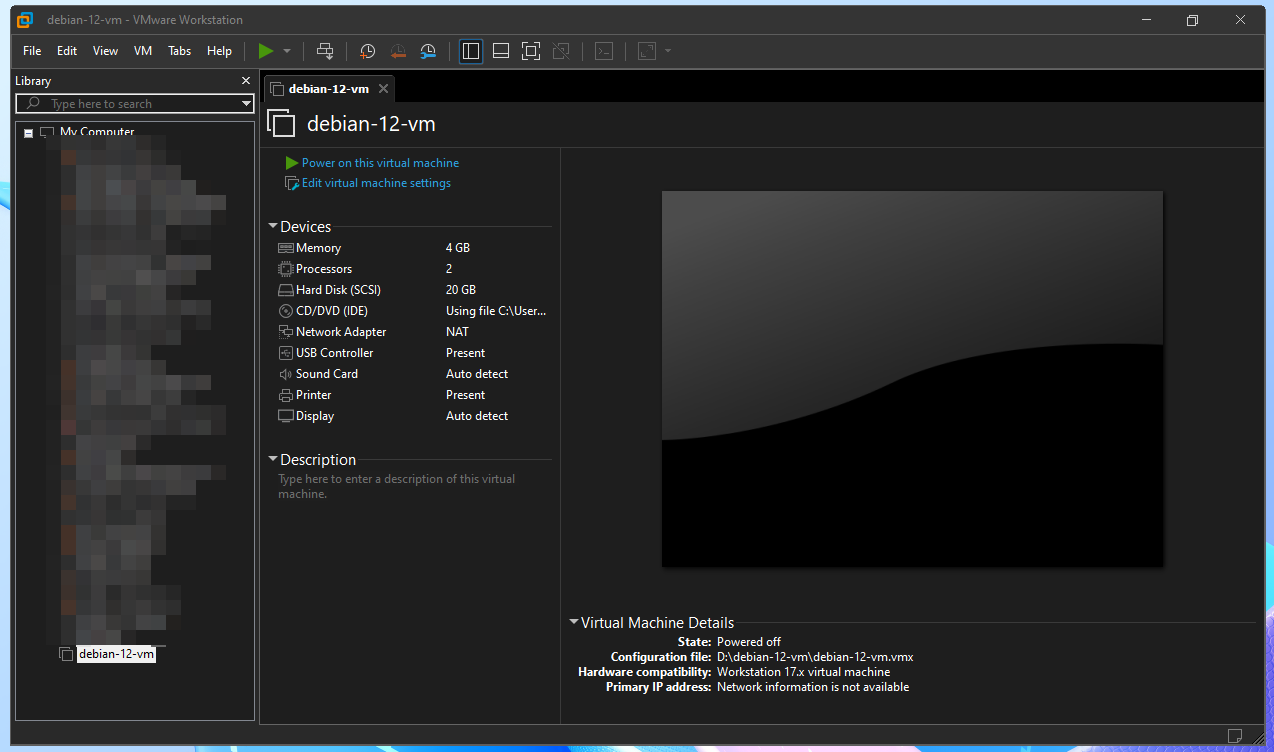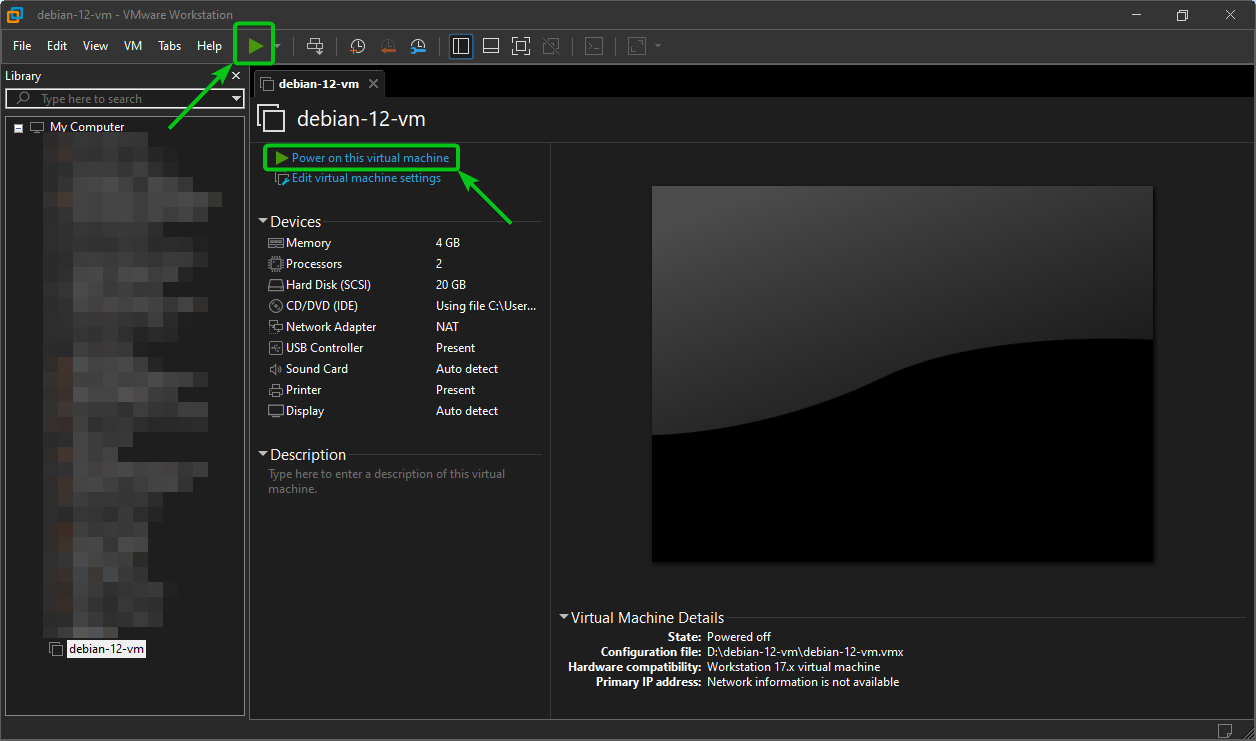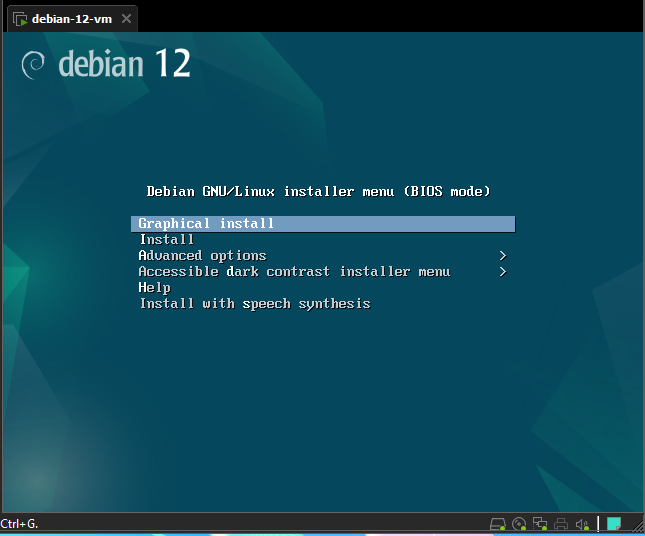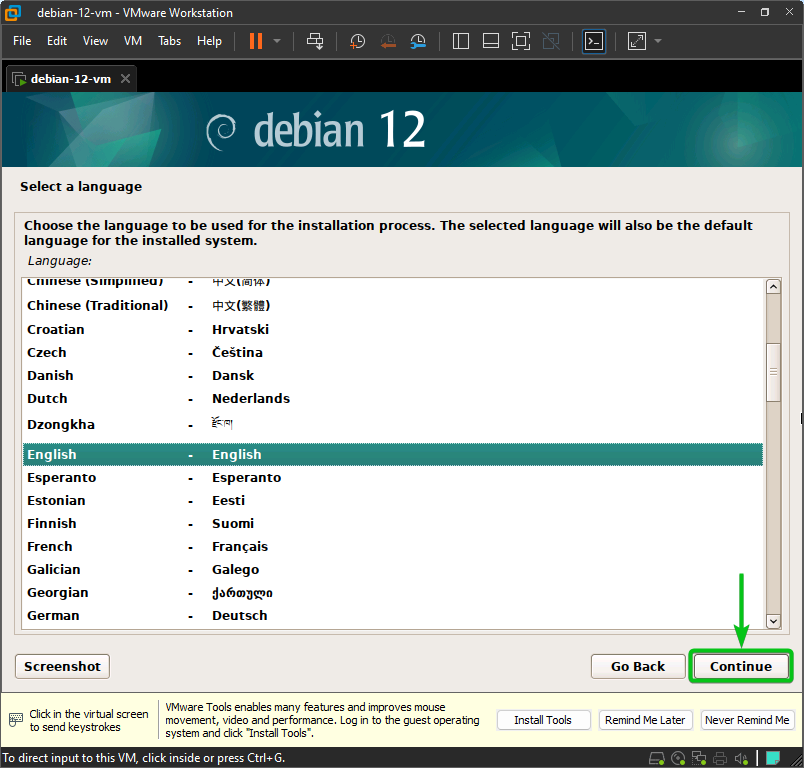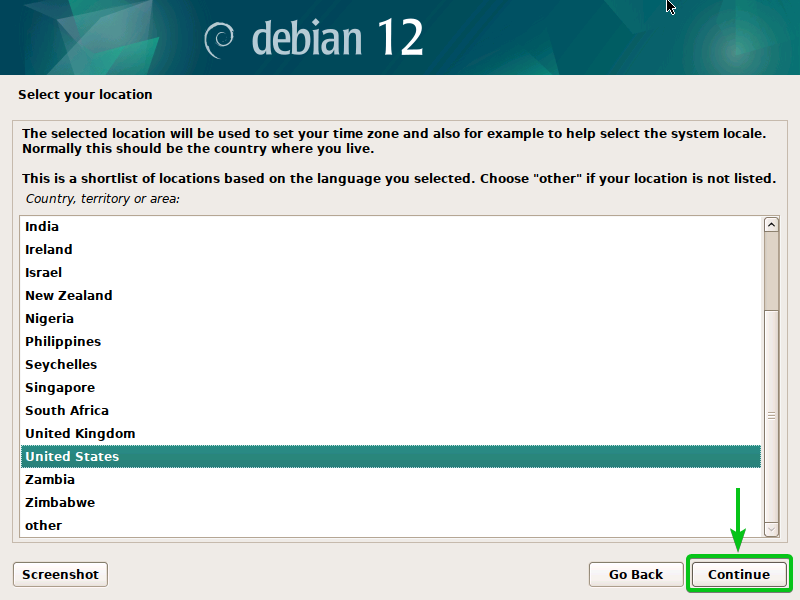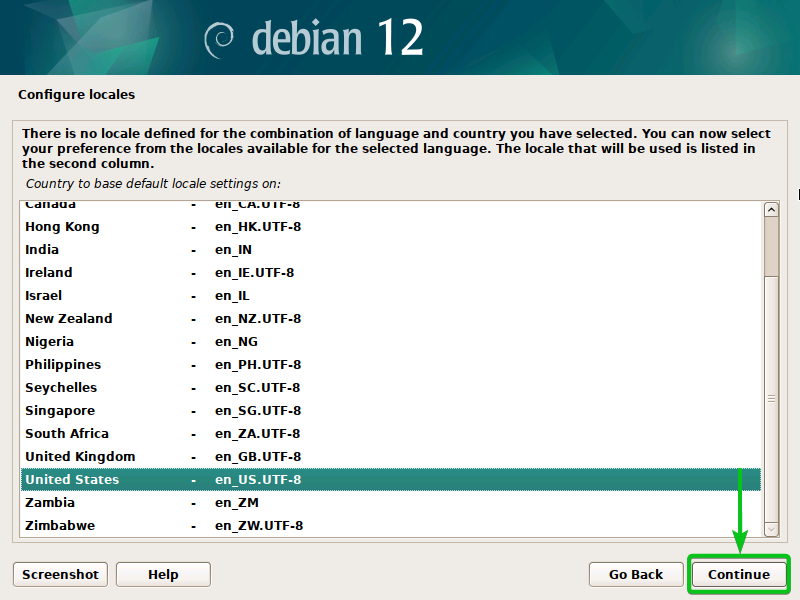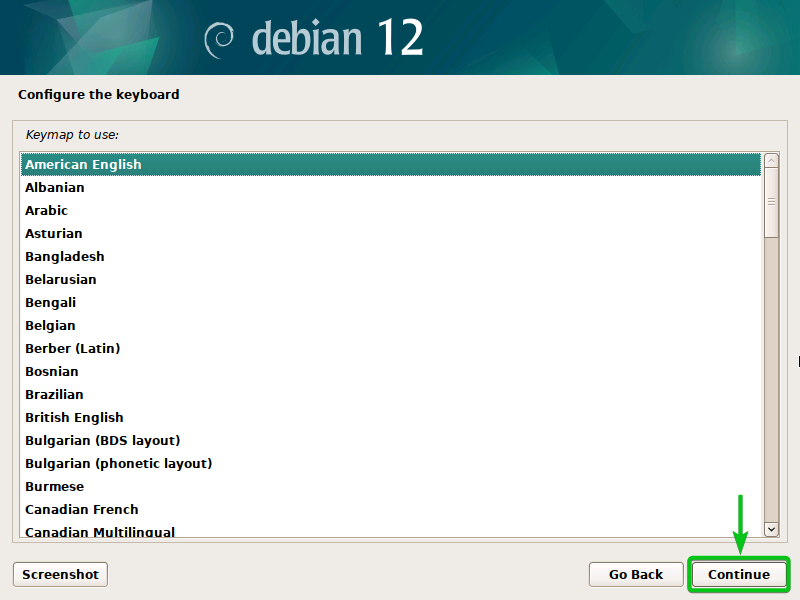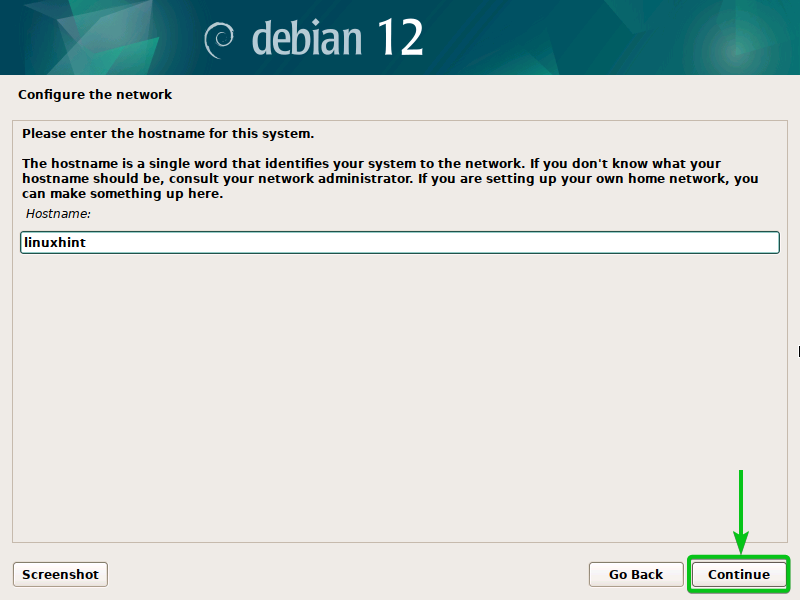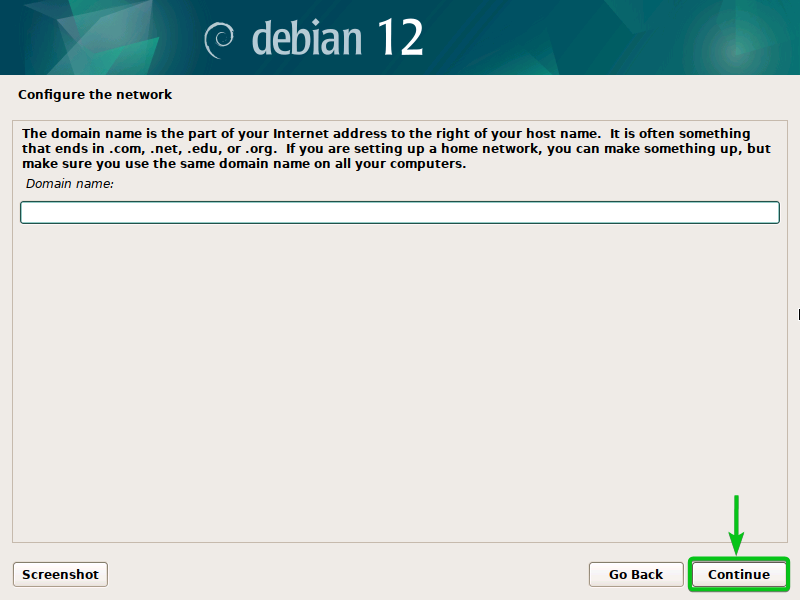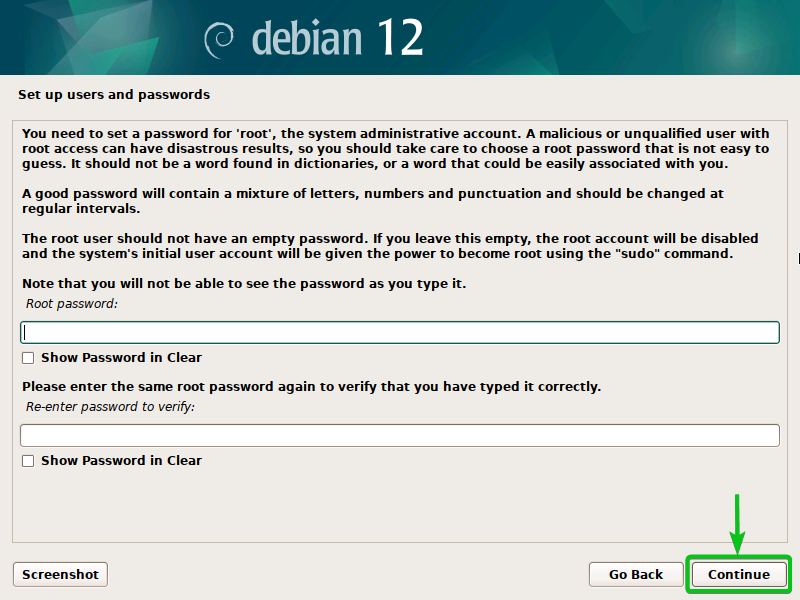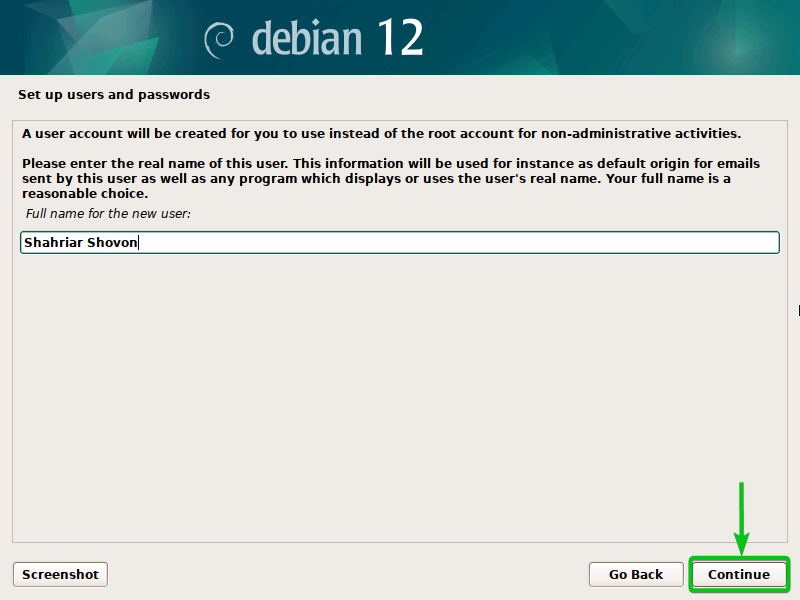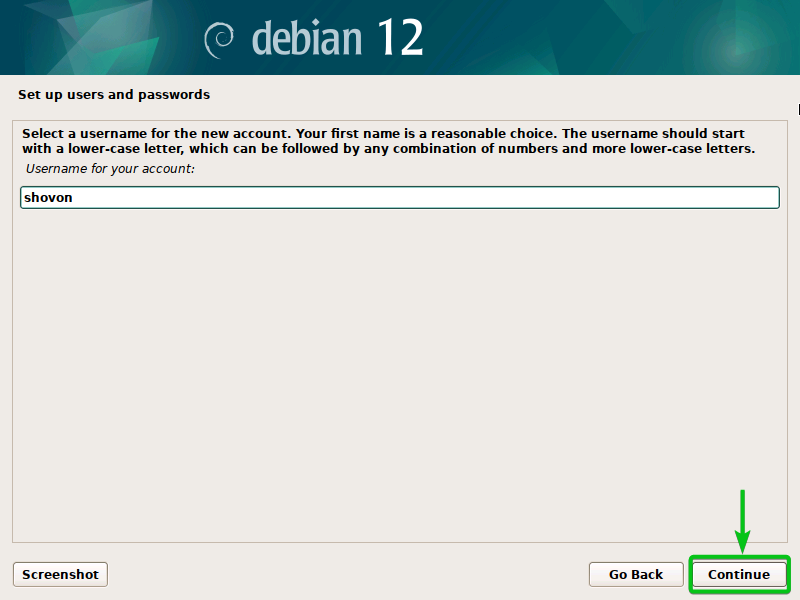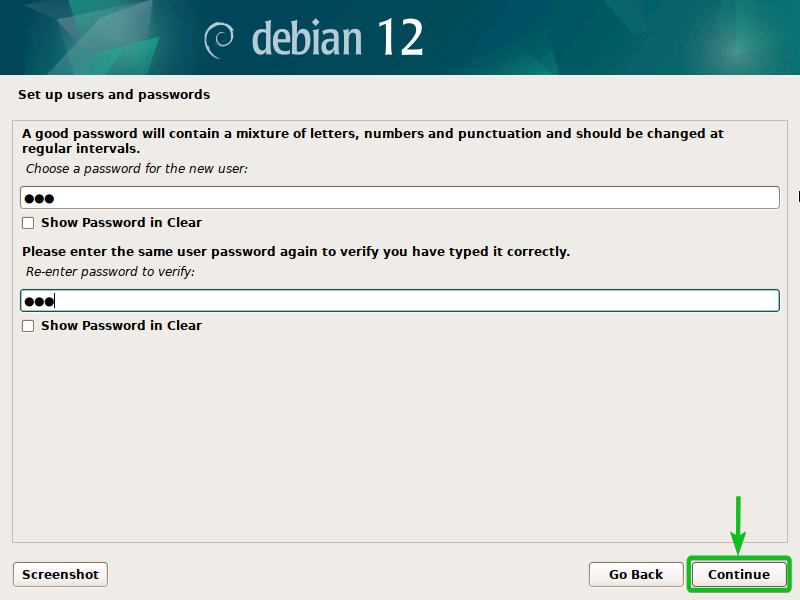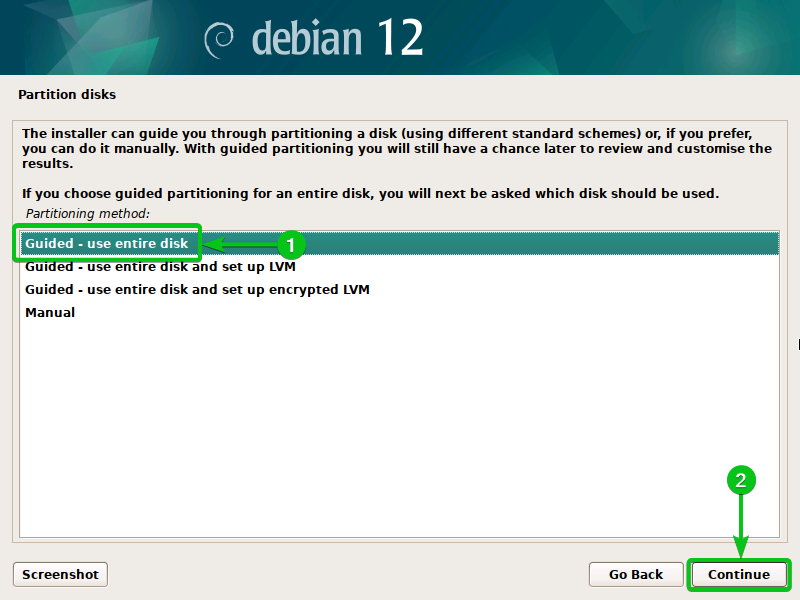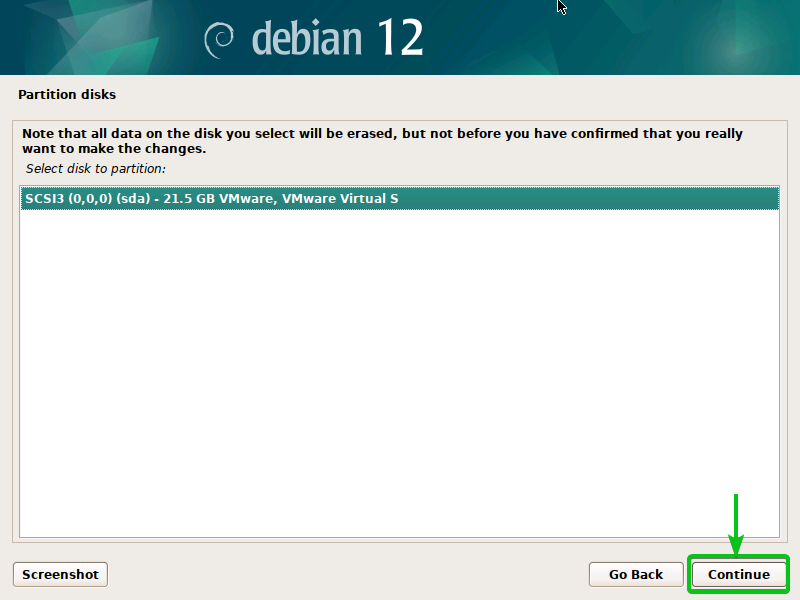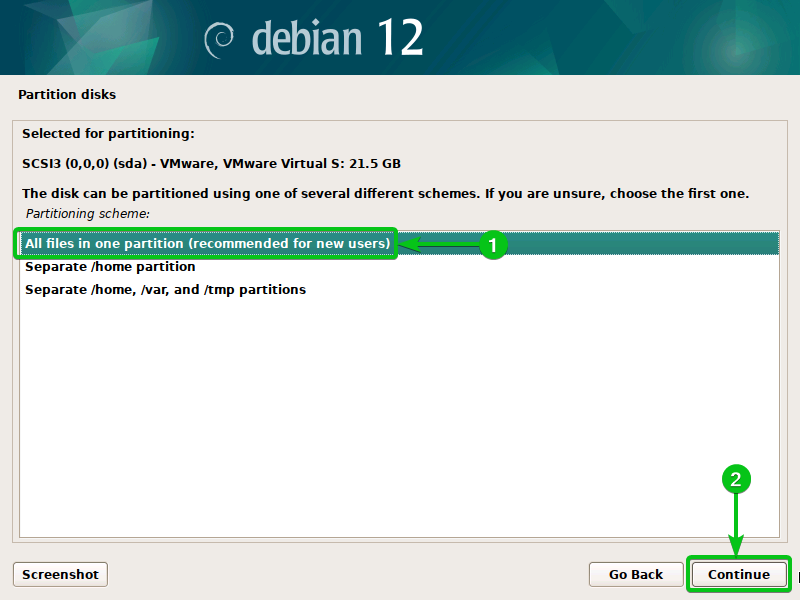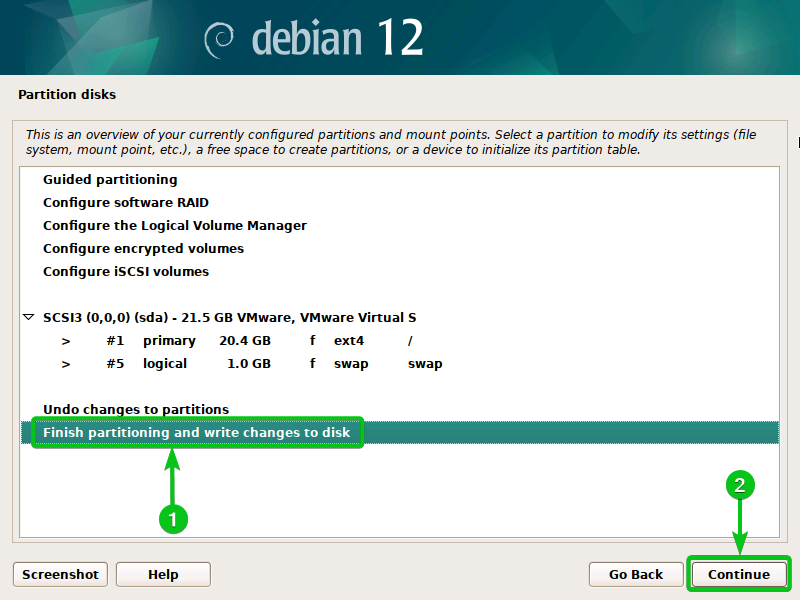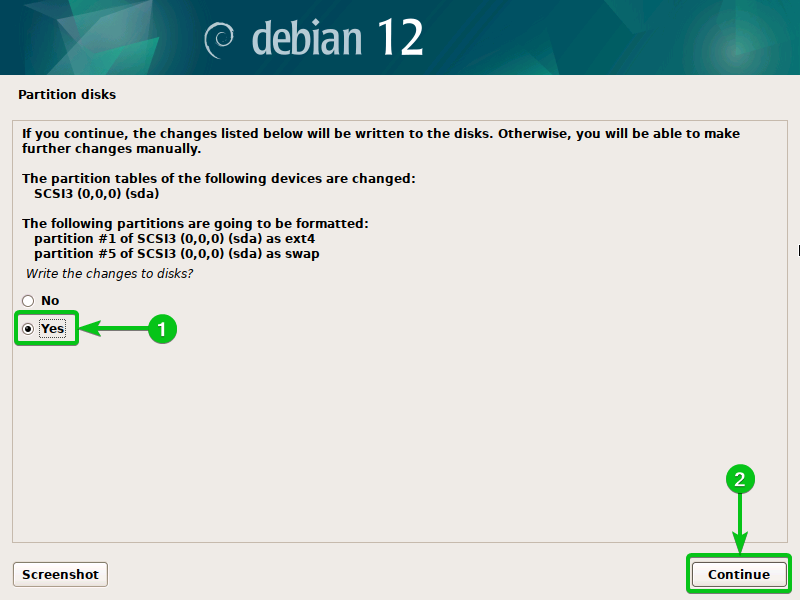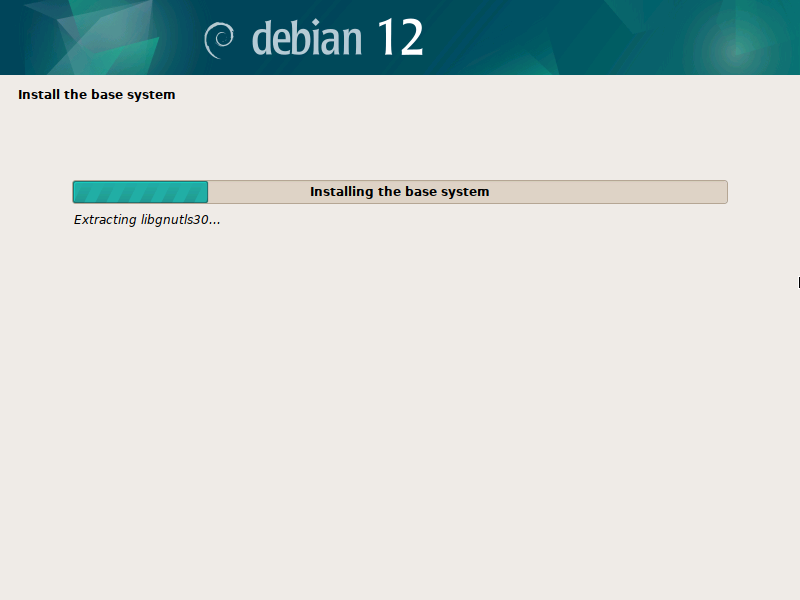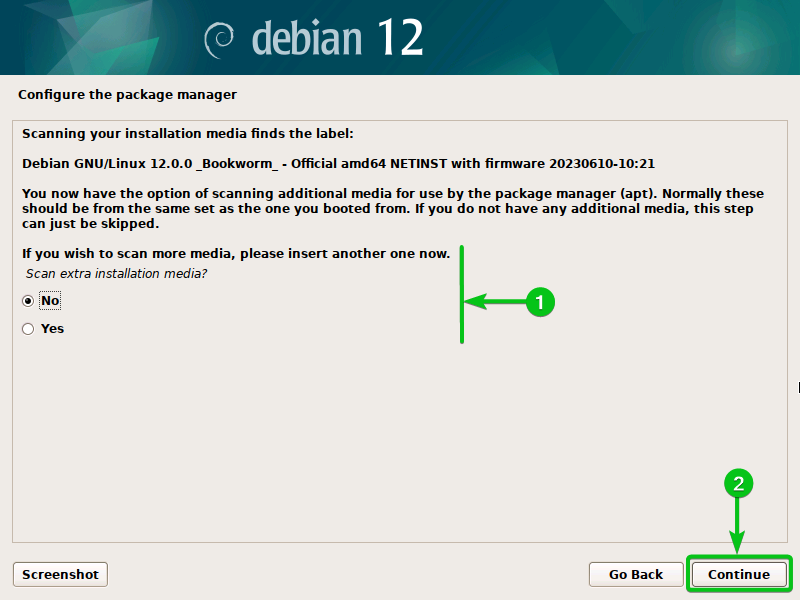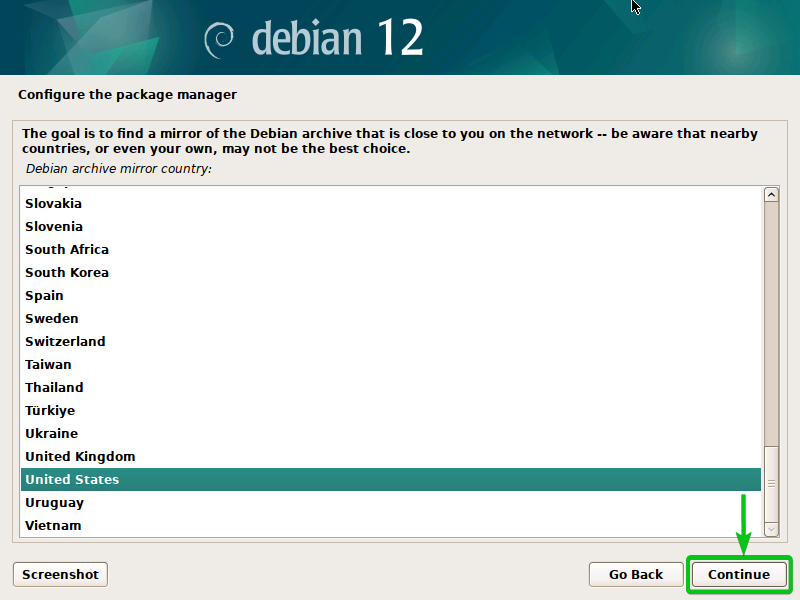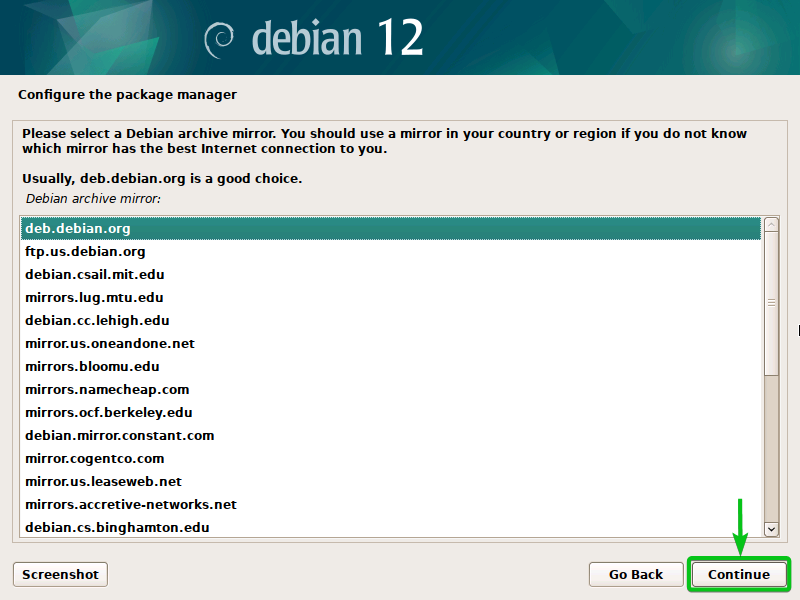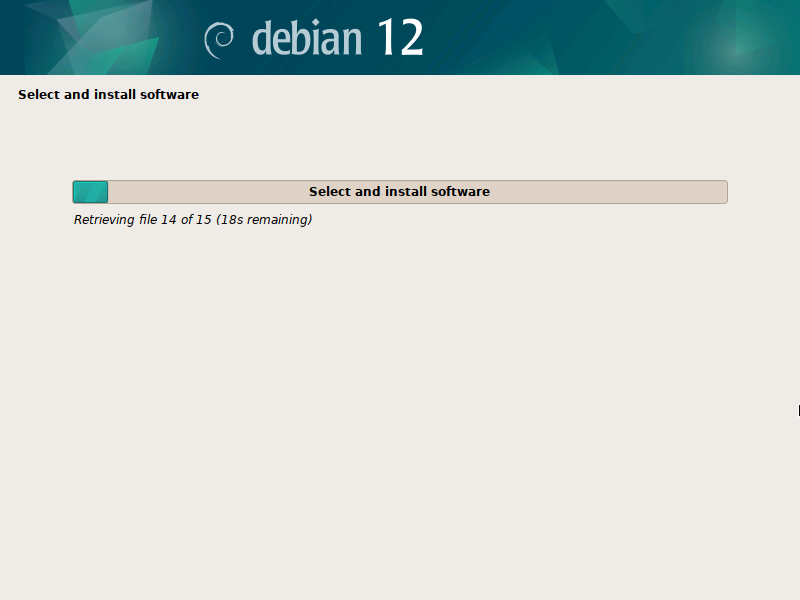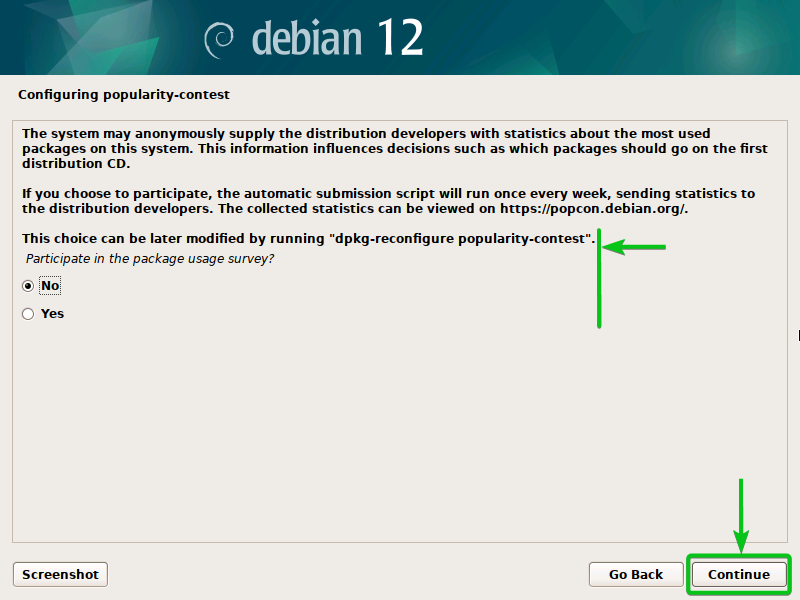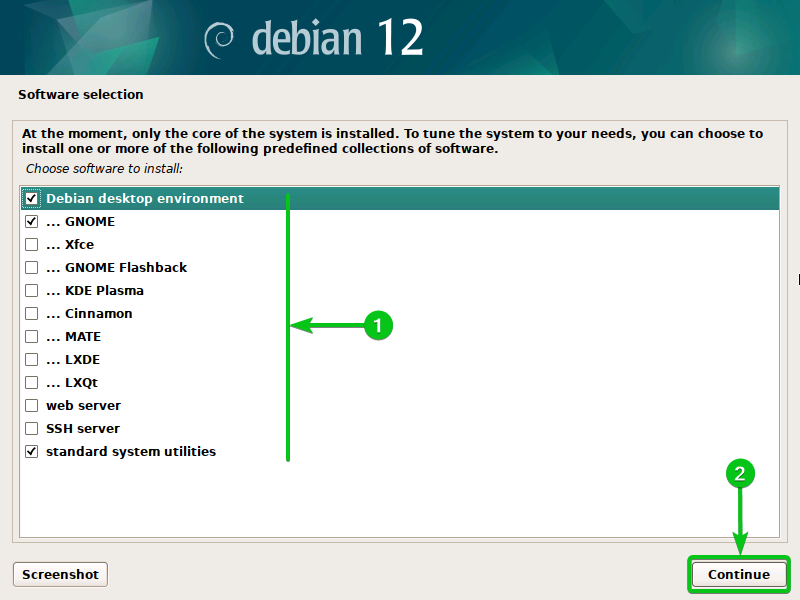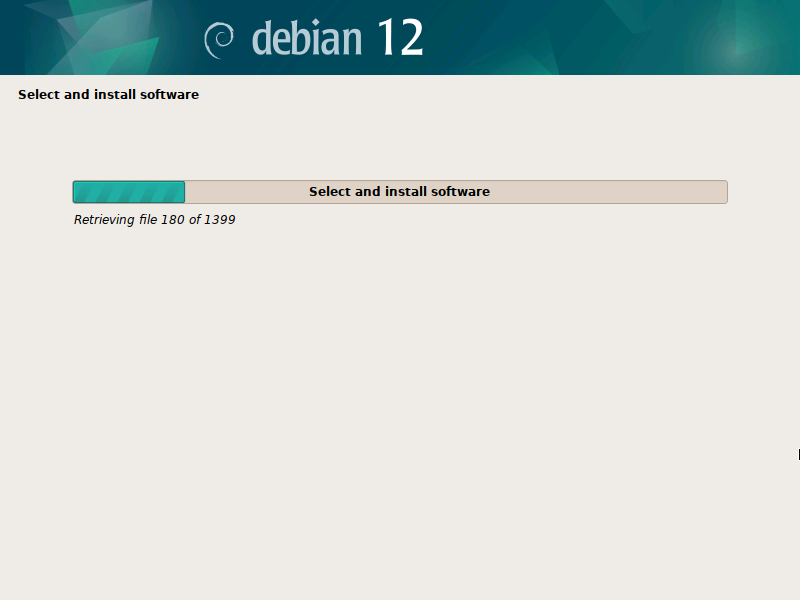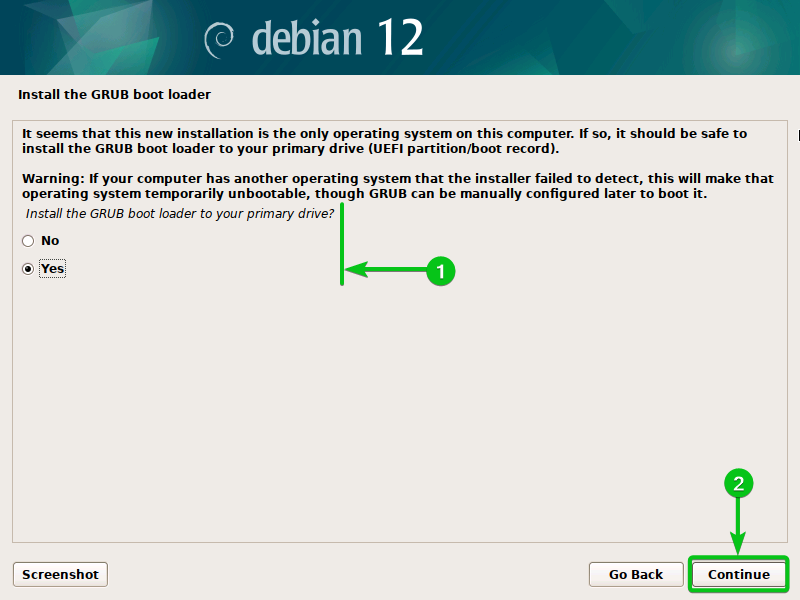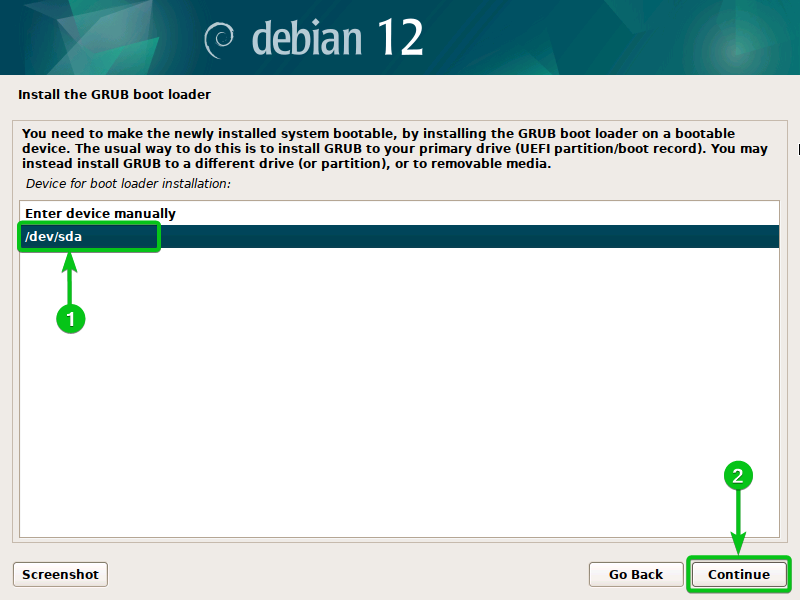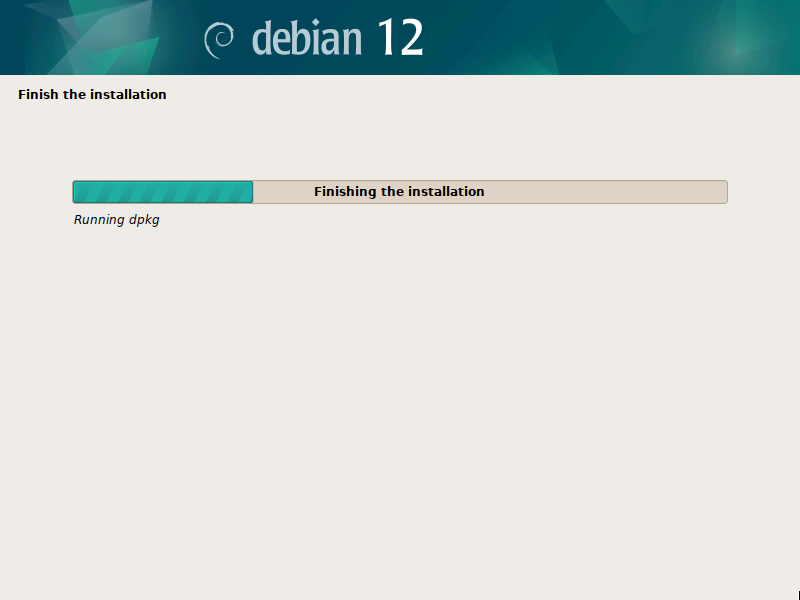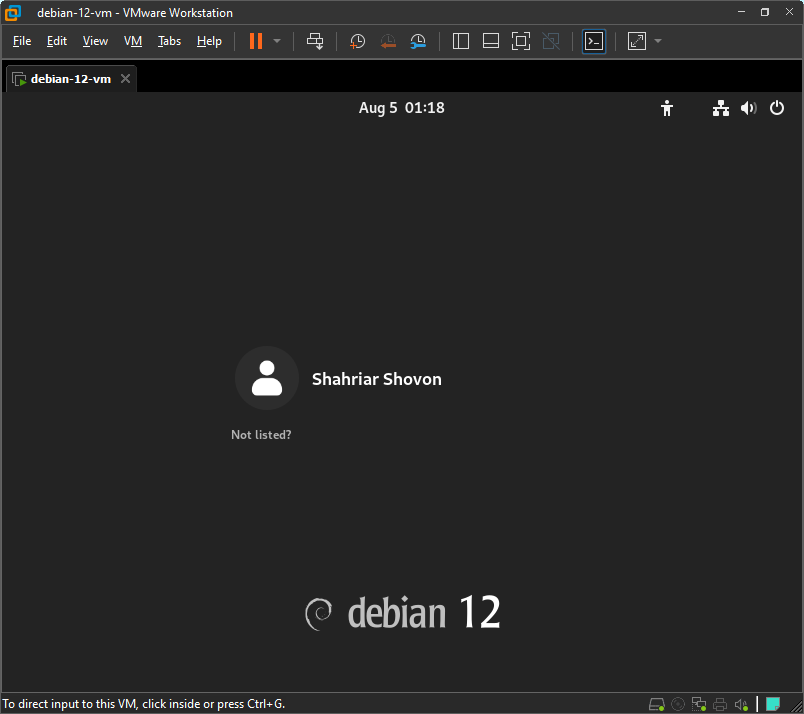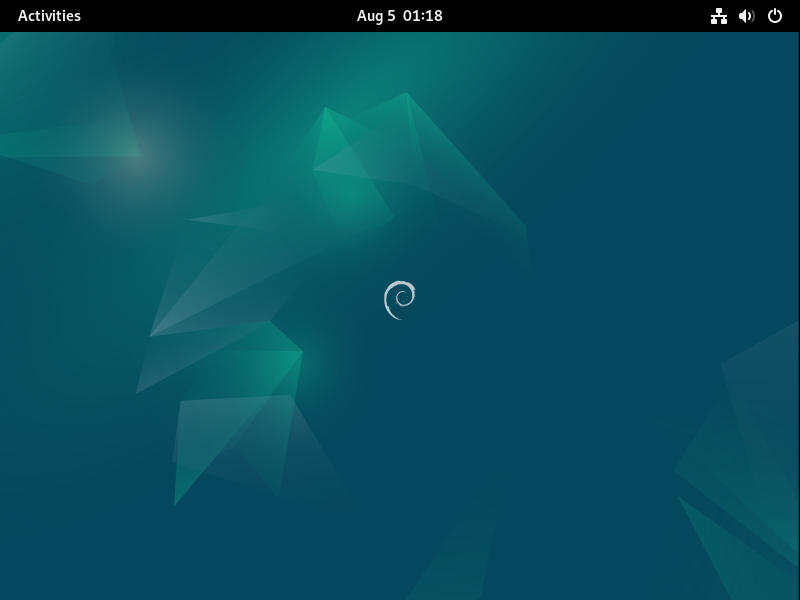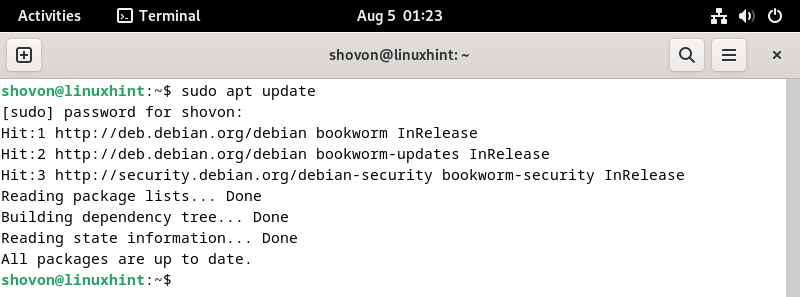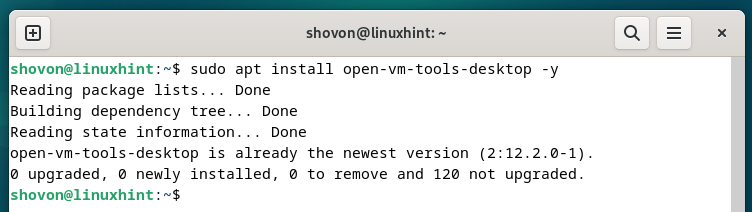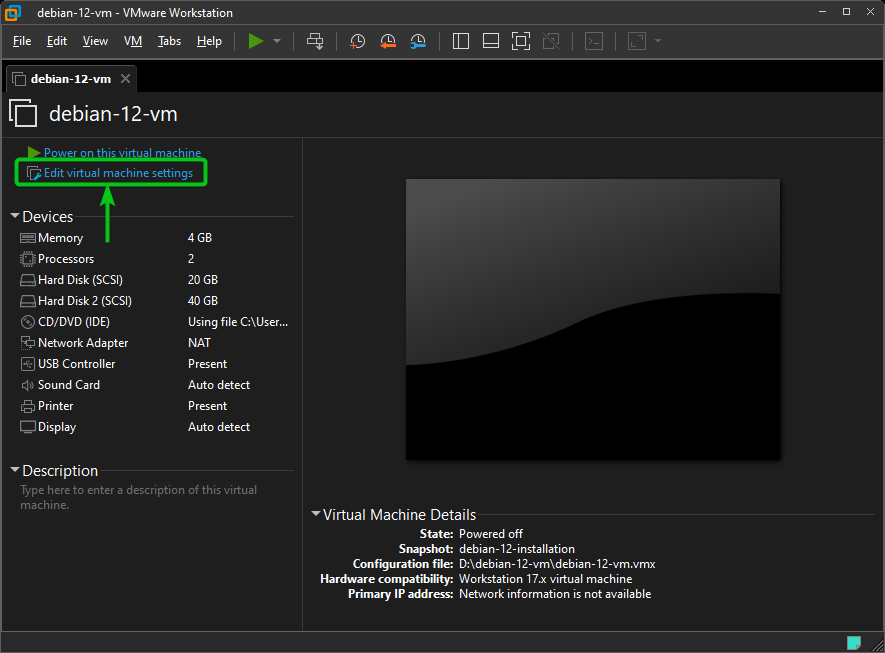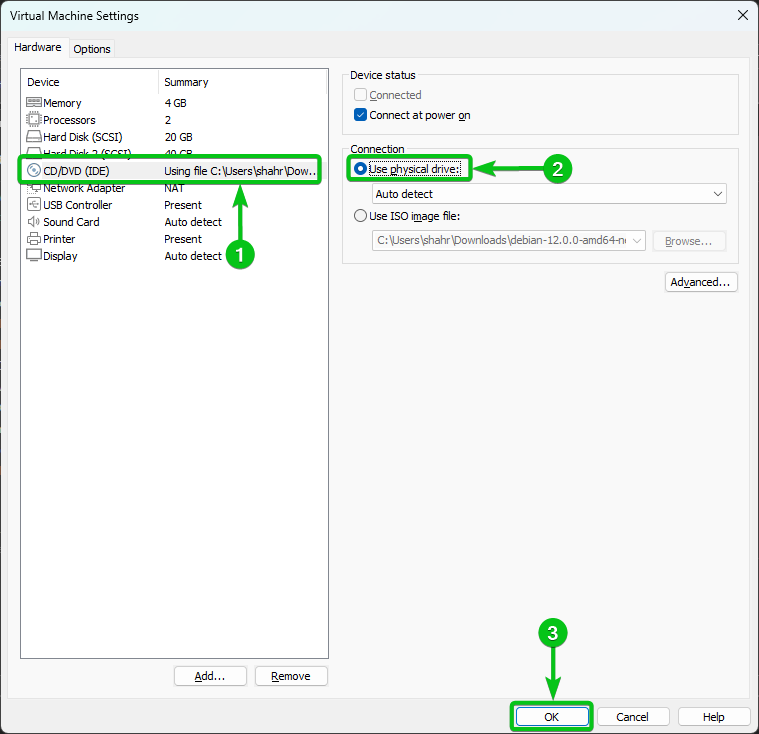In this article, we will show you how to install the Debian 12 Desktop operating system on a VMware Workstation 17 Pro virtual machine.
Topic of Contents:
- Downloading the Debian 12 ISO Image
- Creating a Debian 12 VMware Workstation 17 Pro Virtual Machine
- Starting the Debian 12 VMware Workstation 17 Pro Virtual Machine
- Installing the Debian 12 Desktop on the VMware Workstation 17 Pro Virtual Machine
- Installing the VMware Tools on the Debian 12 VMware Workstation 17 Pro Virtual Machine
- Removing the Debian 12 ISO Image from the VMware Workstation 17 Pro Virtual Machine
- Conclusion
Downloading the Debian 12 ISO Image
You can download the ISO image of Debian 12 from the official website of Debian. If you need any assistance on that, read this article.
Creating a Debian 12 VMware Workstation 17 Pro Virtual Machine
To create a new VMware Workstation 17 Pro virtual machine, click on File > New Virtual Machine.
The New Virtual Machine Wizard window should be opened. Click on “Next”.
Select “I will install the operating system later”[1] and click on “Next”[2].
Select “Linux” from the “Guest operating system” section[1] and select “Debian 11.x 64-bit” (or Debian 12.x 64-bit if you have it at the time of reading this article) from the “Version” dropdown menu[2]. Once you’re done, click on “Next”[3].
Type in a name for the Debian 12 virtual machine[1].
The virtual machine is stored in the default VMware Workstation 17 Pro virtual machine directory. If you want to store it somewhere else, click on “Browse…” and select the directory where you want to store the Debian 12 virtual machine[2].
Once you’re done, click on “Next”[3].
Type in the amount of disk space (in GB units) that you want to allocate to the Debian 12 virtual machine in the “Maximum disk size (GB)” section[1].
Once you’re done, click on “Next”[2].
Click on “Customize Hardware…” to configure the Hardware of the Debian 12 VMware Workstation 17 Pro virtual machine.
From the “Memory” section, you can specify the amount of memory that you want to allocate for the Debian 12 virtual machine.
From the “Processors” section, you can select the number of processors (of your computer) that you want to allocate to the Debian 12 virtual machine.
To attach the Debian 12 ISO image to the virtual CD/DVD drive of the VMware Workstation 17 Pro virtual machine, navigate to the “New CD/DVD (IDE)” section[1], select “Use ISO image file”[2], and click on “Browse”[3].
Select the Debian 12 ISO image file that you downloaded and click on “Open”.
As you install the Debian 12 desktop operating system on the VMware Workstation 17 Pro virtual machine, you will want to enable the 3D acceleration. This gives you a snappier Debian 12 desktop experience on the virtual machine.
To enable the 3D acceleration on the Debian 12 VMware Workstation 17 Pro virtual machine, navigate to the “Display” section and tick on “Accelerate 3D graphics” as marked in the following screenshot:
Once you’re done with the Hardware configuration, click on “Close”.
Click on “Finish”.
A new VMware Workstation 17 Pro virtual machine should be created. Now, you can install the Debian 12 desktop operating system on it.
Starting the Debian 12 VMware Workstation 17 Pro Virtual Machine
To start the Debian 12 VMware Workstation 17 Pro virtual machine, make sure that it is opened in your VMware Workstation 17 Pro app and click on ▶ or Power on this virtual machine as marked in the following screenshot:
The Debian 12 virtual machine should start and greet you with the Debian 12 installer menu.
Installing the Debian 12 Desktop on the VMware Workstation 17 Pro Virtual Machine
To install the Debian 12 desktop operating system on the VMware Workstation 17 Pro virtual machine, select “Graphical install” and press <Enter>.
The Debian 12 graphical installer should be displayed. You can install Debian 12 on the VMware Workstation 17 Pro virtual machine from here.
The Debian 12 desktop can be installed on the virtual machine in the same way as you install it on a real computer. We wrote an article on how to install the Debian 12 desktop on a computer which covers the in-depth Debian 12 desktop installation process. So, we will quickly go over the installation process here without too much explanation. For a detailed information on installing Debian 12 on the VMware virtual machine, read the article on How to Install the Debian 12 Desktop on Your Computer.
First, select your language and click on “Continue”.
Select your country and click on “Continue”.
Select your locale and click on “Continue”.
Select your keyboard and click on “Continue”.
Type in a hostname and click on “Continue”.
Type in a domain name (optional) and click on “Continue”.
Type in a root password (if you want to enable the root user account) and click on “Continue”. This is optional. You can leave it blank if you want to use sudo to get the superuser privileges.
Type in your full name and click on “Continue”.
Type in your username and click on “Continue”.
Type in your login password and click on “Continue”.
Since you’re installing the Debian 12 desktop on a virtual machine, you can safely install the Debian 12 on the entire disk. So, select “Guided – use entire disk”[1] and click on “Continue”[2].
NOTE: If you have special application/workload-specific partitioning requirements for the disks, read this article to learn how to do advanced partitioning for your Debian 12 installation.
Select the virtual disk and click on “Continue”.
Select “All files in one partition (recommended for new users)”[1] and click on “Continue”[2].
Select “Finish partitioning and write changes to disk”[1] and click on “Continue”[2].
Select “Yes”[1] and click on “Continue”[2].
The Debian 12 base system is being installed on the virtual machine. It takes a few seconds to complete.
Select “No”[1] and click on “Continue”[2].
Select your country to find the best package mirror for Debian (so that you get faster downloads of Debian packages) and click on “Continue”.
Select “deb.debian.org” (or any Debian mirror that you like) and click on “Continue”.
Click on “Continue”.
The Debian 12 installation should continue.
Select “No”[1] and click on “Continue”[2].
By default, Debian 12 installs the GNOME desktop environment. You can use the Xfce, KDE Plasma, Cinnamon, MATE, LXDE, and LXQt desktop environments on your Debian 12 desktop operating system as well. To use a different desktop environment, uncheck GNOME from the “Debian desktop environment” section, and check the desktop environment that you want to use[1].
Once you’re done, click on “Continue”[2].
The Debian 12 installation should continue. It takes a while to complete.
Select “Yes”[1] and click on “Continue”[2].
Select “/dev/sda”[1] and click on “Continue”[2].
The Debian 12 installation should continue.
At this point, the Debian 12 desktop operating system should be installed on the VMware Workstation 17 Pro virtual machine.
Click on “Continue”.
The Debian 12 virtual machine should reboot into the newly installed Debian 12 desktop operating system.
Login to your Debian 12 desktop with the username and password that you set up during the installation.
You should be logged into your Debian 12 desktop.
Installing the VMware Tools on the Debian 12 VMware Workstation 17 Pro Virtual Machine
To get the best performance and 3D acceleration to work on the Debian 12 desktop virtual machine, you must install the VMware Tools on the Debian 12 virtual machine.
First, open a Terminal app and update the package database cache with the following command:
To install the VMware Tools on the Debian 12 desktop virtual machine, run the following command:
In our case, the VMware Tools are installed by default. If you don’t have it installed already, it will be installed once you run the previous command.
Removing the Debian 12 ISO Image from the VMware Workstation 17 Pro Virtual Machine
Now that Debian 12 is installed on the VMware Workstation 17 Pro virtual machine, you can remove the Debian 12 ISO image from the virtual machine.
First, shut down or power off the Debian 12 virtual machine and click on “Edit virtual machine settings” as marked in the following screenshot:
Navigate to the “CD/DVD (IDE)” section[1], select “Use physical drive”[2], and click on “OK”[3].
The Debian 12 ISO image file should be removed from the Debian 12 virtual machine.
Conclusion
We showed you how to install the Debian 12 desktop operating system with 3D acceleration on a VMware Workstation 17 Pro virtual machine. We also showed you how to install the VMware Tools on the Debian 12 virtual machine so that you get the best performance and 3D acceleration to work on the Debian 12 virtual machine.