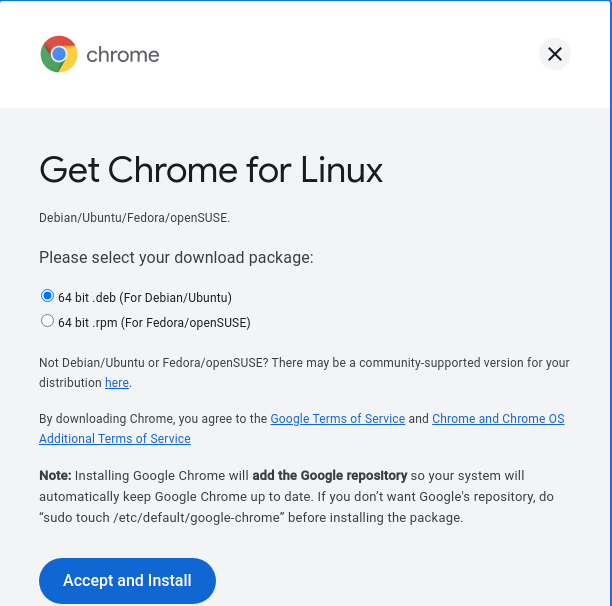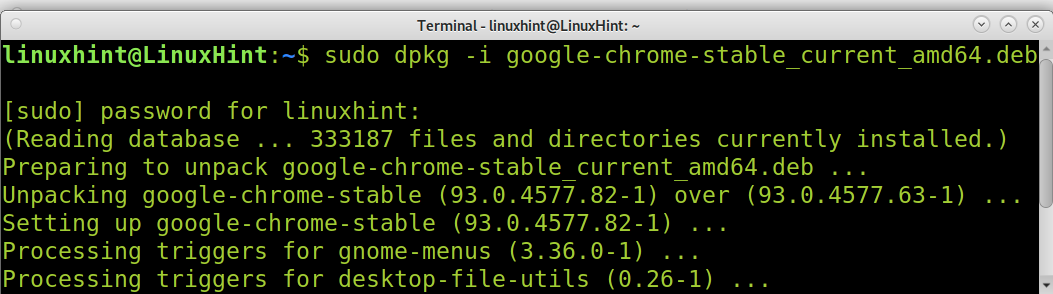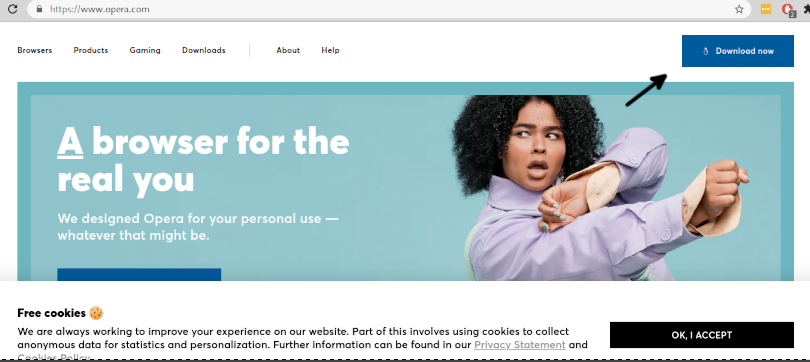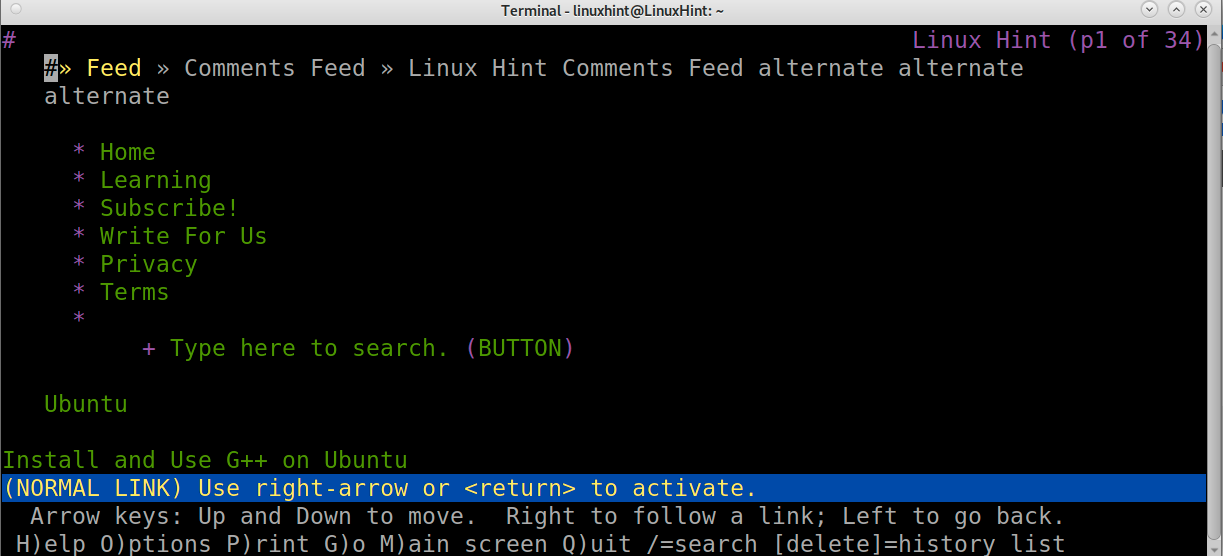This tutorial explains how to install Google Chrome on Debian 11 and its Linux-based distributions. Additionally, below you’ll find instructions to also install the Opera web browser on Debian and instructions to browse the web from the Linux terminal.
Installing Google Chrome on Debian 11:
To begin the installation, click on the link https://www.google.com/chrome/ and when the Google Chrome website shows up, press the “Download Chrome” blue button.
After pressing the Download Chrome button, the following screen will show up, select the .deb package for Debian Linux-based distributions and press the Accept and Install button.
Wait for the .deb file to download, and once downloaded, install it using the dpkg -i command as shown in the screenshot below.
Now Google Chrome is installed, and you can open it from the Applications Finder or Applications menu. If executed from the terminal, remember Google Chrome won’t open as root.
Bonus 1: Installing Opera on Debian 11
Another excellent option to browse the web from Linux is the Opera web browser.
To install Opera, access the link https://www.opera.com/ and press the Download Now blue button located in the top right corner (follow the screenshot arrow in the image below).
Opera’s website will automatically detect your Linux distribution and will download the .deb file.
Once downloaded, install Opera using the dpkg -i command as done with Google Chrome in the previous steps.
Run the command below; remember to replace the version number for yours in case it is necessary.
Now Opera is ready to use, and you can open it from the Applications menu.
Google Chrome vs. Opera web browser:
Google Chrome is one of the most popular web browsers in the market. It is available for all devices and included by default in many operating systems, including Android, the most widely used mobile OS.
On the other hand, Opera is based on Google Chrome’ code (Chromium), adding many amazing features like:
- Native VPN function
- Native ad blocker
- Better battery support
- Turbo feature to increase browsing speed
- Compatibility with Google Chrome extensions
As you can see, Opera is a great alternative to include in your system.
Browsing the web from the terminal on Debian 11:
Linux has multiple options to browse the web from the console; most of them were deeply explained in the tutorial Browse the web from the Linux terminal. This section focuses on the Lynx text-mode web browser.
To install Lynx on Debian 11, use the apt command as depicted in the screenshot below.
Once installed, you’ll be able to browse the web in text mode by running lynx followed by the URL you want to access to, as shown in the following image, in which lynx is used to browse linuxhint.com.
After running lynx followed by the URL, the website will appear in text mode as depicted in the following screenshot.
To move between different items in a website using the Lynx web browser, use the SPACE key to move down and the B key to move up. You also can use the left and right arrows to move between different sides.
Additional information on Lynx can be found at https://linux.die.net/man/1/lynx.
Other alternatives to browse the web in text mode in Linux include: links, links2, and elinks.
Conclusion:
As you can see, installing Google Chrome on Debian 11 is pretty simple. Any Linux user level can execute this task by just downloading the installer and using the dpkg command. The same simplicity characterizes the Opera installation process. Opera was included in this tutorial because of its advantages over Google’s web browser, which includes better battery support, features like media compression, VPN service, etc. Finally, an introduction to text-mode web browsers was added for users with this special requirement (browsing the web from the terminal); these options can’t be ignored by sysadmins or users interacting with devices without GUI.
I hope this tutorial explaining how to install Google Chrome on Debian 11 and its additional tips were useful. Keep following Linux Hint for more Linux tutorials and tips.