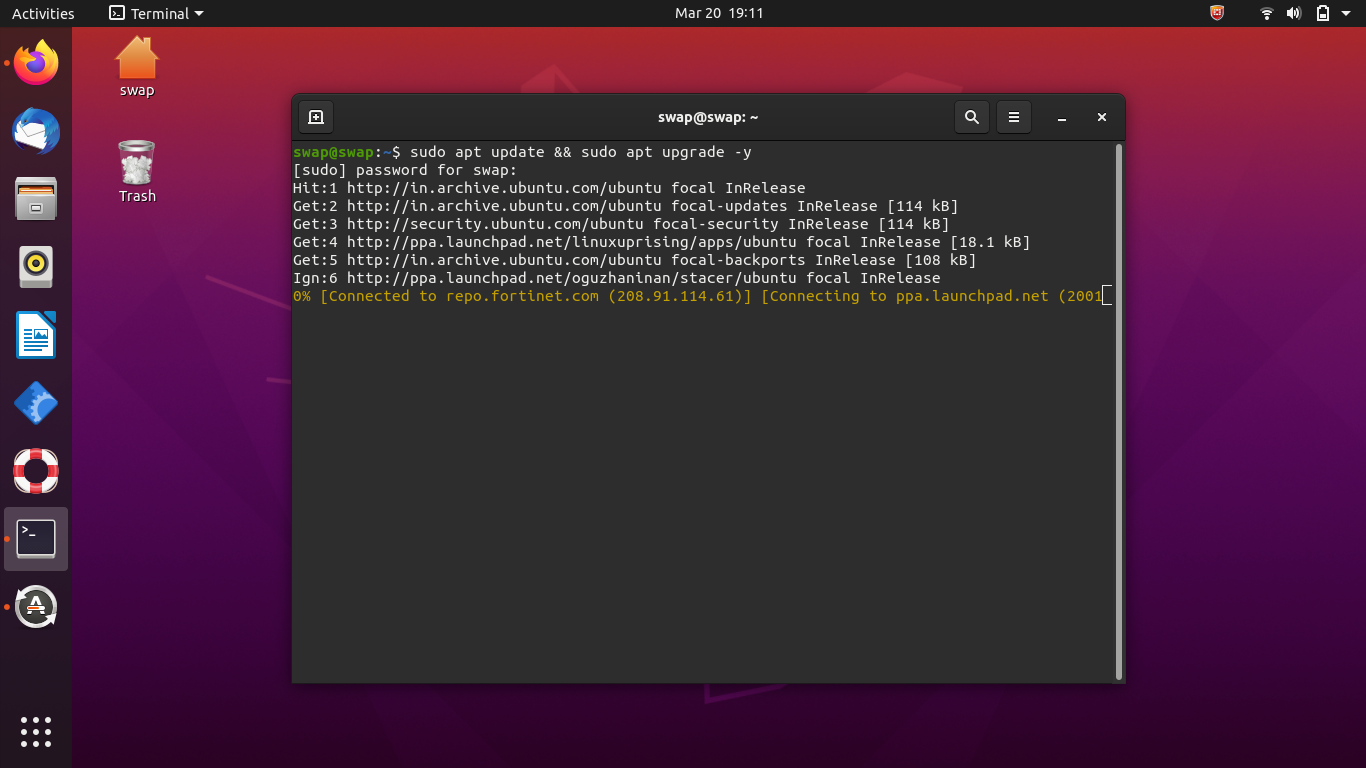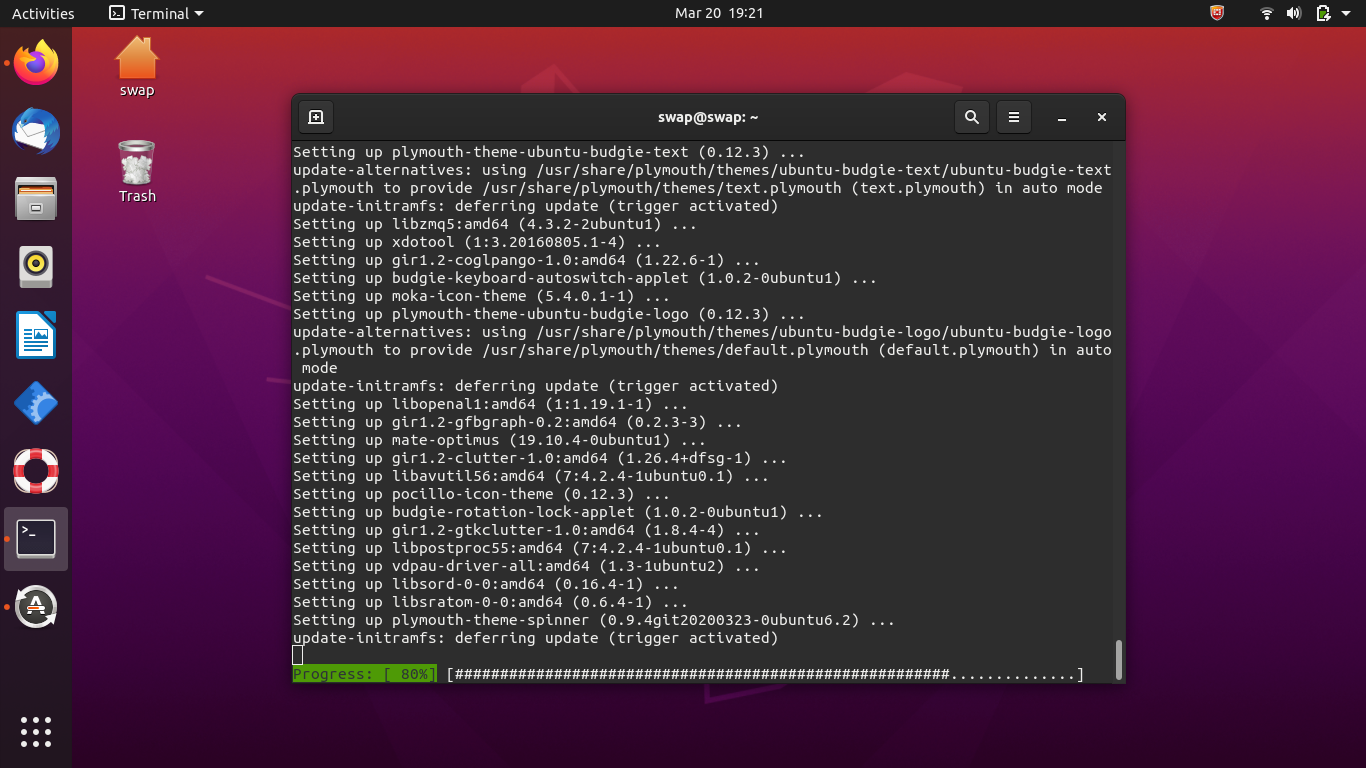Budgie desktop is a beautiful-looking desktop environment developed by the Solus project. It is based on GNOME, which gives an elegant desktop experience to the end-user. It offers maximum productivity using less system resources. Its user interface is quite modern-looking and very easy to use.
Everyone gets bored seeing the same user interface and desktop layout daily on any operating system. User like me craves to have a different and refreshing feel and look to my desktop window every now and then.
Budgie desktop environment is available for almost all the Linux distributions to install and use. Especially if you are migrating from Mac OS X to Linux, you must install Budgie desktop because its latest release for Ubuntu comes with Hot corners function just like on OS X.
So, today I’m going to guide you all to install Budgie desktop on Ubuntu. The same steps can be used to install Budgie on other Linux distributions.
System Requirements
Before starting with the installation steps, you should confirm if your computer fulfills the minimum system requirements to install the Budgie desktop, which are as follows:
- RAM: 4GB or more.
- Processor: 64-Bit Intel or AMD Processor
- UEFI PCs booting in CSM mode.
- Modern Intel-based Apple Macs
So, now let’s get started with the steps one by one.
1. Run Apt Update Command
Refreshing the repository cache and installing the latest version of packages available for the system is very important before installing any application or tool in Ubuntu. So, run the following command in the Terminal.
2. Command to Install Budgie Desktop on Ubuntu
Now that we have successfully updated the packages, we’re good to go with finally installing Budgie on Ubuntu. As Budgie is already available to fetch from a base repository of Ubuntu, there is no need to add any third-party repository to get the Budgie packages.
So, now run the following command in the terminal.
3. Choose Default Display Manager
The following window will appear asking you to select the default manager; you just have to select LightDm and click ENTER key on the keyboard. LightDM is a default display manager for the Budgie desktop in solus.
4. Log Out
Now that the installation process is complete, go to the Power Button at the top right-hand corner of the desktop and click on Log out. This will take you to the lock screen.
5. Switch to Budgie Desktop
At the login screen, you will notice a Gear icon at the bottom right-hand corner of the desktop; click on that icon and a pop-up will appear, just select Budgie desktop from the list.
You don’t have to do this every time you boot into Ubuntu, except when you want to change your desktop UI.
Now just enter your password to log in to the Ubuntu Budgie desktop environment.
6. Welcome to Budgie Desktop Interface
After login, you will notice a refreshed and exciting look to your old Ubuntu desktop and also a new lock screen.
At the bottom, you will notice the menu doc, which resembles the mac OS menu dock.
Uninstall or Remove
If you wish to remove or uninstall Budgie desktop from your Ubuntu in the future, then you can run the following command in the Terminal. Make sure you switch back to default Ubuntu by going back to the login screen before uninstalling the Budgie desktop.
So, this is how you can install the Budgie desktop on Ubuntu. Installing Budgie on Ubuntu is very easy as you have seen above, we have installed Budgie desktop on Ubuntu in just a few steps. Here I have used Ubuntu 20.10 LTS to install the Budgie desktop.