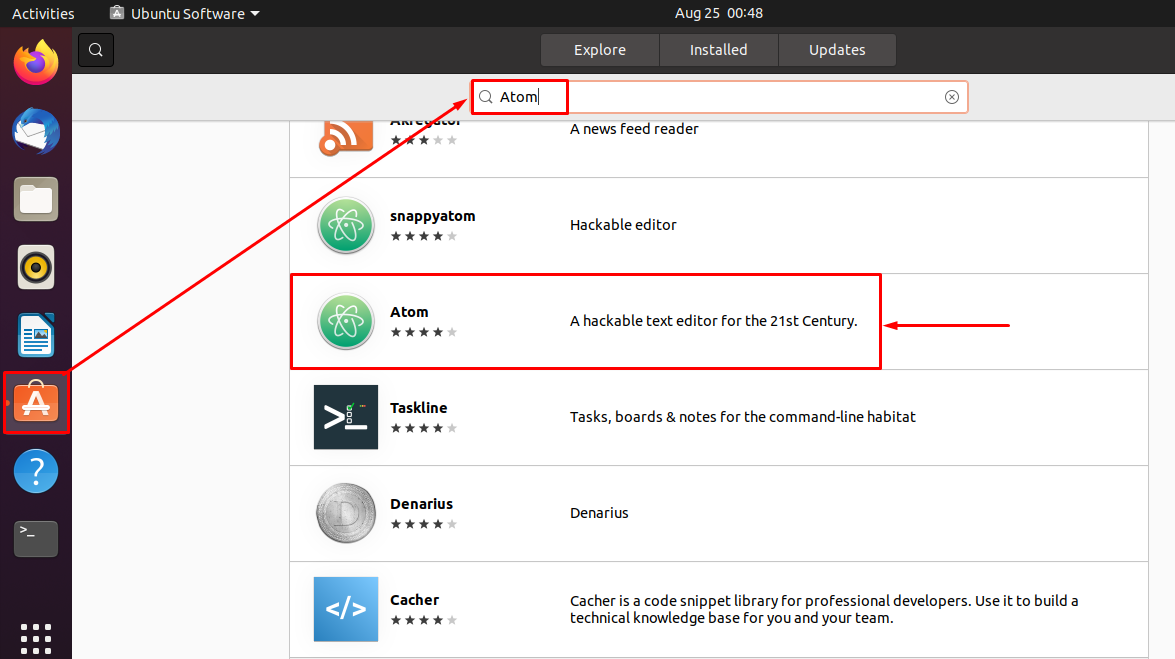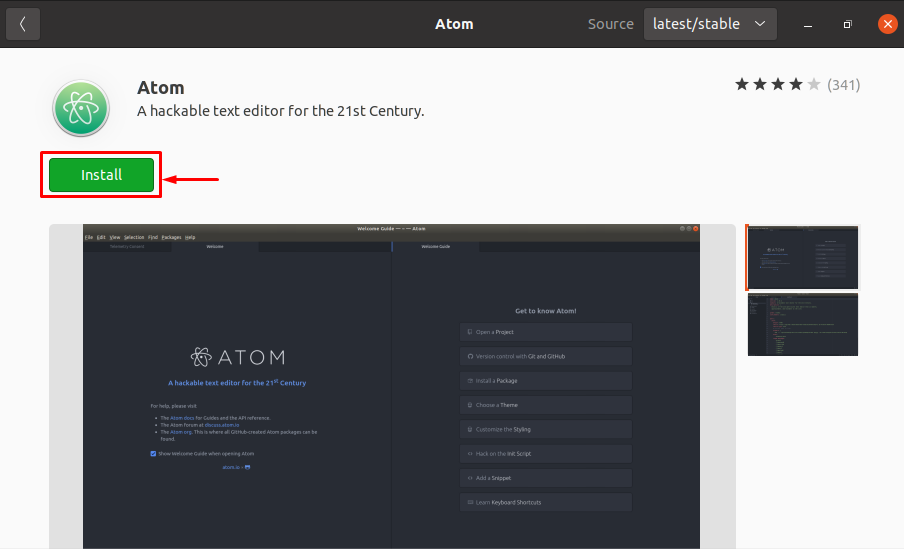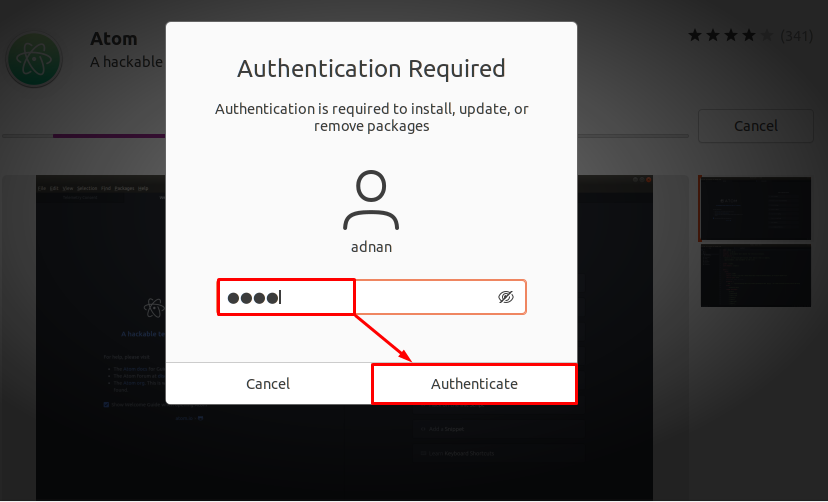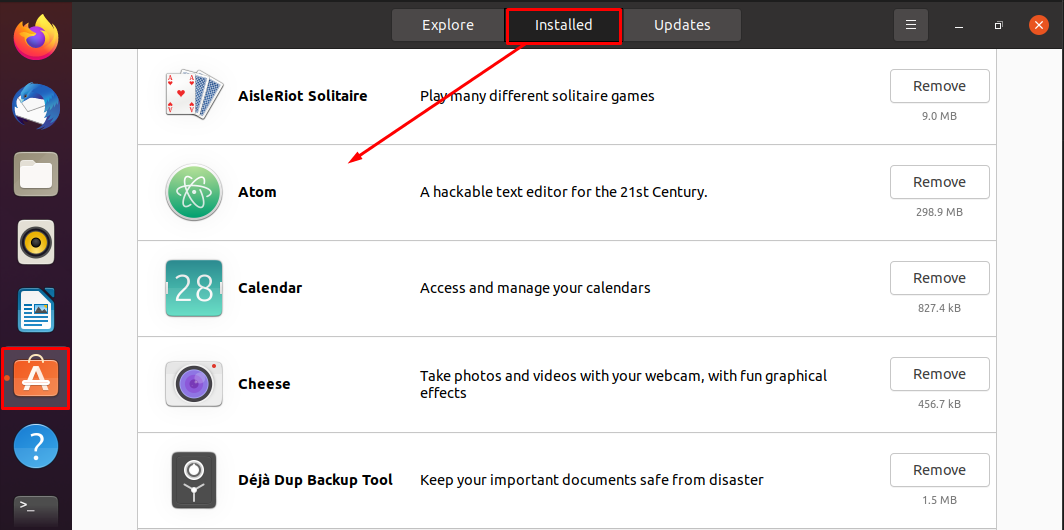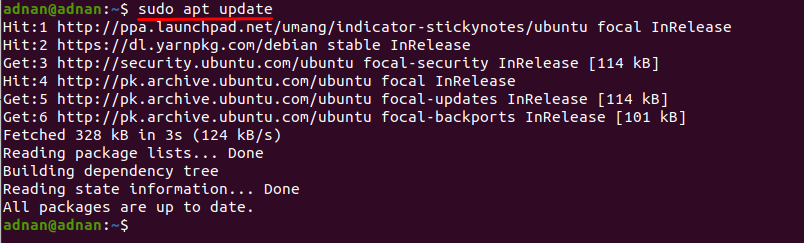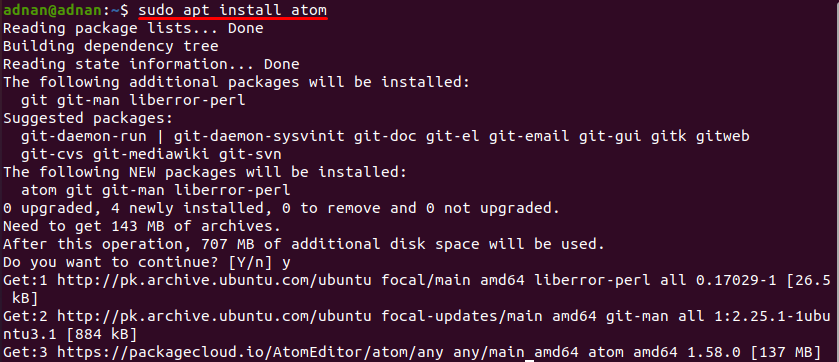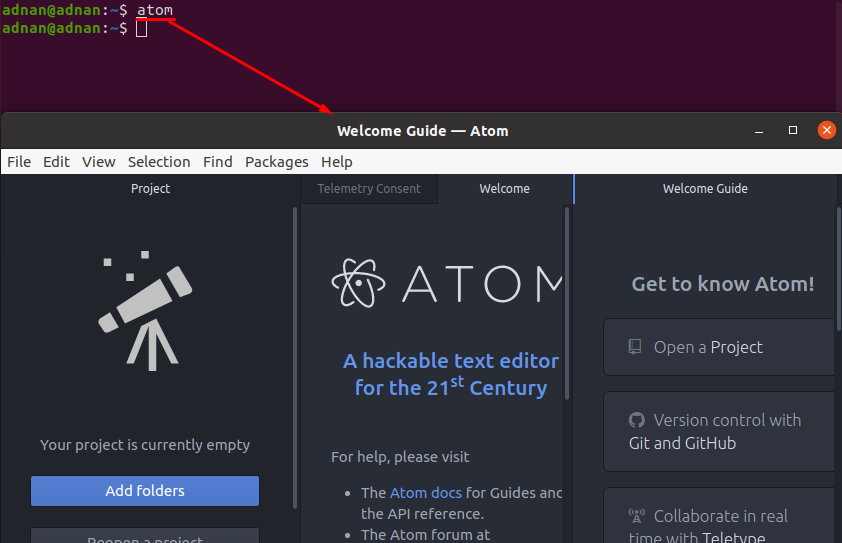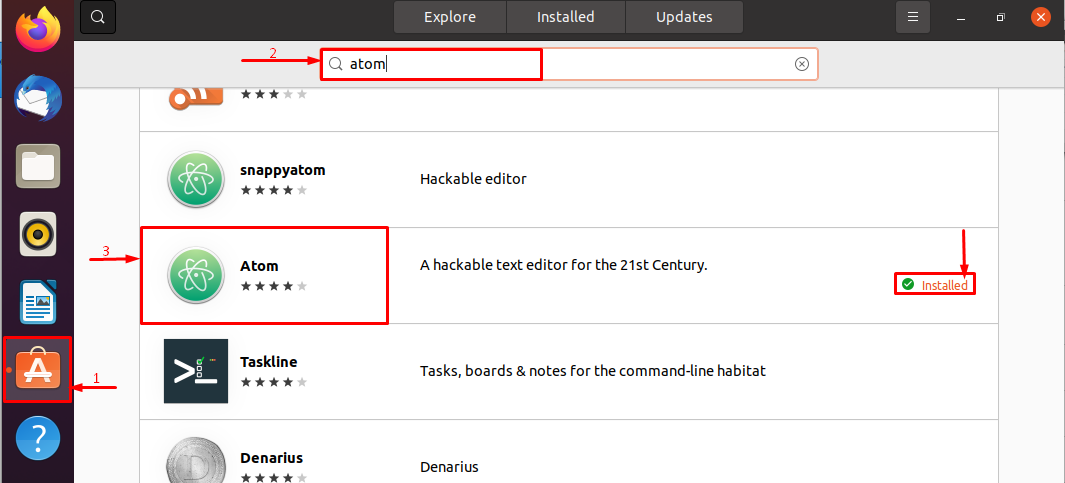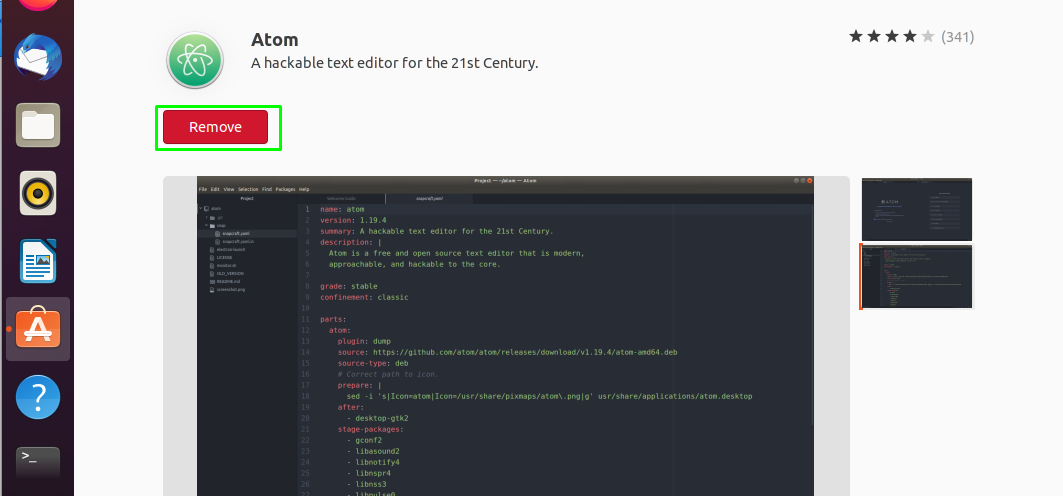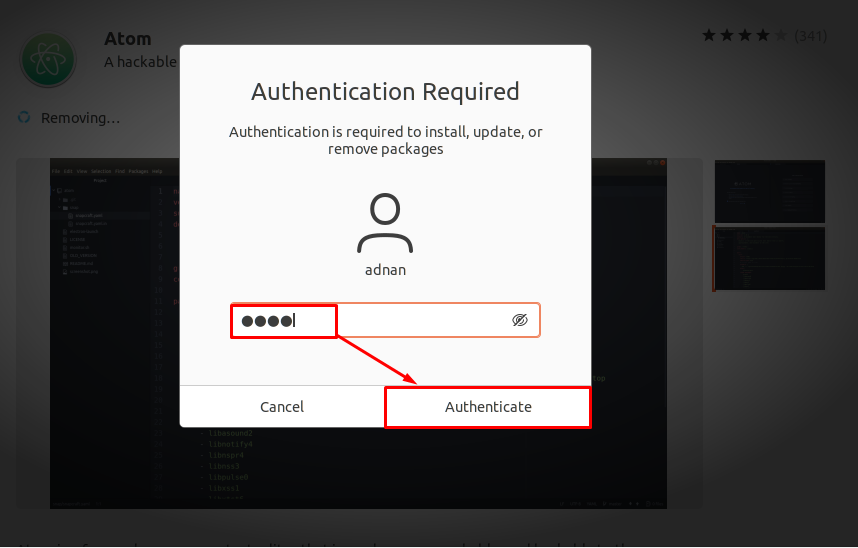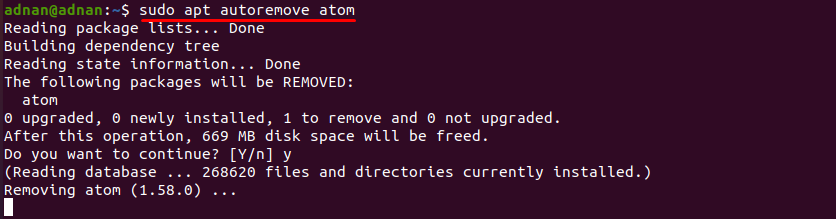Atom is an open-source as well as free text and code editor developed by GitHub for several operating systems. Initially, Atom was introduced by GitHub but later, Facebook extended the ATOM and developed ATOM Integrated Development Environment (IDE). It is widely used because of its distinctive features; for instance, the developers of ATOM usually call it a “hackable” tool, which means that it is customizable. Although a text editor or source code editor is just a tool, users have their priorities to choose; like few developers may prefer interface or aesthetic look, and some users may prioritize functionalities provided by code editors. Atom provides extensive support to install third-party themes and enhance the aesthetic looks of the editor to offer an interesting interface. In this article, we will guide you to install Atom editor on Ubuntu:
So, before digging into the core part of this writing, let’s have a look at some of the notable pros and cons of Atom:
Pros
- Atom can be integrated with a number of tools like GitHub, Kite, Sourcegraph, Avocode, etc.
- It has a built-in package manager named atom package manager (apm) that allows you to install various beneficial packages such as Hydrogen, atom-clock, hey-pane, etc.
- Auto-completion of code
- Supports snippets feature
- It can be used across several computing platforms
Cons
- Utilizes resources and resultantly affect the performance of the overall system
- Slows down the PC if multiple packages are installed
How to install Atom on Ubuntu
This section enlists few methods to install Atom editor on your Ubuntu; we have listed down the ways to get Atom on Ubuntu:
- Using Ubuntu Software Centre
- Using Command line support of Ubuntu
How to install Atom using Ubuntu Software Centre
You can use the built-in application “Ubuntu Software” to get Atom on your Ubuntu
Step 1: Open the “Ubuntu Software Center” app and type “Atom” in the search bar; you will get the result as shown in the image below; click on the “Atom” text editor:
Step 2: The time you click on the text editor, you can see an install button, click on it to start the installation:
Step 3: The system will authenticate the user by asking for the password, enter your user password, and click on “Authenticate” to continue:
After successful authentication, the installation process will take few minutes to complete, and after that, you can search it in the installed section of the “Ubuntu Software” center as shown below:
How to install Atom using the terminal in Ubuntu
Although using a graphical interface to install apps looks easy, but terminal users prefer to install most of the packages using CLI:
Step 1:
After successful execution of the above commands, update the system by executing the command given below:
Once the update is performed on the repository, use the command given below to install the editor: the installer will ask you to press “y” if you want to continue the installation:
After successful installation of the package, you can execute the command mentioned below to run “Atom” using the Ubuntu terminal:
How to Remove Atom from Ubuntu
Like the ways of installation, you can remove Atom by two means:
- Using Ubuntu Software center
- Using command-line access
How to remove Atom using Ubuntu Software Center
Open your Ubuntu Software Center and search for “Atom” here; you can find “Atom” text editor with installed status; click on it to continue:
After that, it is observed that a red “Remove” button will be displayed:
Once you click on the “Remove” button, you will be asked to enter a password to authenticate the removal of the package:
How to remove Ubuntu using terminal
You can get help from the Ubuntu terminal to remove the package from your system; you can use the following command to completely remove the package:
Conclusion
Atom is widely used as a source code editor across the globe and can be used on well-known operating systems. This article is about guiding you to install Atom on your Ubuntu distro of the Linux operating system. For a better understanding of the readers, we have highlighted a few benefits and drawbacks of this tool so that they should be well-aware of this editor before installing it. To get this editor on Ubuntu, you can use Ubuntu Software that is quite user-friendly, and terminal enthusiasts can get this amazing editor by using the terminal of Ubuntu. It is recommended that if you have not tried this useful program yet, then you must install it and give it a try at least once. Moreover, click here to get the tutorial of this handy tool.