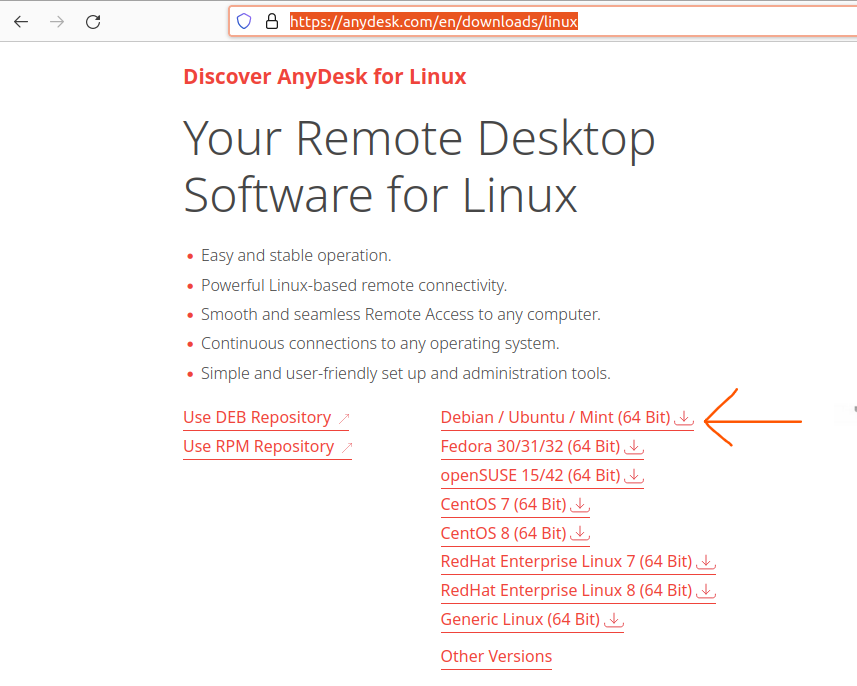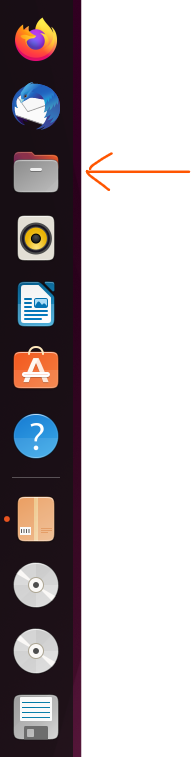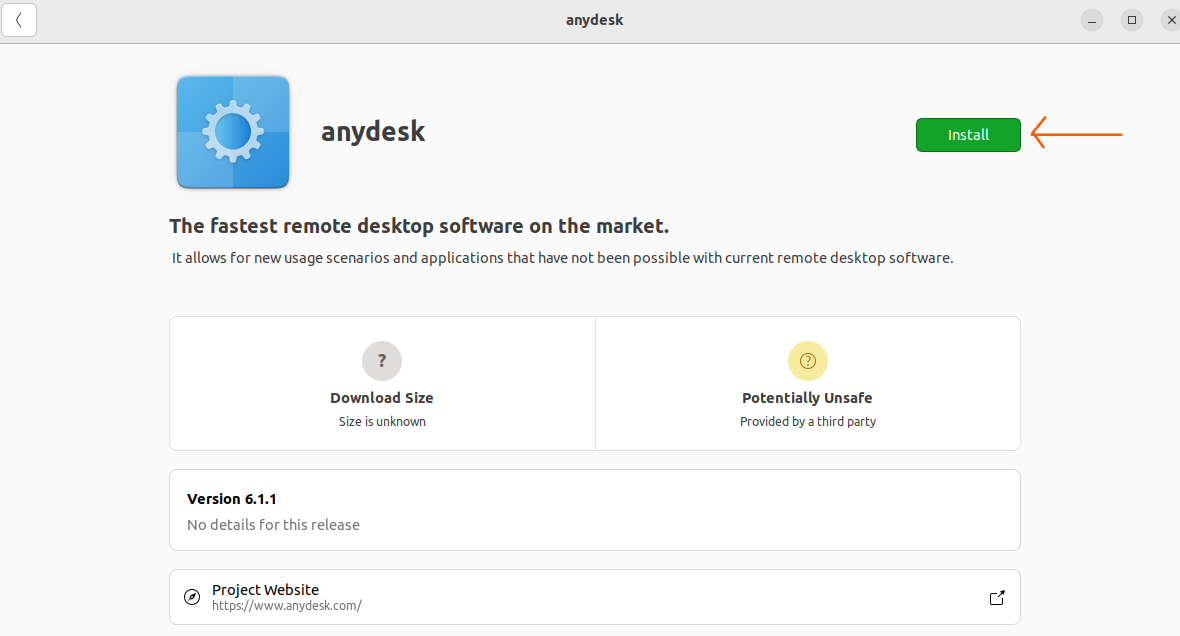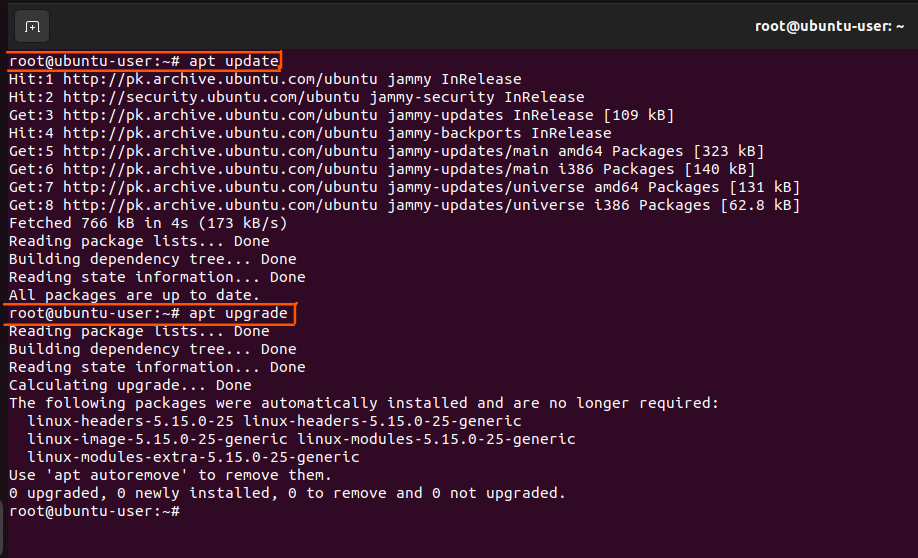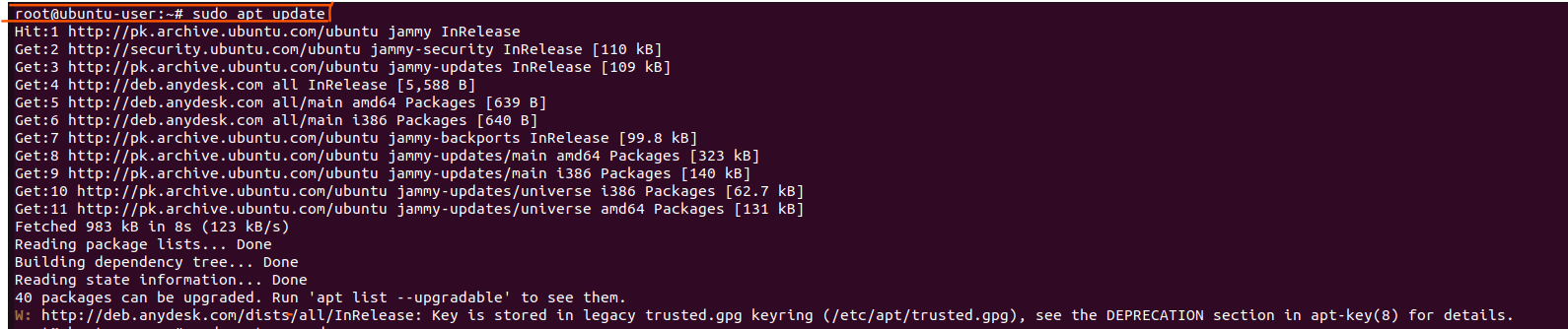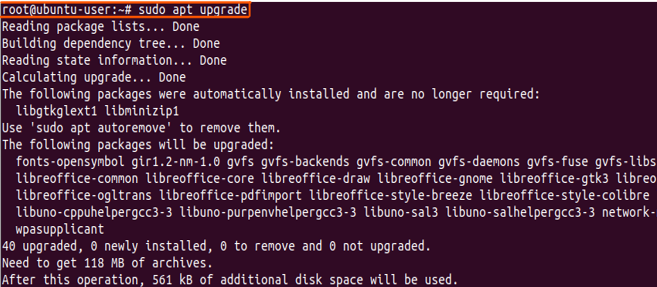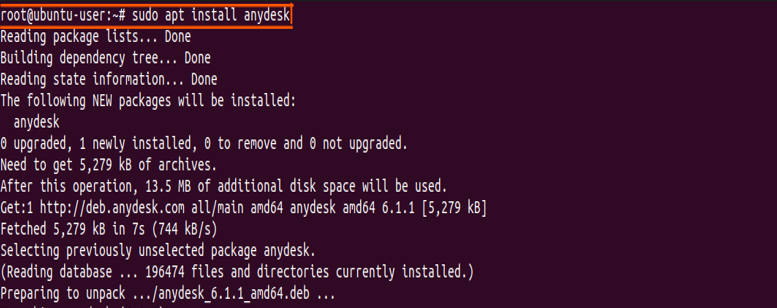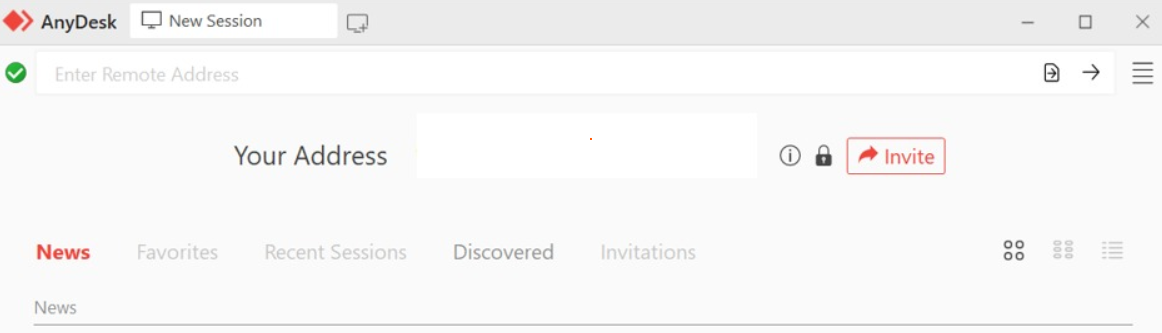“AnyDesk is a small but powerful application that gives the users facility to establish a connection to access a remote computer, and you can use that system from your system. It became even more famous during the COVID-19 era as it provides a simple and secure work-from-home facility thanks to its military-grade encryption.
It is free for everyone except the commercial users who are required to buy licenses. AnyDesk is available on all the platforms like Linux, Windows, Android, iOS, Raspberry Pi, and many other operating systems.
It is not available on the official Ubuntu repository, and we will have to manually install it, so we will go through all the steps required to install it on Ubuntu 22.04 Jammy JellyFish.
There are two methods to install it, and they are
First, we will discuss the Deb binary, and then we will go through the Repository.”
The Installation Using GUI
Just follow these steps, and you can easily install it without any problems
Step 1- Open Firefox or any other browser and use the following address to open the official website of AnyDesk.
Once you open the link, you will see
And then, you will have to download the installation file by clicking on the link on the left of the arrowhead in the above picture
Step 2- Once the download is complete, it is now time to install it, and to do that, you will have to open the Files from your desktop
Once you open files, you will see the downloads folder right in the front, open it and look for the file you just downloaded and it will be named something like this “anydesk_6.1.1-1_amd64.deb”, right-click on it and then select “Open With Other Application.”
Now we will see a pop-up window like this
Click on that Install button, and you will be asked to enter your password; once you have entered the correct password, just press enter, and it will start the installation process, and in no time, you will have it installed in your system
Installing Using Terminal
AnyDesk can also be installed using Terminal, and in doing that, we are going to use the following commands in sequence as there is a major community that likes to do it using Command Line Interface.
Step 1- Make sure the package list is up to date to avoid conflicts; use this command
$ sudo apt upgrade
asasasasasdasdasd
asasc
N
Note: Use commands in sequence and one at a time.
And it will upgrade the packages
In my case, all packages were already updated.
Step 2- Adding AnyDesk to Trusted Software Providers list on Ubuntu 22.04
Use the following command to add
ad
asasasasasdasdasd
Isaac
And it will add AnyDesk to the Trusted Software Providers list
Step 3- Adding AnyDesk repository to your System’s Repository
Now we are going to add the repository to our system by using the following command
A
And it is done
Step 4- Update Packages again
Step 5- Installing AnyDesk
We will not install AnyDesk using the following command.
And we have successfully installed it
as
asdas
asasasasasdasdasd
Isaac’s
Step 6- Launching
It can now be launched using the following command in the terminal
You should have launched it, but in some cases, there can be an error that looks like this
And it can easily be fixed by following commands
And then
Conclusion
The AnyDesk is a smart application that is supported by almost all operating systems, and it is completely free for personal use. Using this, everyone can remotely control another computer and fix issues or use it to work on a colleague’s computer system.
In the guide above, we have gone through all steps to install the AnyDesk in Ubuntu 22.04, and we have also mentioned an error and how to fix that error that you may encounter. We hope this helps you and do visit our other guides like this.