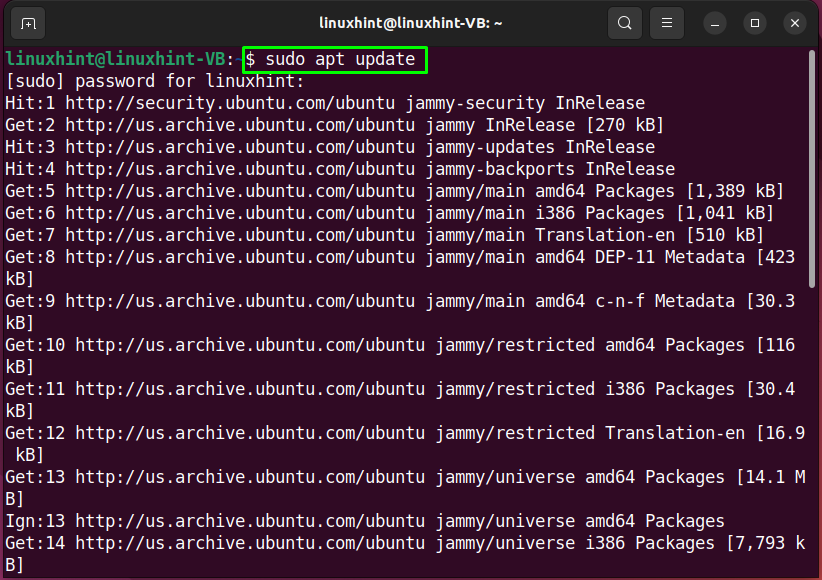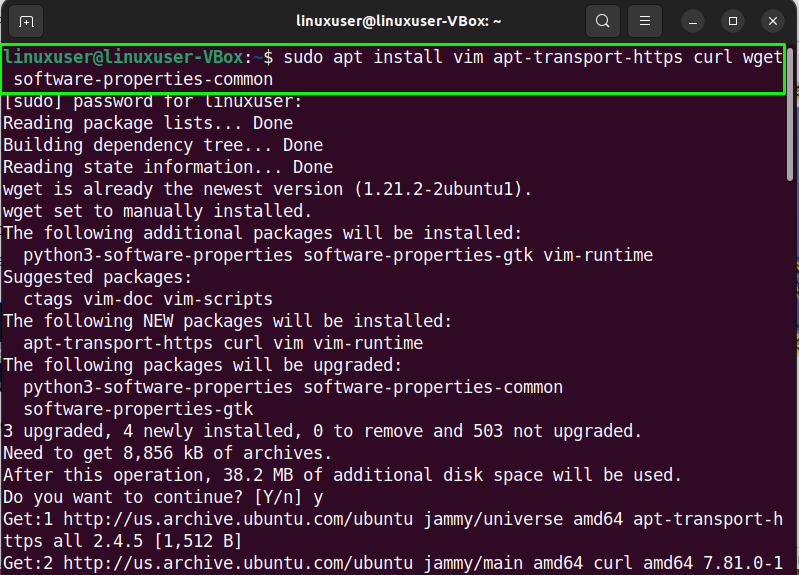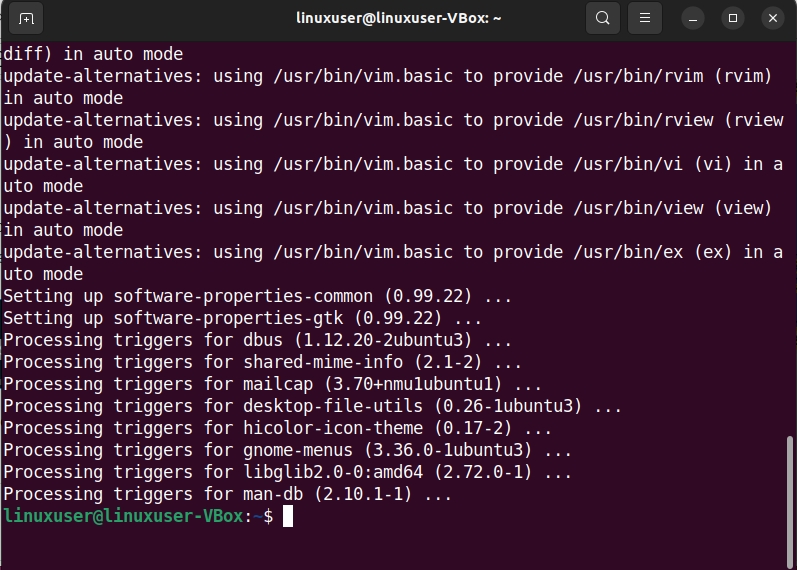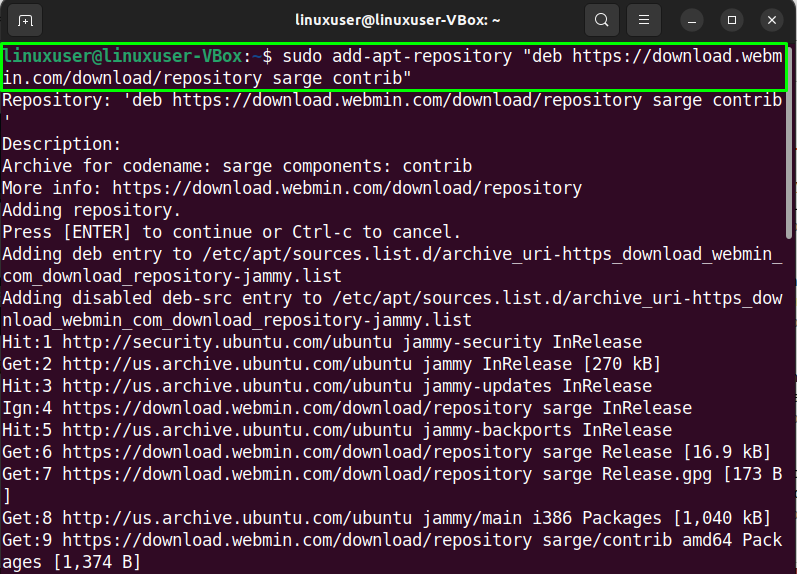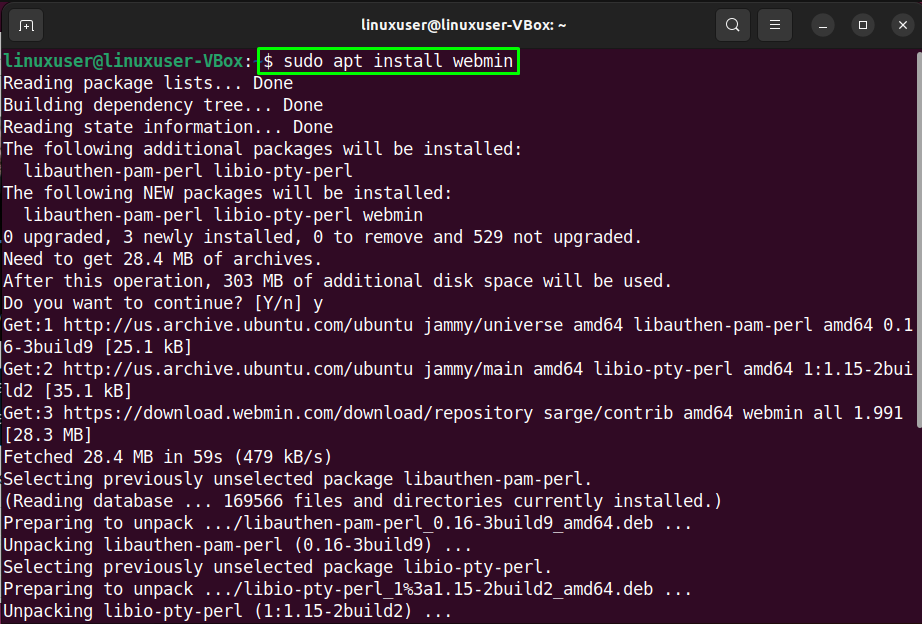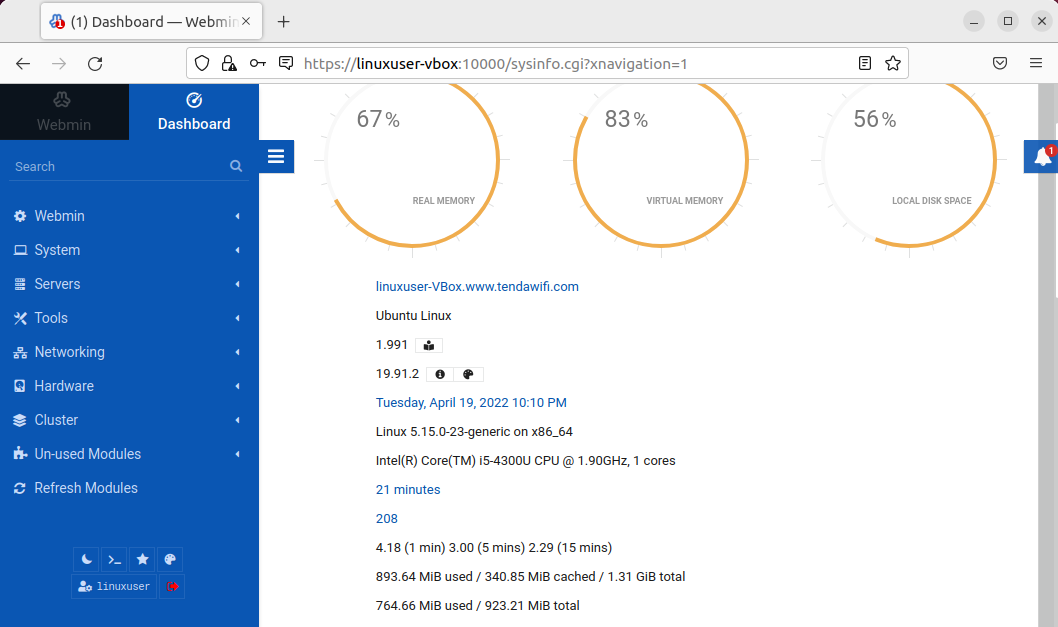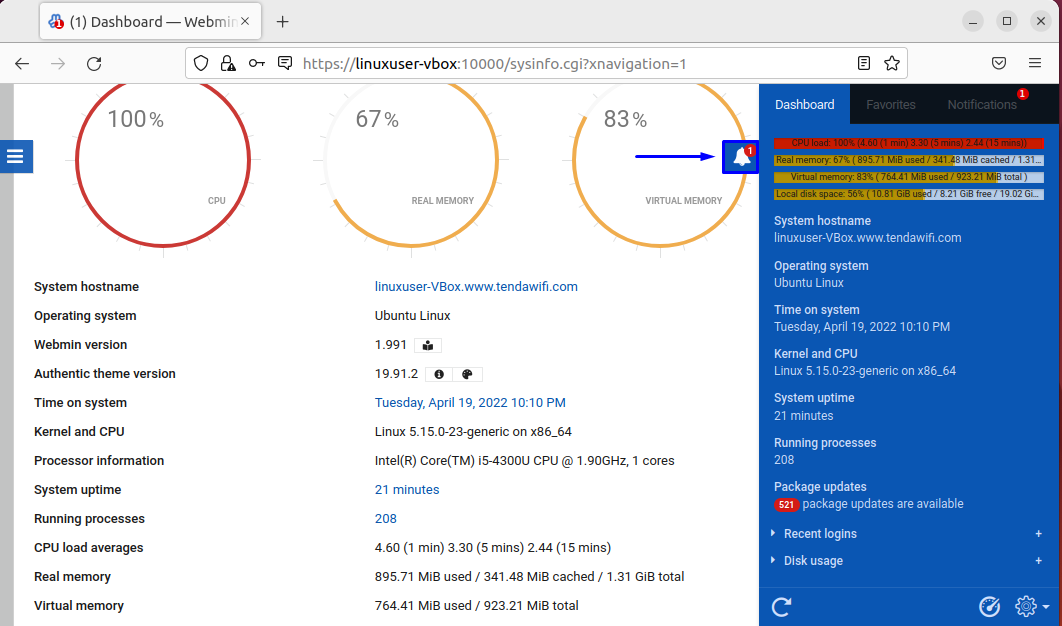Webmin is a web-based interface for Linux-based systems administration. It permits you to operate a server from the console or remotely, eliminating the requirement to change Linux/Unix configuration files manually. You can also utilize the Webmin interface for configuring operating system internals such as disc quotas, services or configuration files, and open source applications like MySQL, PHP, DNS, Apache, or Tomcat.
This write-up will discuss the procedure to install and use Webmin in Ubuntu 22.04. So, let’s start!
How to Install Webmin in Ubuntu 22.04
To install Webmin in Ubuntu 22.04, you must follow the below-given step-by-step instructions.
Step 1: Update system repositories
Press “CTRL+ALT+T” to open the terminal of your Ubuntu 22.04 and run the below-given command to update system repositories:
Step 2: Install required dependencies
In the next step, execute the following command to install the required dependencies for Webmin:
Step 3: Import the Webmin GPG key
Now it’s time to import the Webmin GPG key for signing the packages in the repository:
Step 4: Add Webmin repository
Utilize the below-given command for adding the Webmin repository to the Ubuntu 22.04 system software sources:
Wait for a few minutes:
Step 5: Install Webmin in Ubuntu 22.04
If you have carefully followed the previously given steps, then at this point, your Ubuntu 22.04 is all set for the installation of Webmin:
Wait for a few minutes as the installation of Webmin will take some time to complete:
Also, note the server URL/IP address with the port specified in the output. This complete address will be used for accessing Webmin.
Step 6: Configure Firewall settings
By default, Webmin listens for the connection on the port “10000”. So, we have to open the port “1000” in the Firewall to make the Webmin accessible from the Internet:
Step 7: Check Webmin Status
Lastly, check the status of the Webmin service before accessing it on the browser:
The given output signifies that the Webmin service is currently active on our Ubuntu 22.04 system:
Now, let’s head towards the procedure of using Webmin in Ubuntu 22.04.
How to Use Webmin in Ubuntu 22.04
To use Webmin in Ubuntu 22.04, open your favorite browser and write out your public IP address or the server hostname followed by the port “10000”:
Next, log in to the Webmin interface by utilizing the sudo user or root credentials:
After logging in, you will be redirected toward the Webmin dashboard that comprises the basic information from your Ubuntu 22.04 system:
You can also click the “bell” icon to check the details. Also, the left-sided pane offers various options that can be tweaked easily:
That was all basic information related to the installation and usage of Webmin in Ubuntu 22.04. You can further research as needed.
Conclusion
To install and use Webmin in Ubuntu 22.04, first, install the required repositories and add the GPG key of Webmin to your system. After doing so, add the Webmin repository and install Webmin by using the “$ sudo apt install webmin” command. Then, check the Webmin status and login to its web interface with your public or server IP address: “10000” port. This write-up discussed the method to install and use Webmin in Ubuntu 22.04.