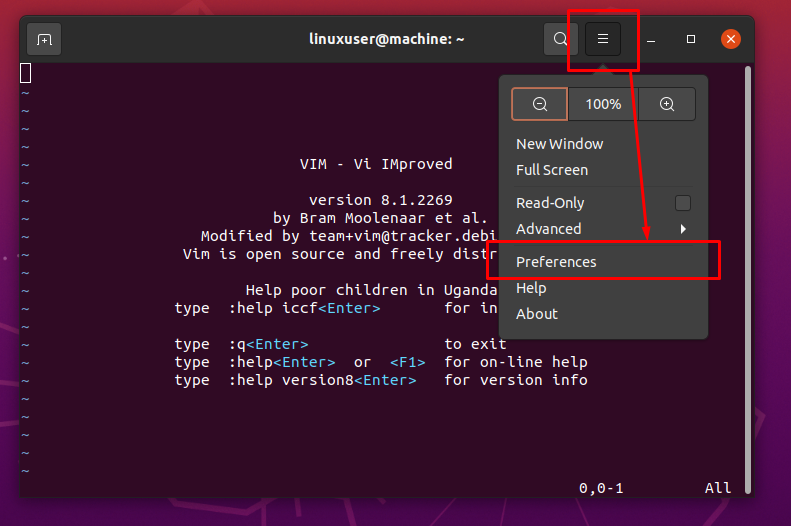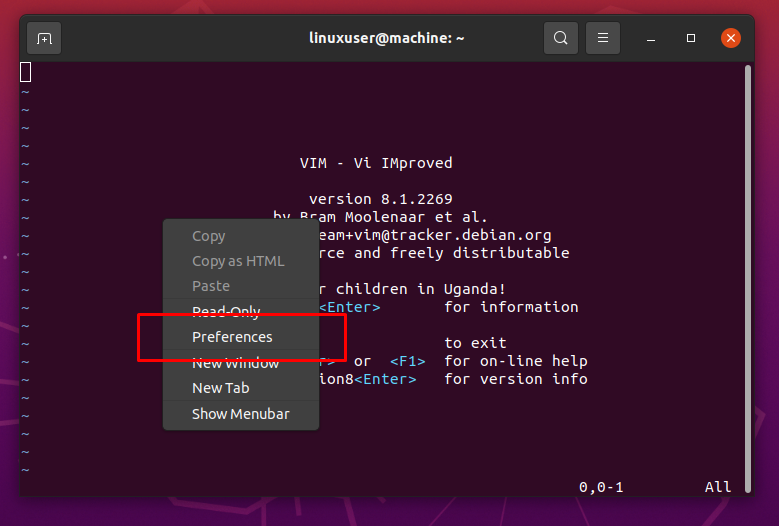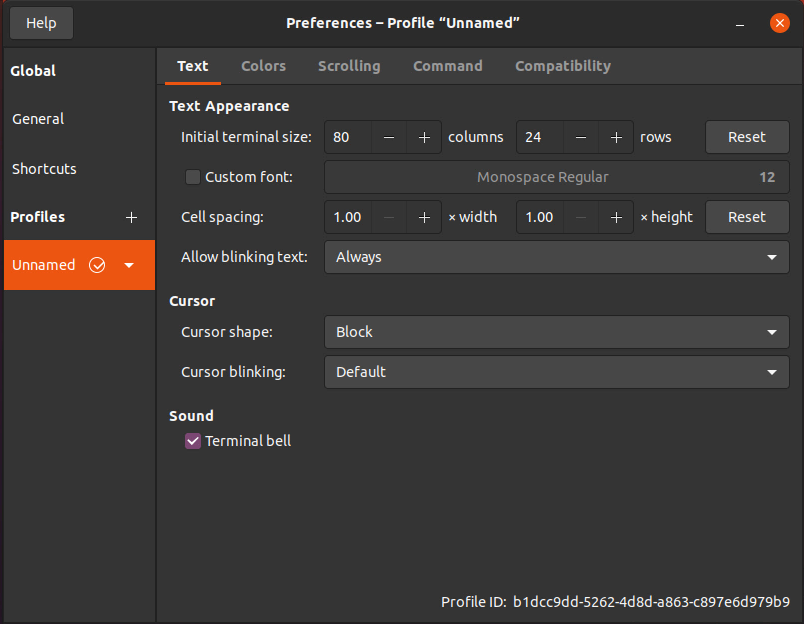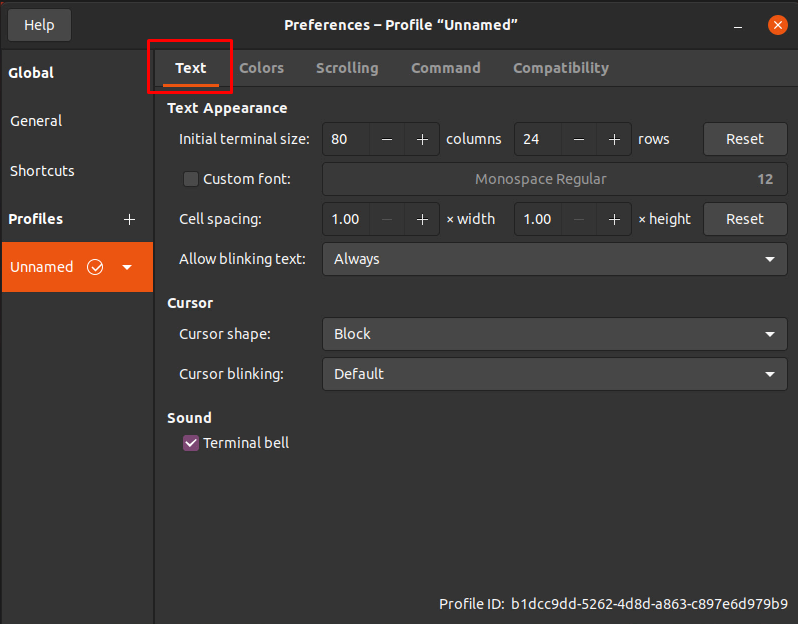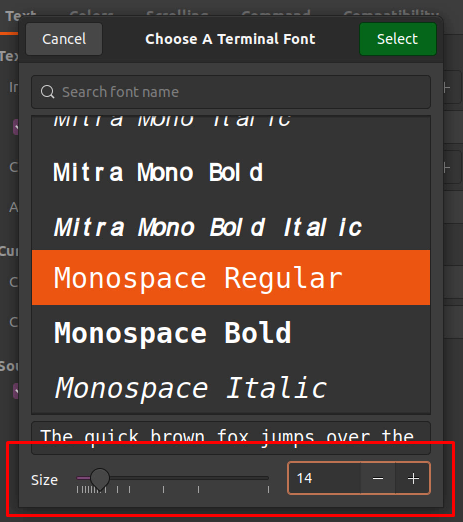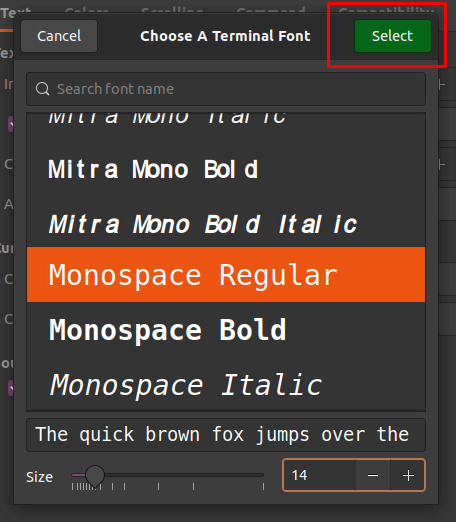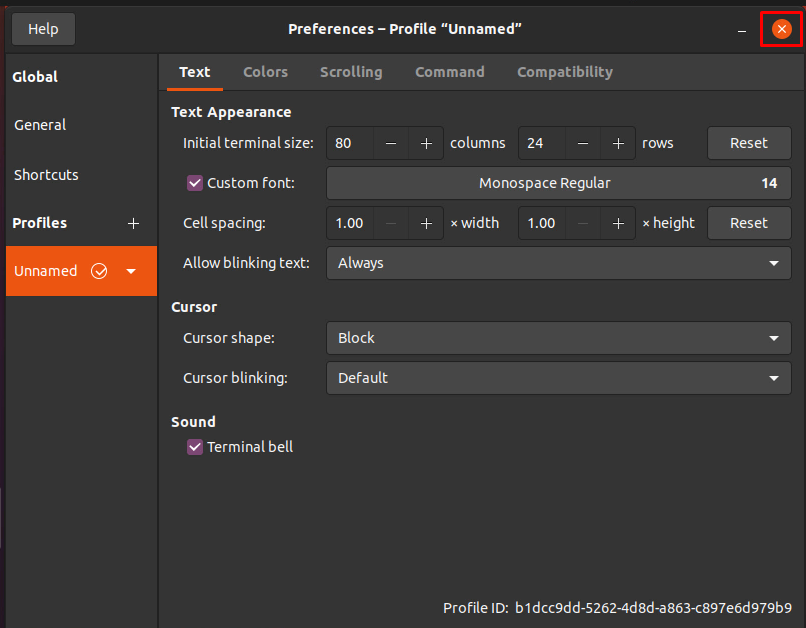Vim is known as a potent editor full of features in a Linux terminal. Many Linux administrators prefer to edit the configuration files in an editor which provides some helpful features to get things done easily instead of just writing some text in any text editor.
When Linux server administrators spend a lot of time over the terminal or in the vim text editor managing and doing administrative tasks, they get fed up with watching the same terminal screen and fonts. For resolving this purpose, we can change some preference settings to customize the terminal settings. This post is all about how to change terminal settings and customize fonts according to our desire.
In this post, we will go through a couple of easy and quick methods to increase the font size and later learn the steps for customizing the font of the terminal lastingly.
Method 1: Using Keyboard Shortcut Keys
The quickest and easiest method is to change the font size in vim editor using the keyboard shortcut keys:
‘CTRL’ + ‘SHIFT’ + ‘+’ for zoom in and increasing the font size
‘CTRL’ + ‘-’ for zoom out and decrease the font size
This way, you can quickly zoom in on the terminal and have a clear view of the terminal. However, this change of font size is tentative because when you close the terminal, the terminal will revert back to its original default settings.
To change the font size and some other settings permanently, follow the steps provided below:
Step 1: Open Terminal Preferences
First, open the terminal’s preferences to alter the terminal’s font size.
Open the preferences either by clicking on the hamburger option, and from the menu, click on the preferences option.
Or right-click anywhere in the terminal and click on the preferences option from the context menu.
You will have a preference window like this.
The preference window allows us to have customized preferences and save them. So, this is why you are seeing the default “unnamed” profile name at the top bar of the preference window.
Step 2: Enable Font Customization
Once you have opened the terminal’s preferences window, ensure that you are in the text tab as shown in the picture provided below:
In the text tab, click on the “custom font” check box to enable the font customization and alter the font style and font size.
Step 3: Change Terminal Font
Now, you can see that the font name and font size option have become editable. Just click on the “font-size” input field and another little window will open up.
In this small window, you can search for the font of your choice and make it the font of your terminal.
In the bottom section of the window, you have a slider to change the font size or you can also directly provide the font of your choice in the input field next to the slider.
Step 4: Save the Settings
After choosing the right font and font size, do not forget to click on the Select button in the window’s top right corner.
Once you are back in the preference window, just close the preferences window to save the settings.
When you get back to the terminal, you would have the changed font and font size of your choice.
Conclusion
This is how easy and simple it is to change the Terminal font and font size in Vim and have the font size and style of our choice. This post contains two methods; one is to quickly increase the font size and the other is to change the preferences of the terminal to change the font size permanently. By just following the simple steps provided in this post, any Linux beginner can change the terminal font size in Vim.