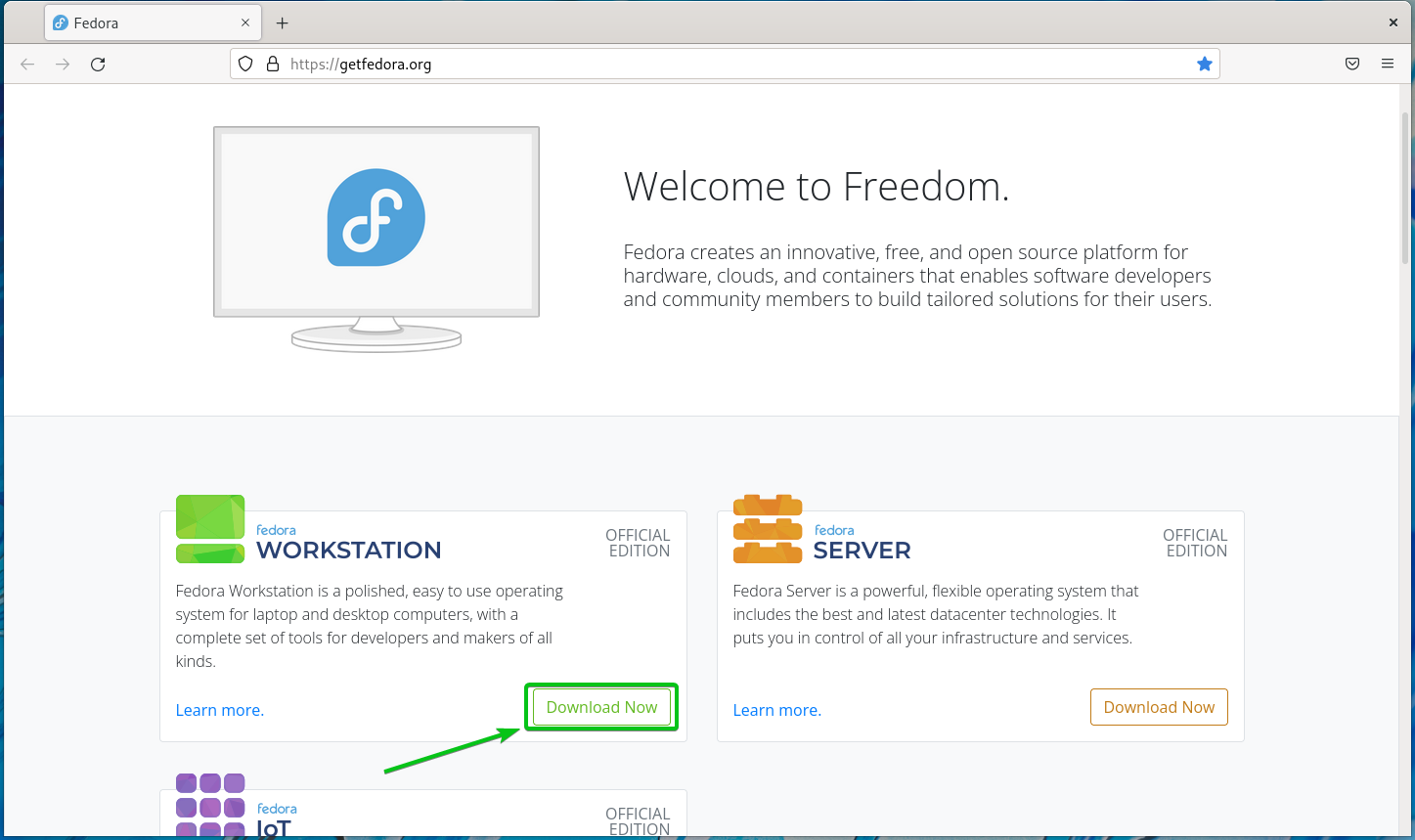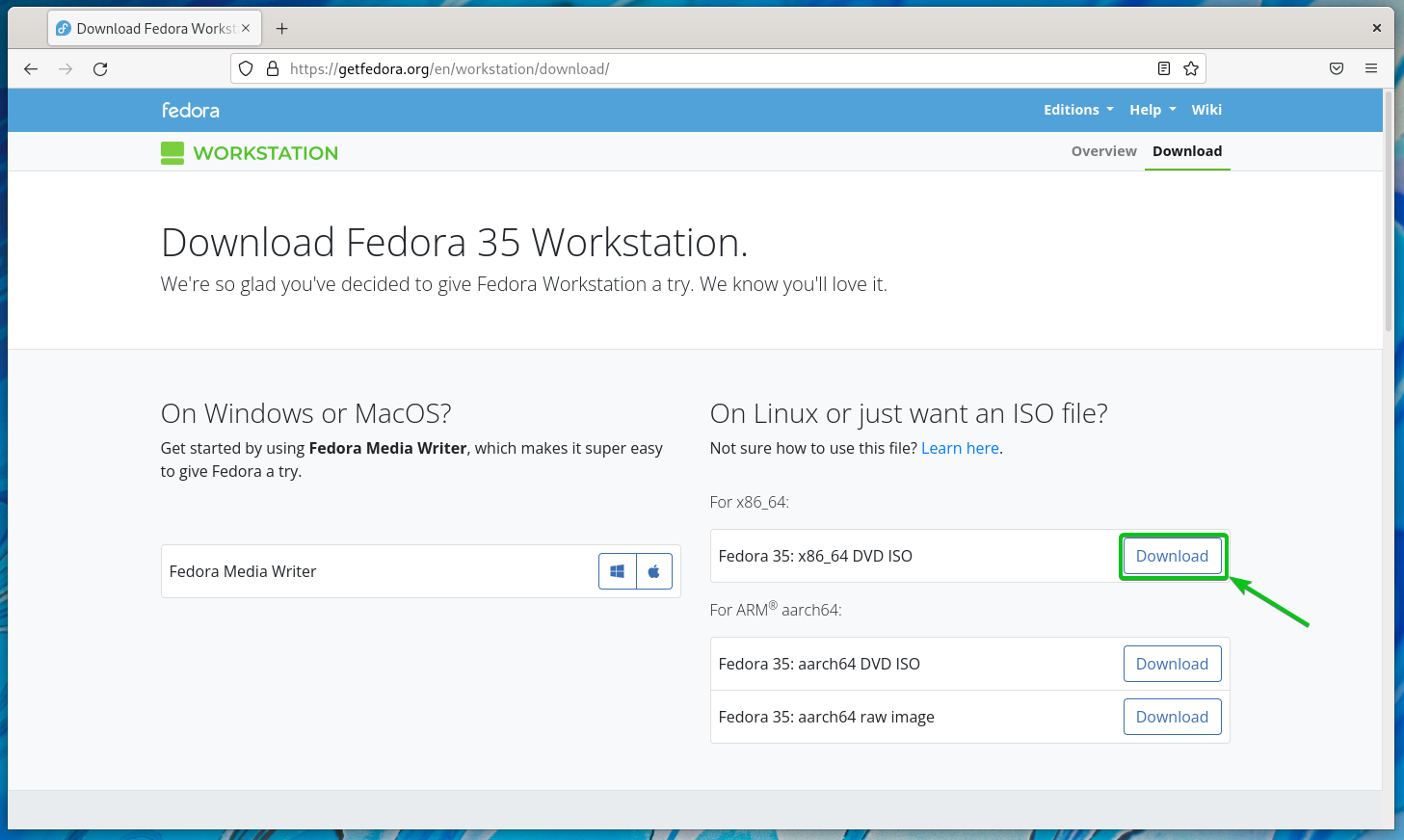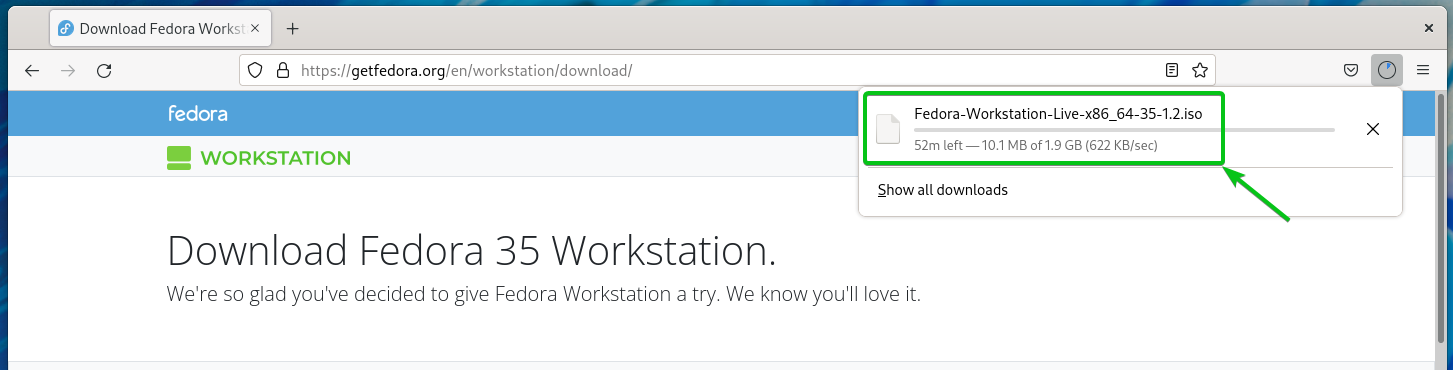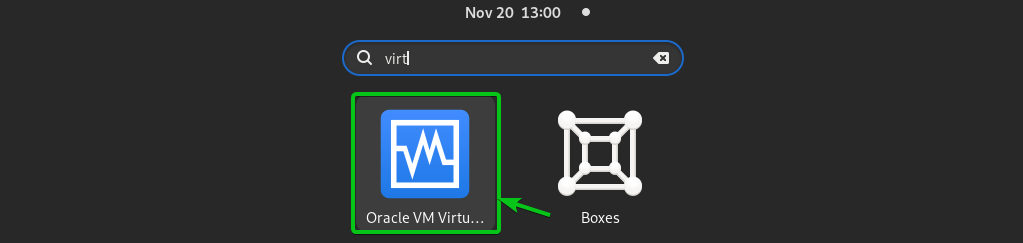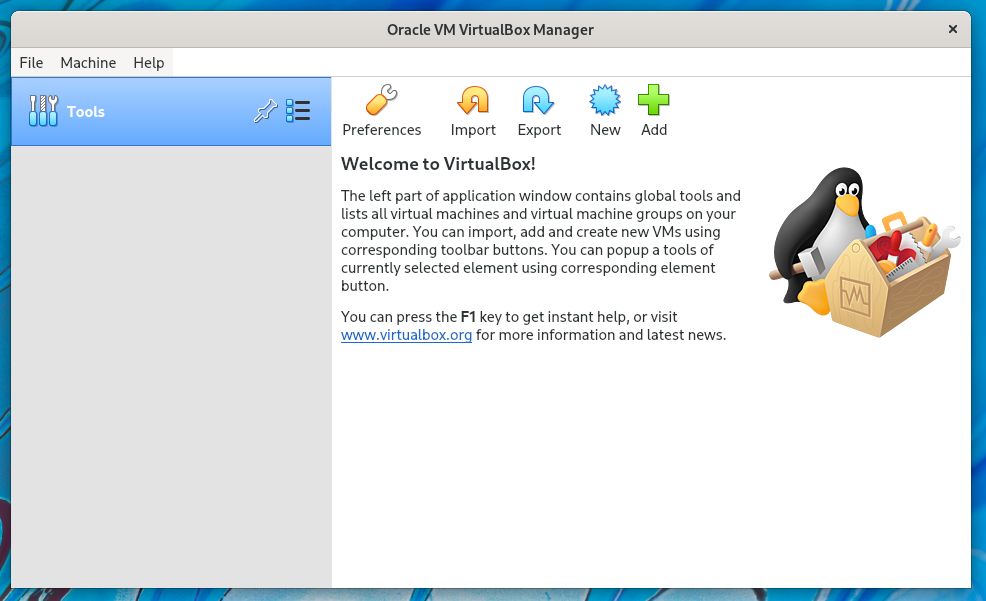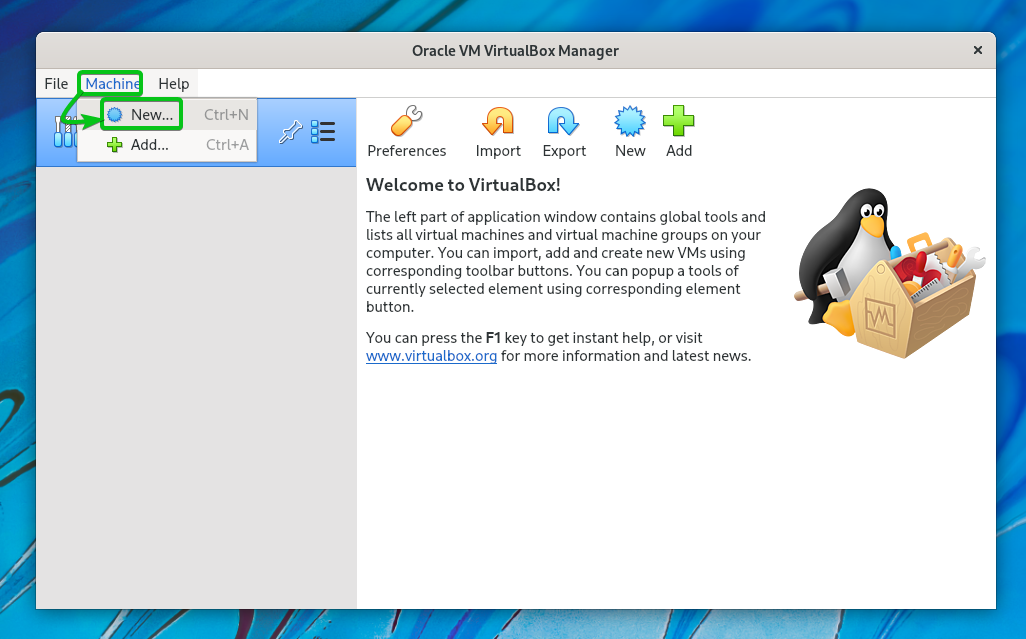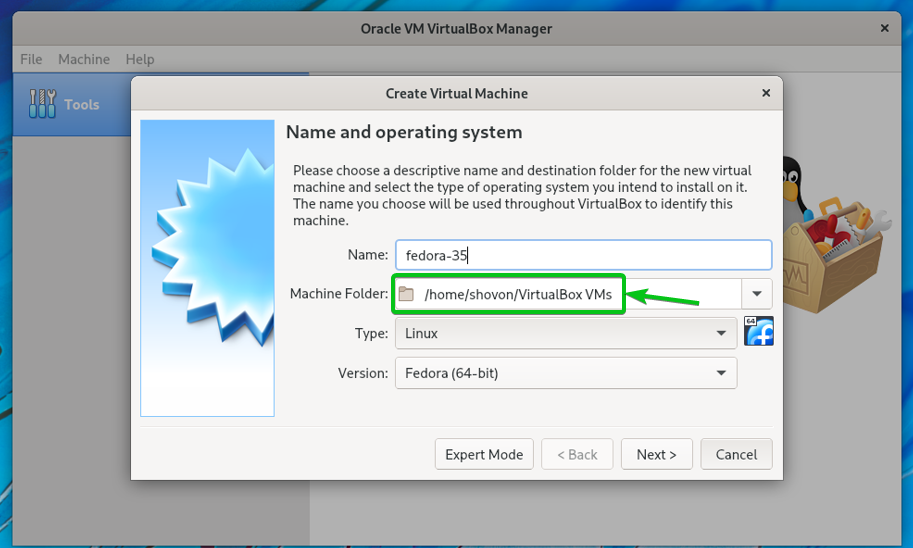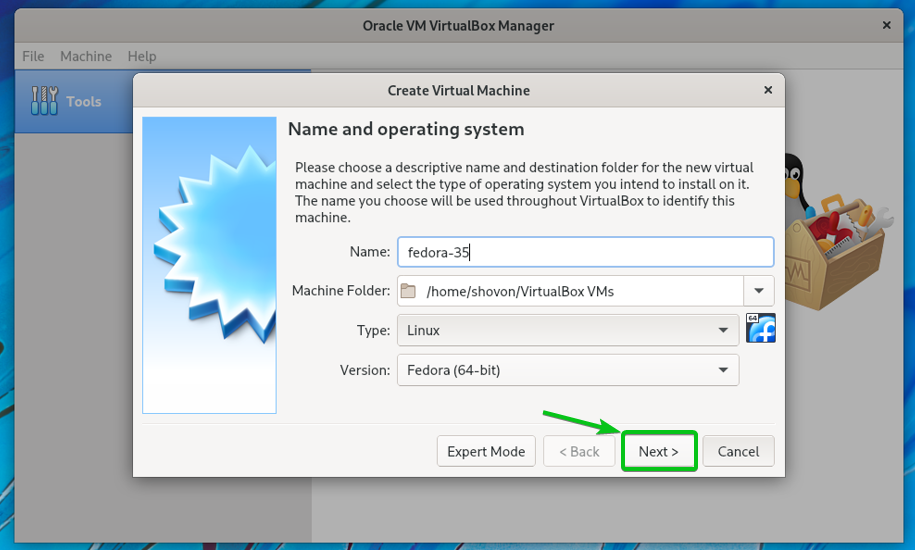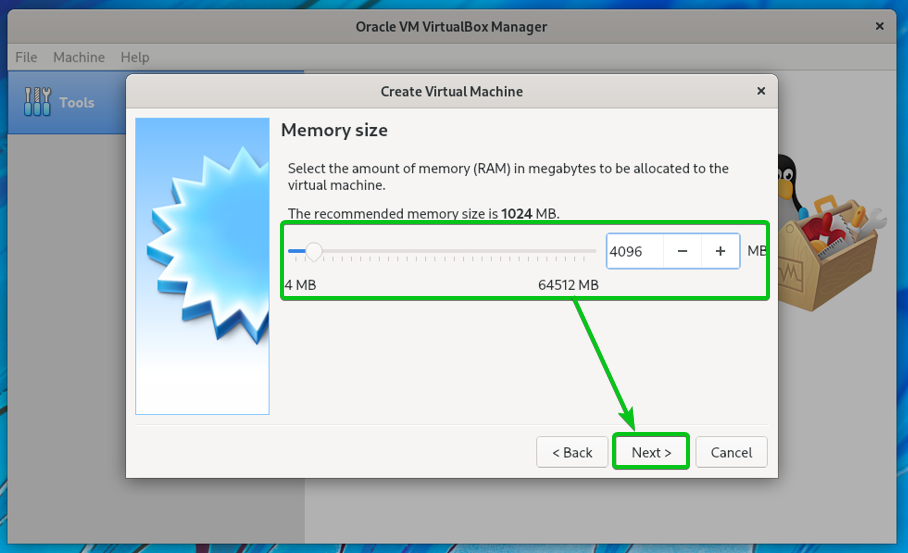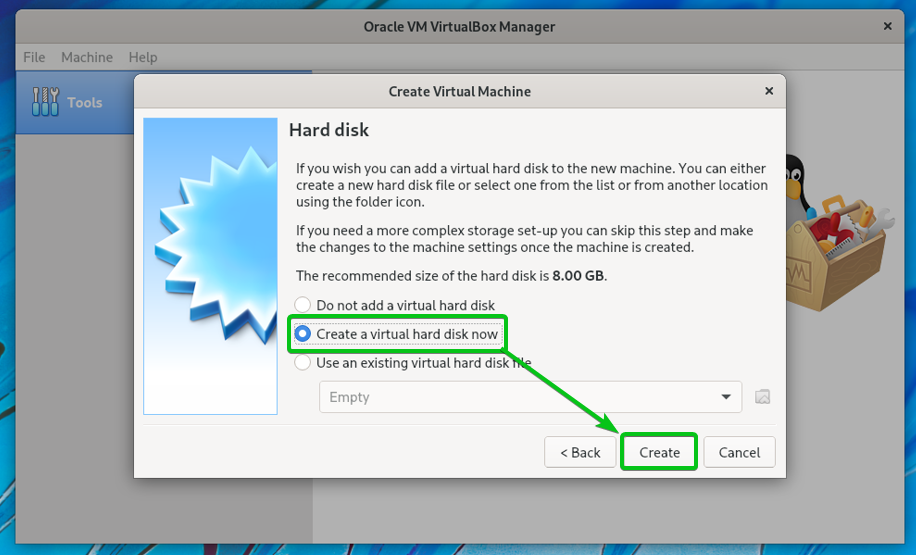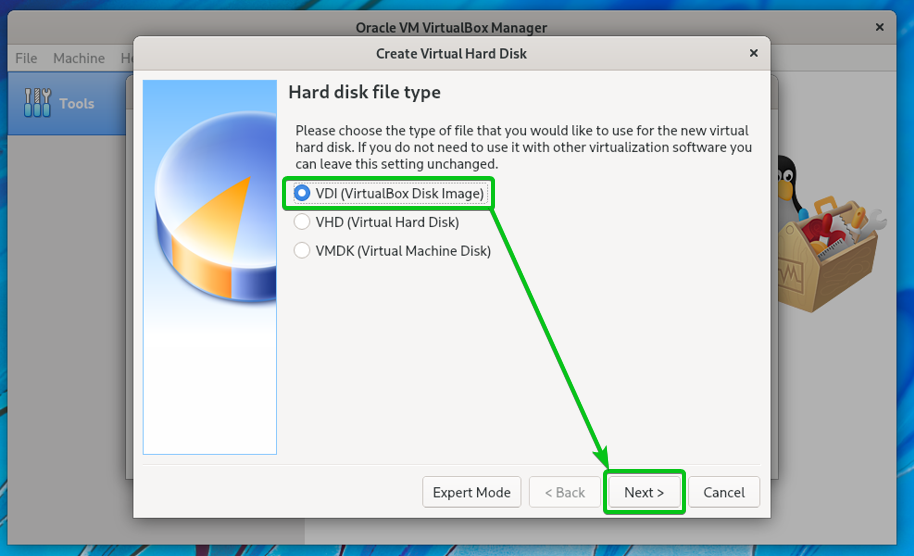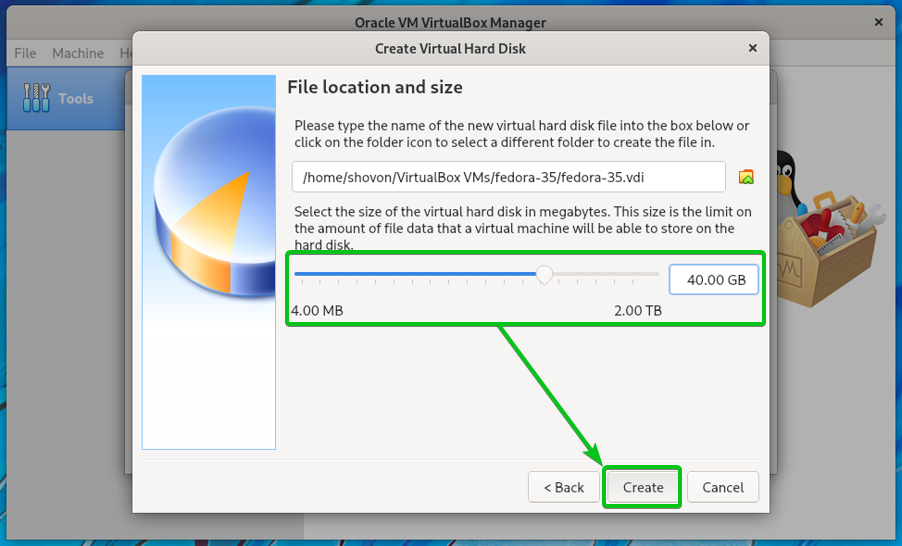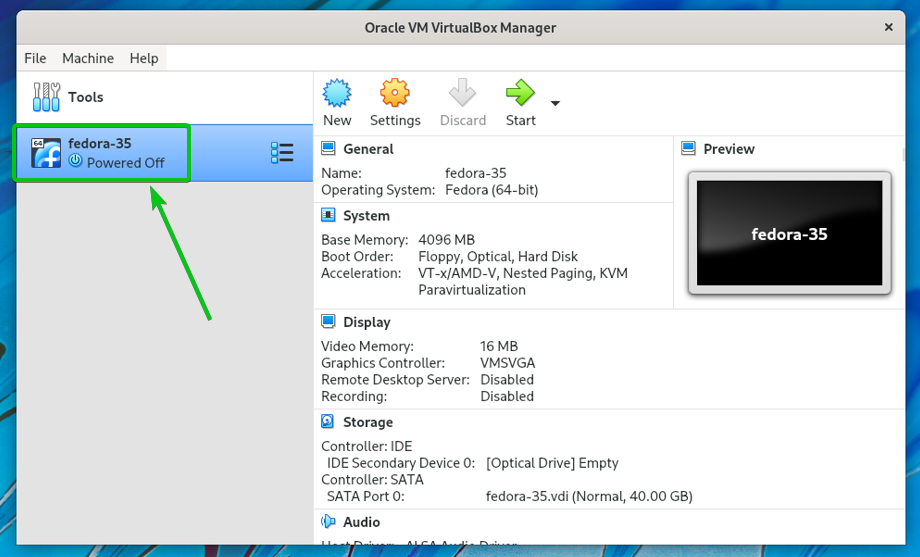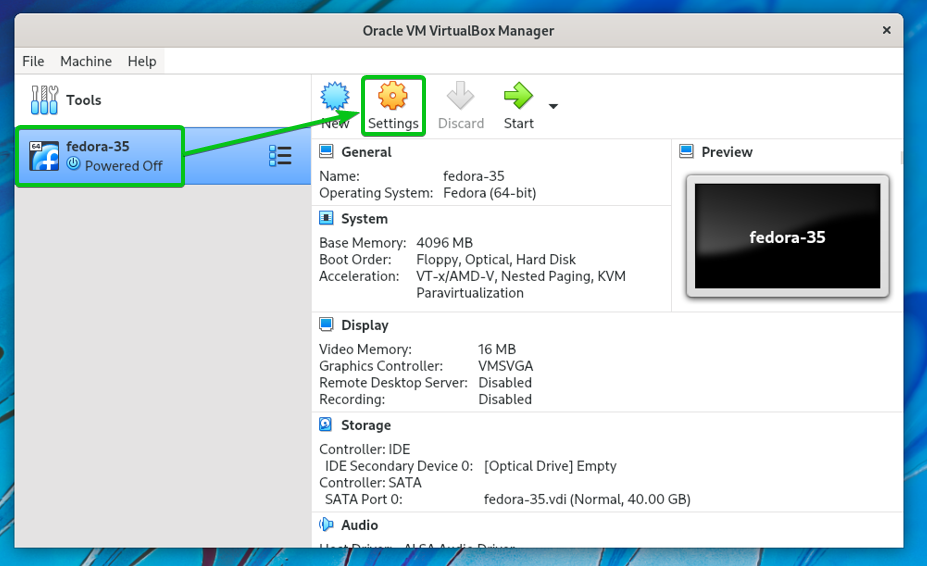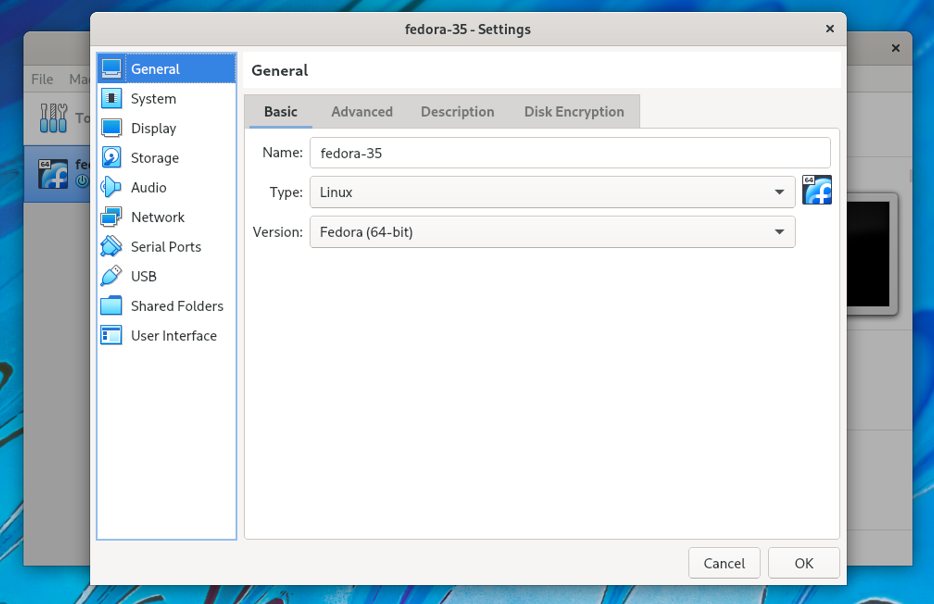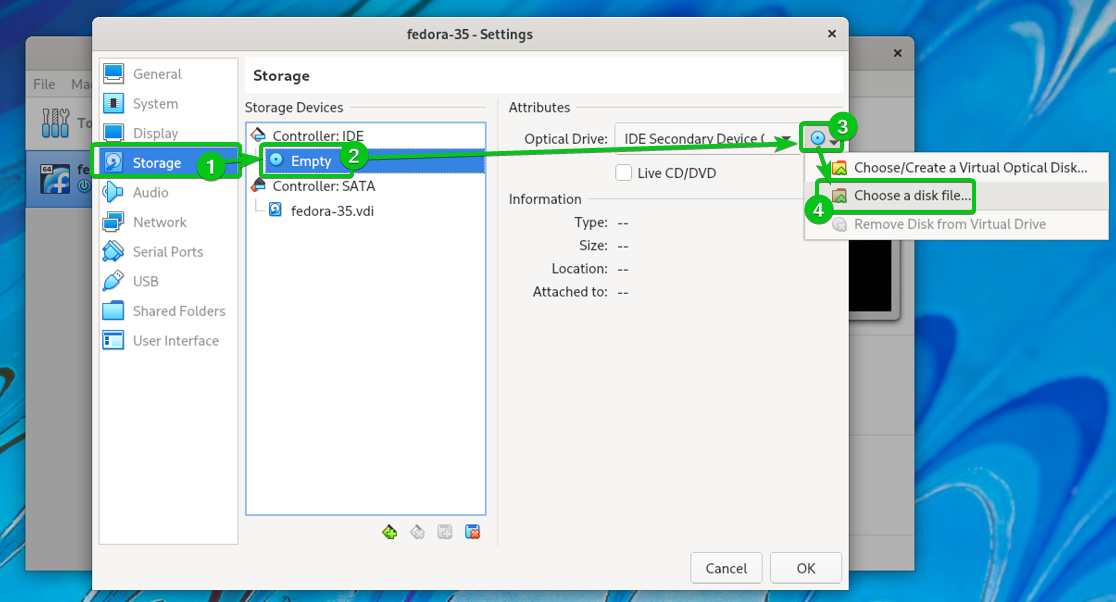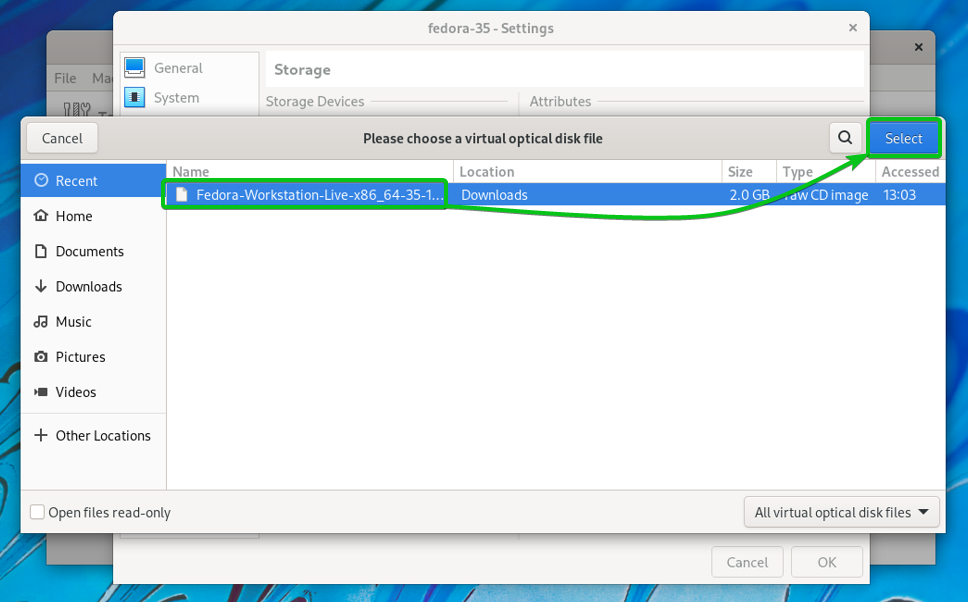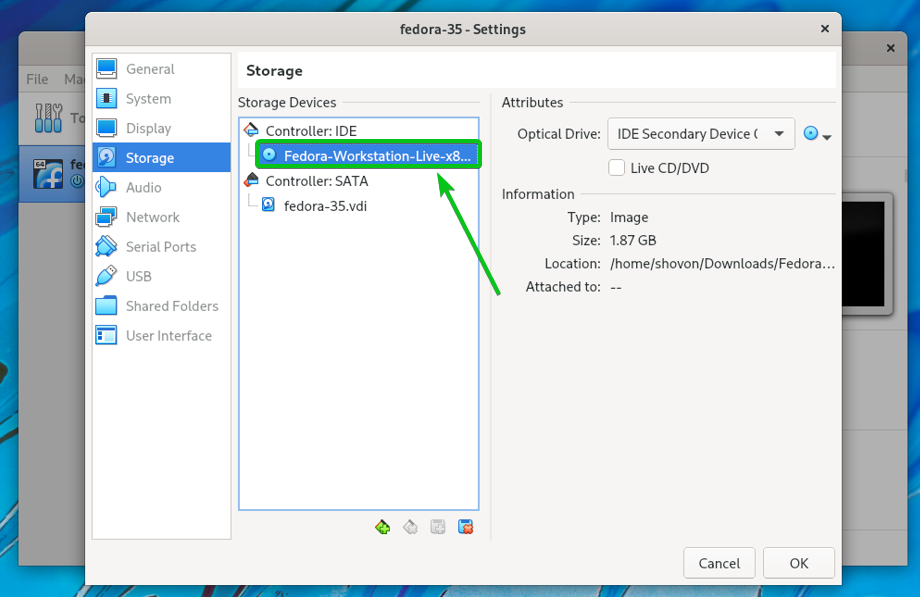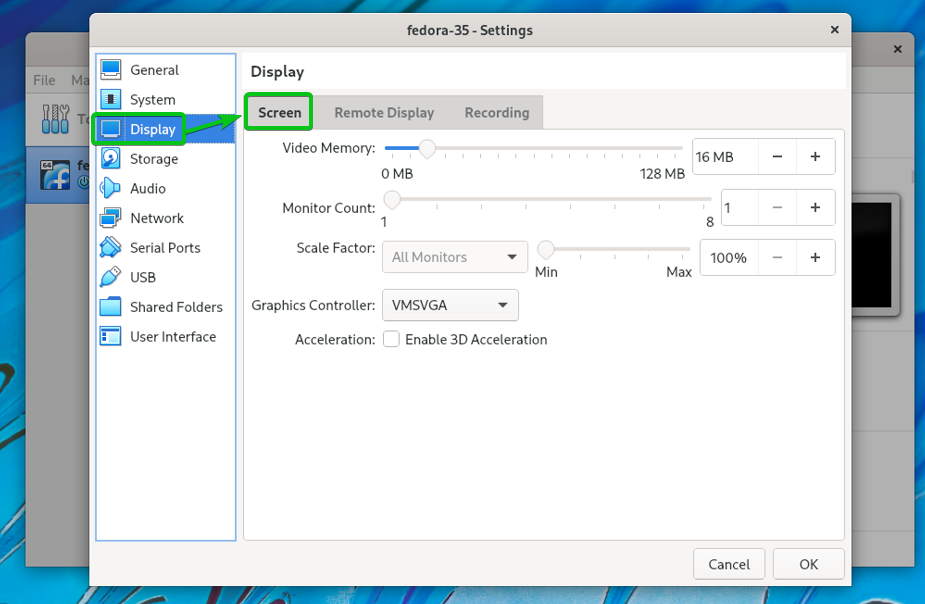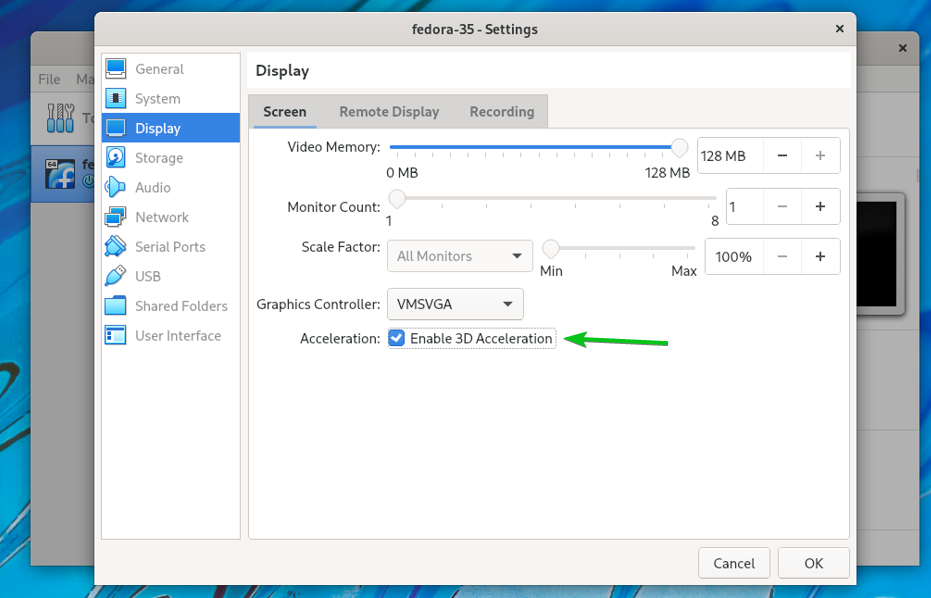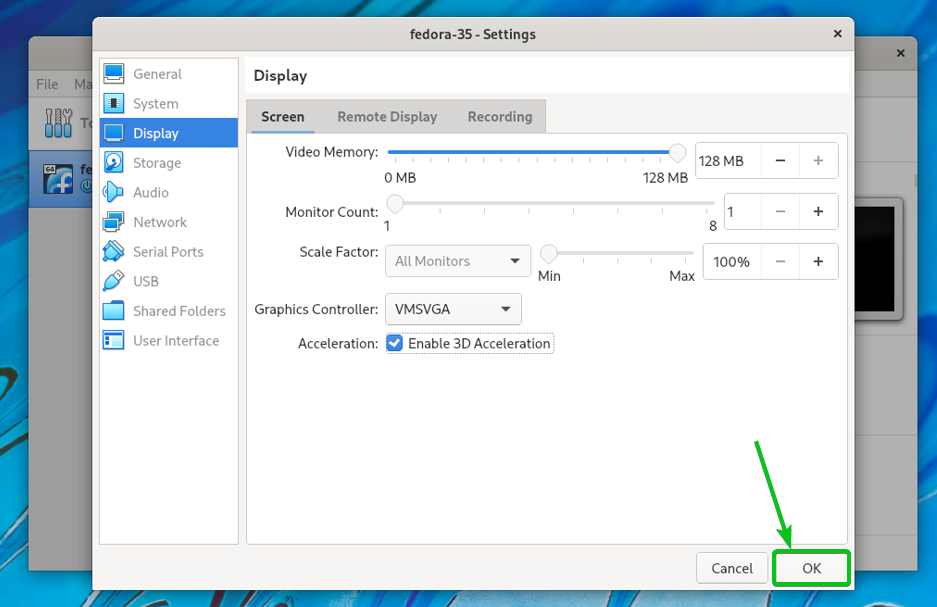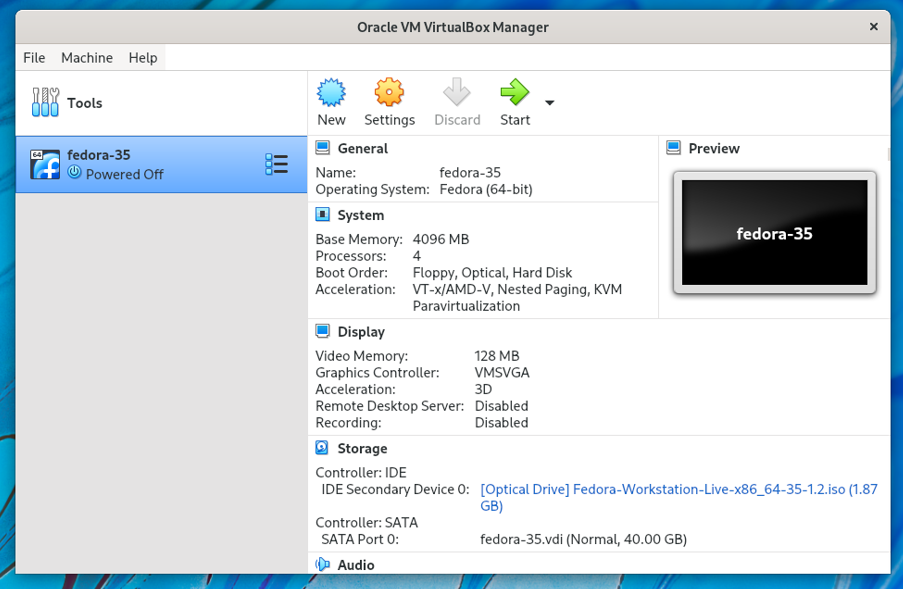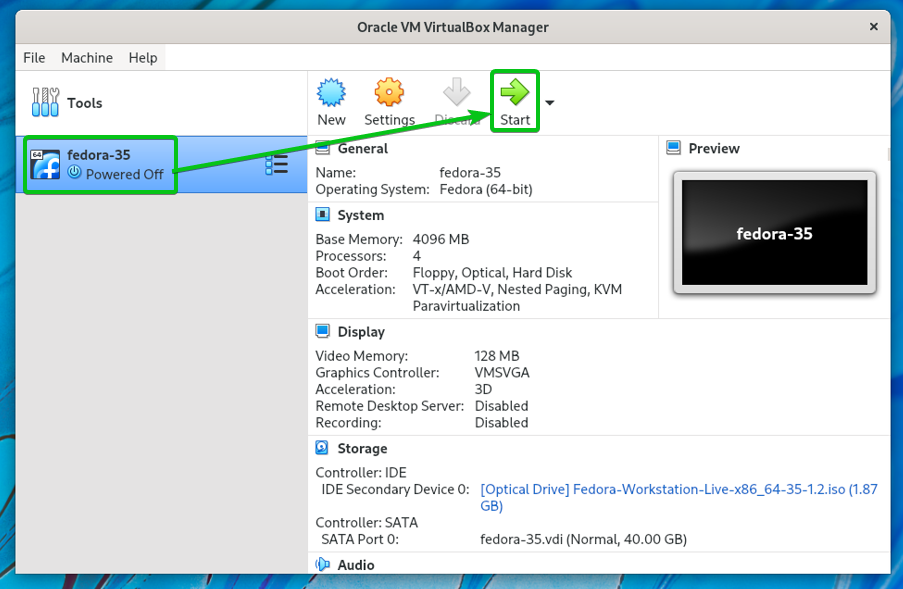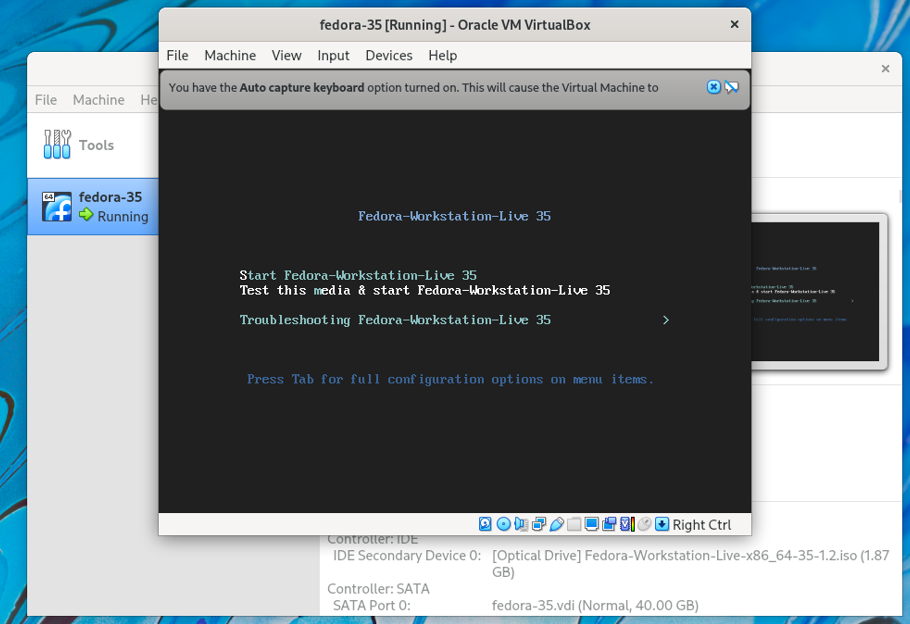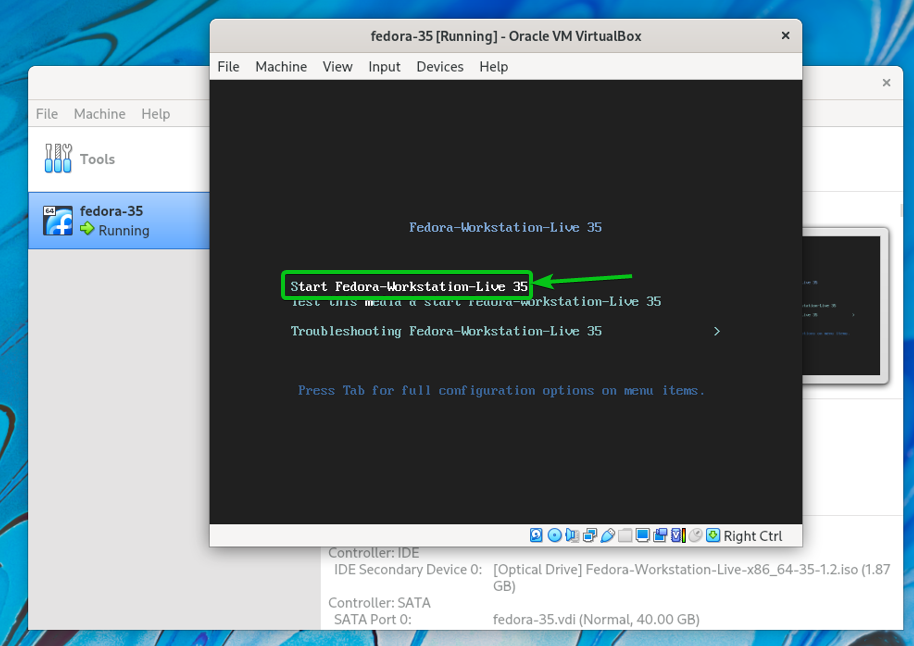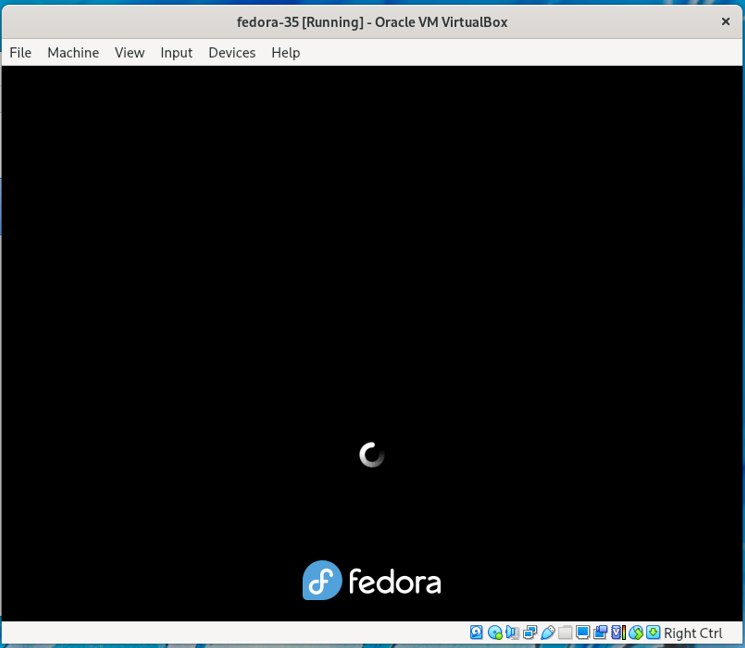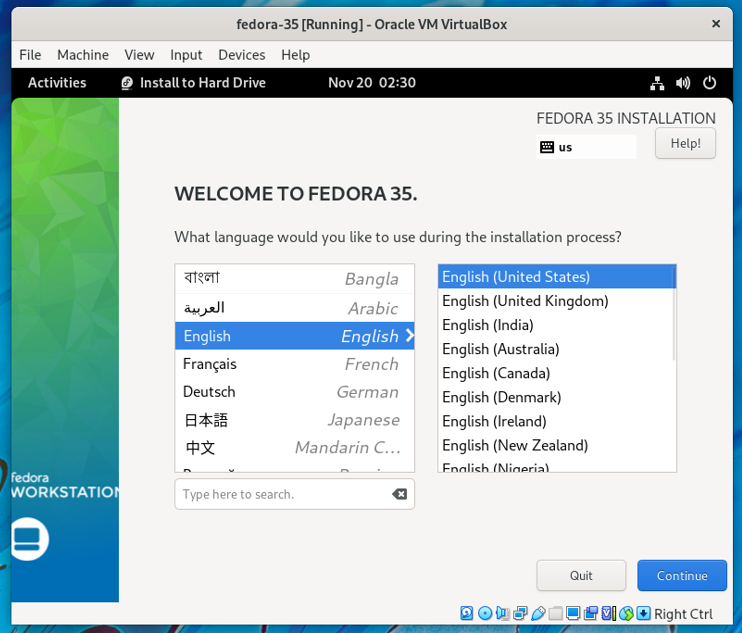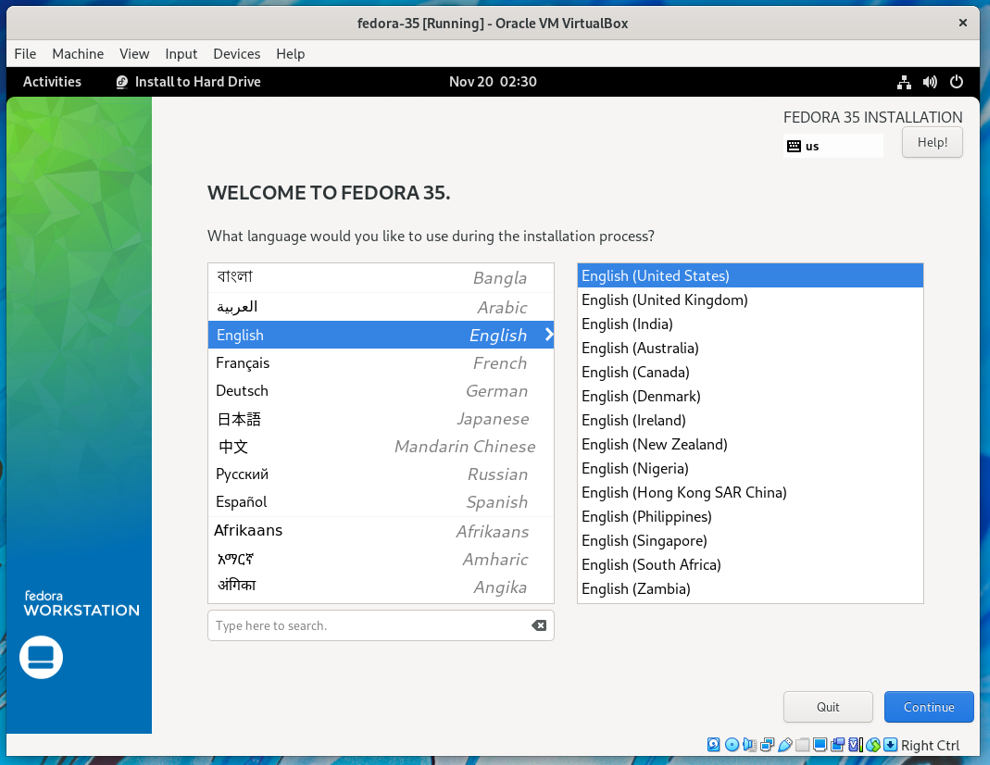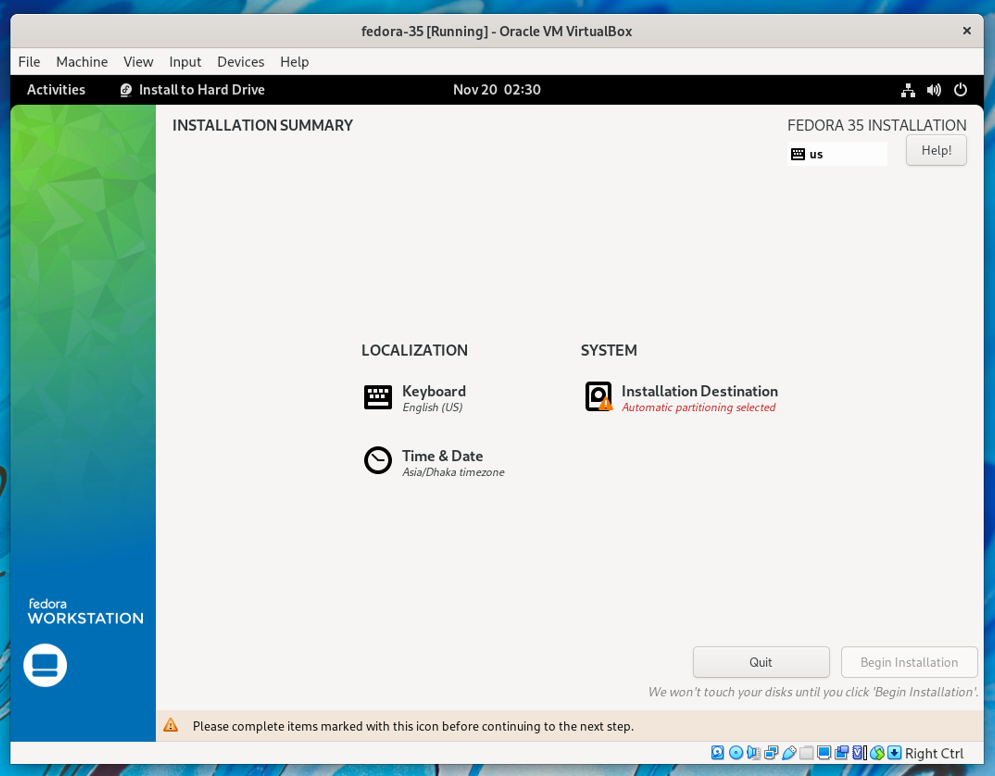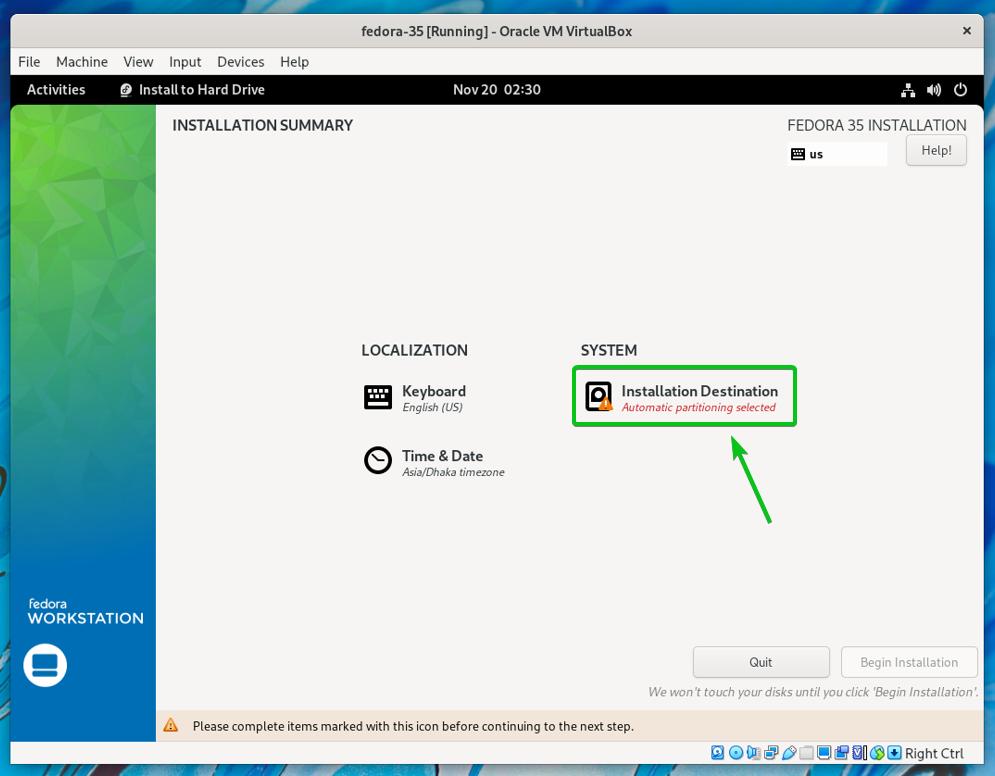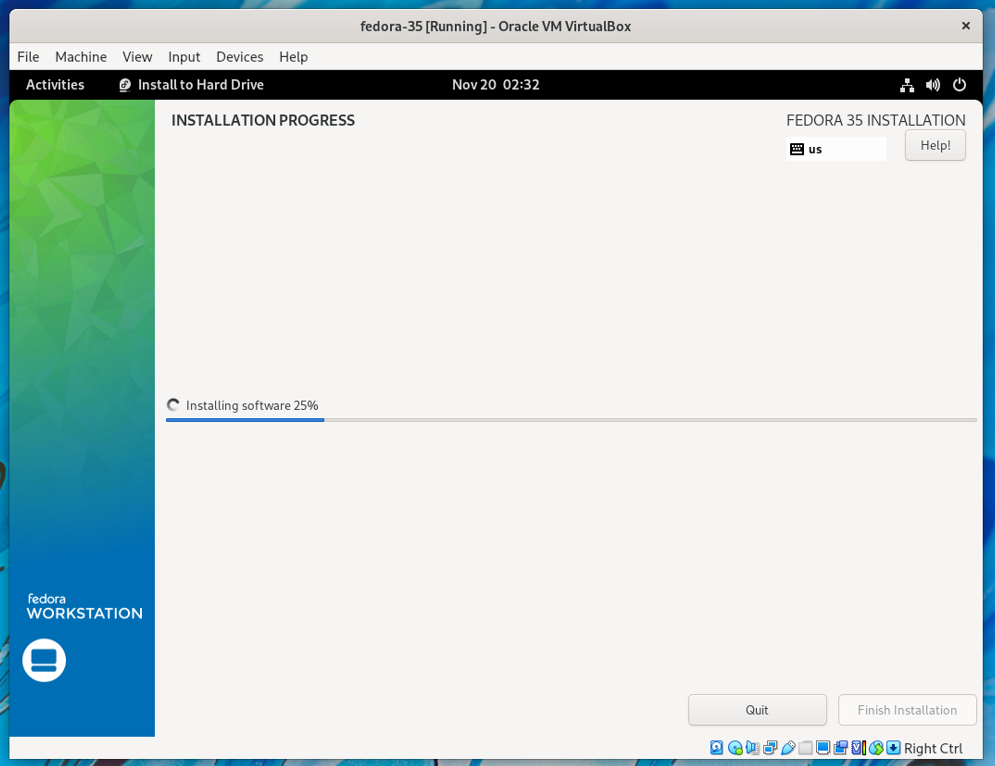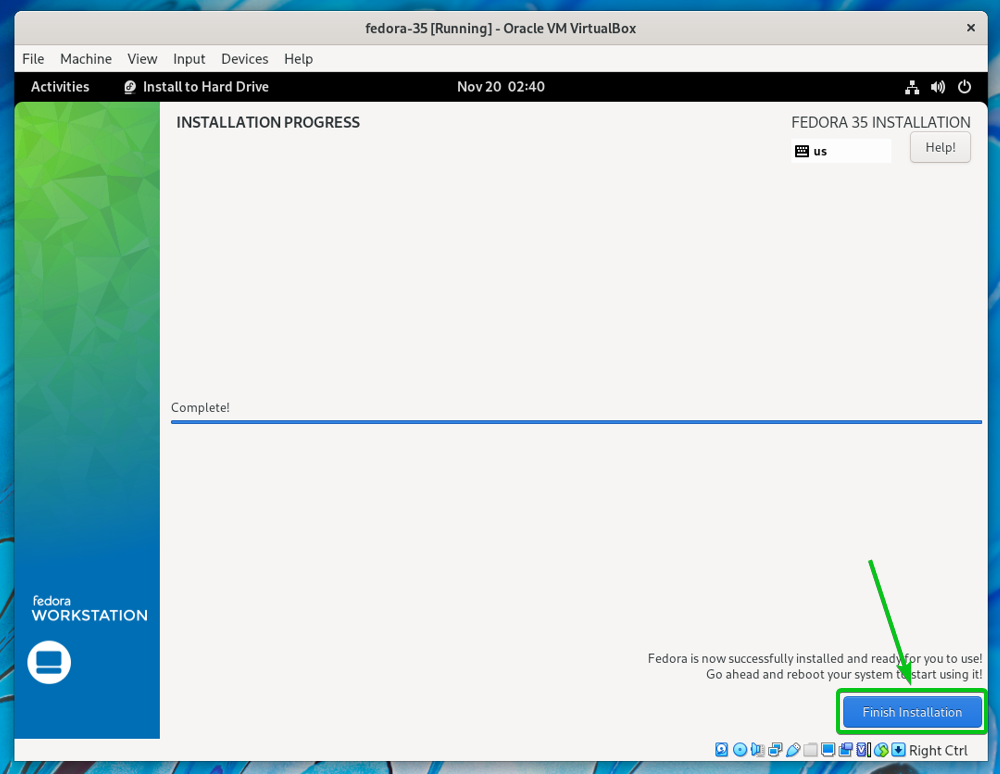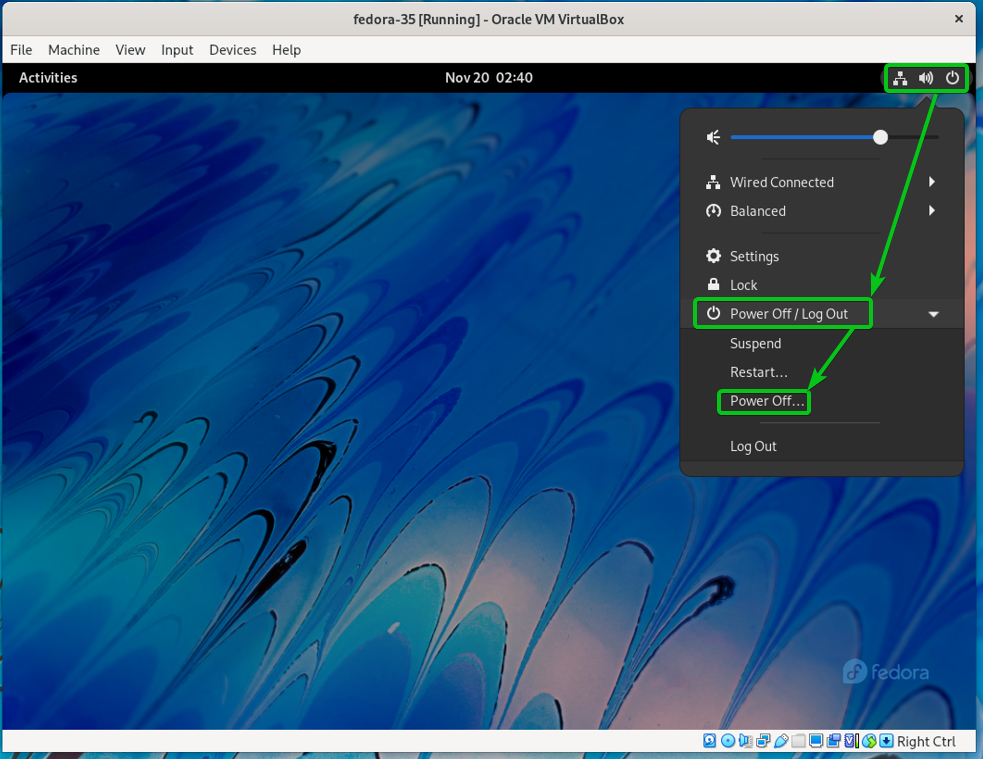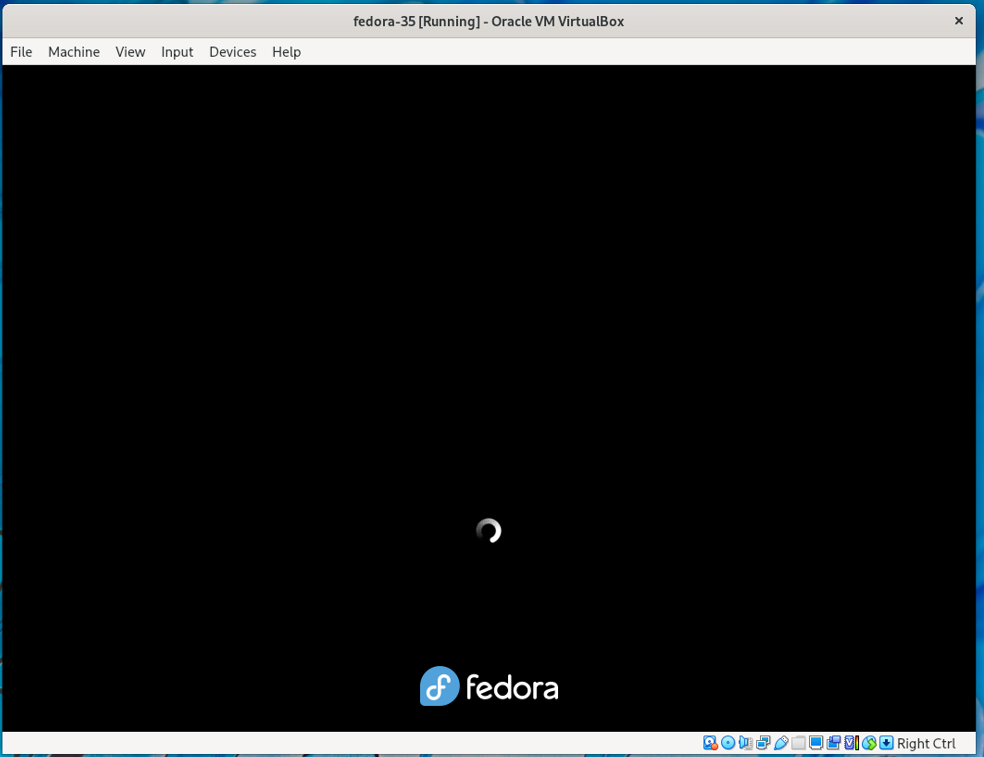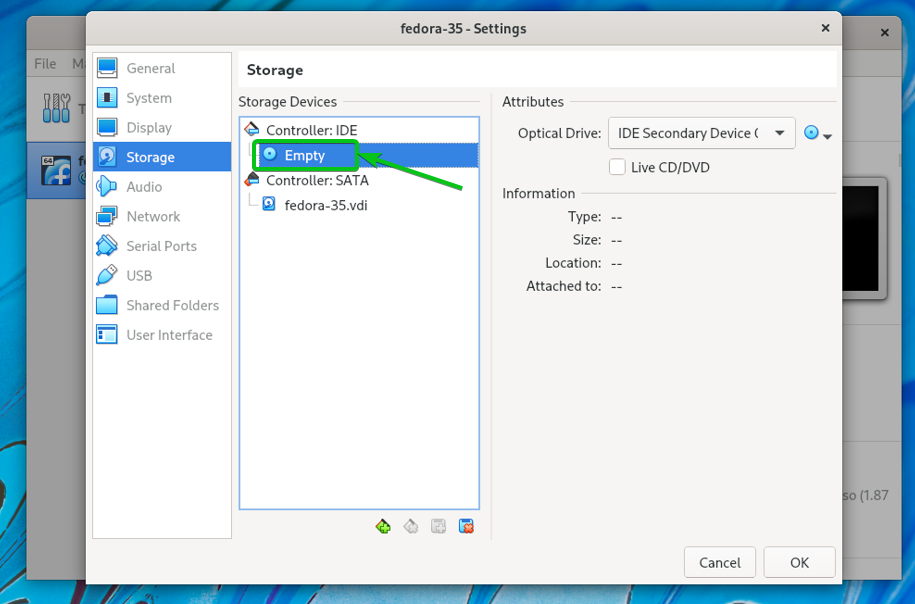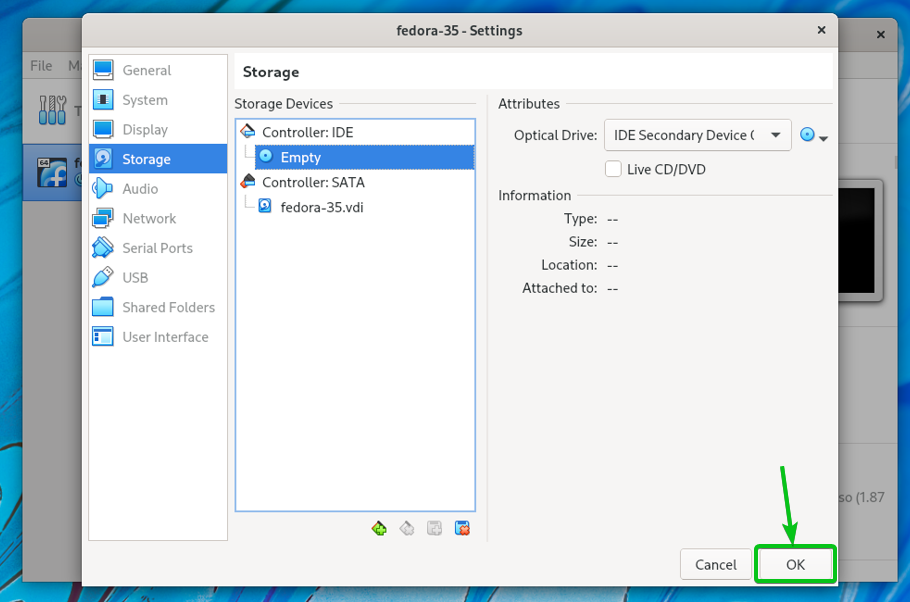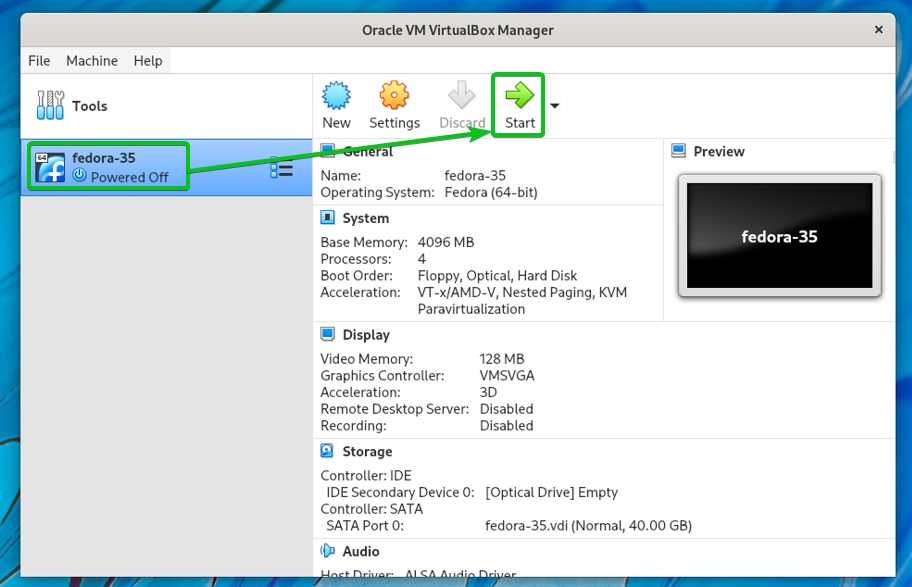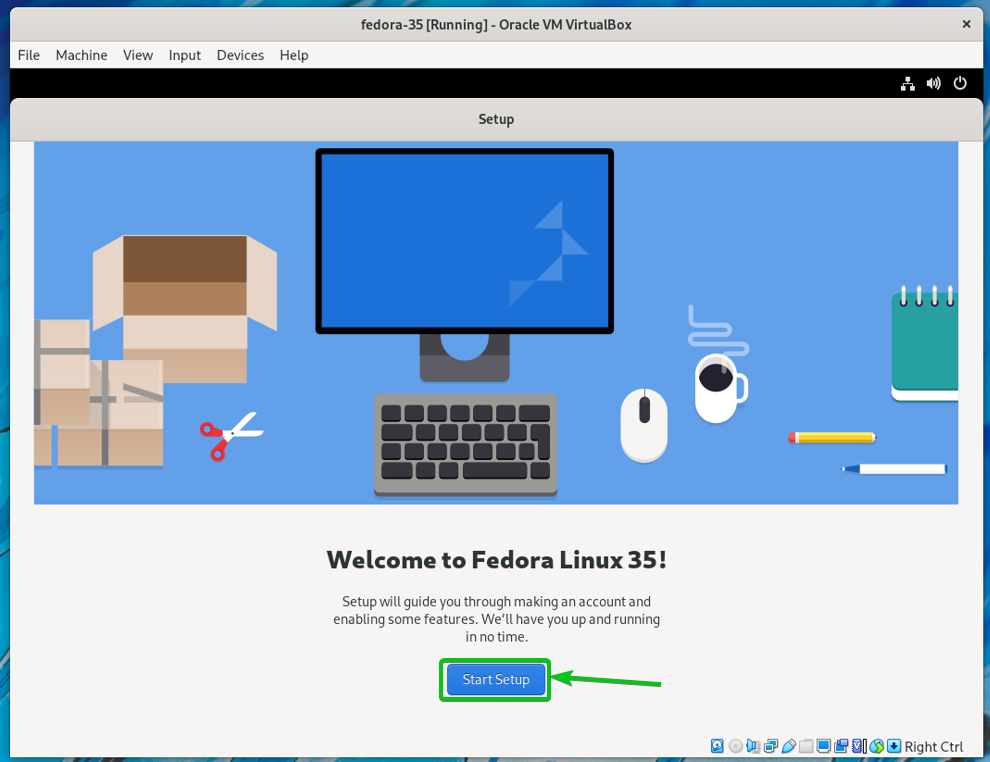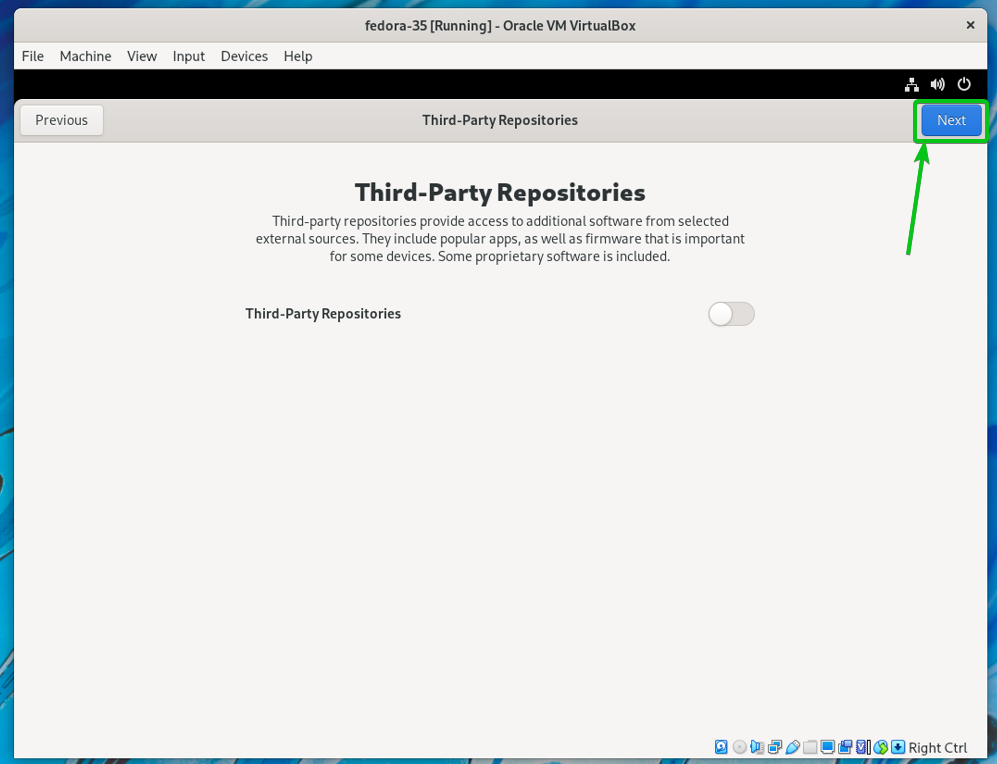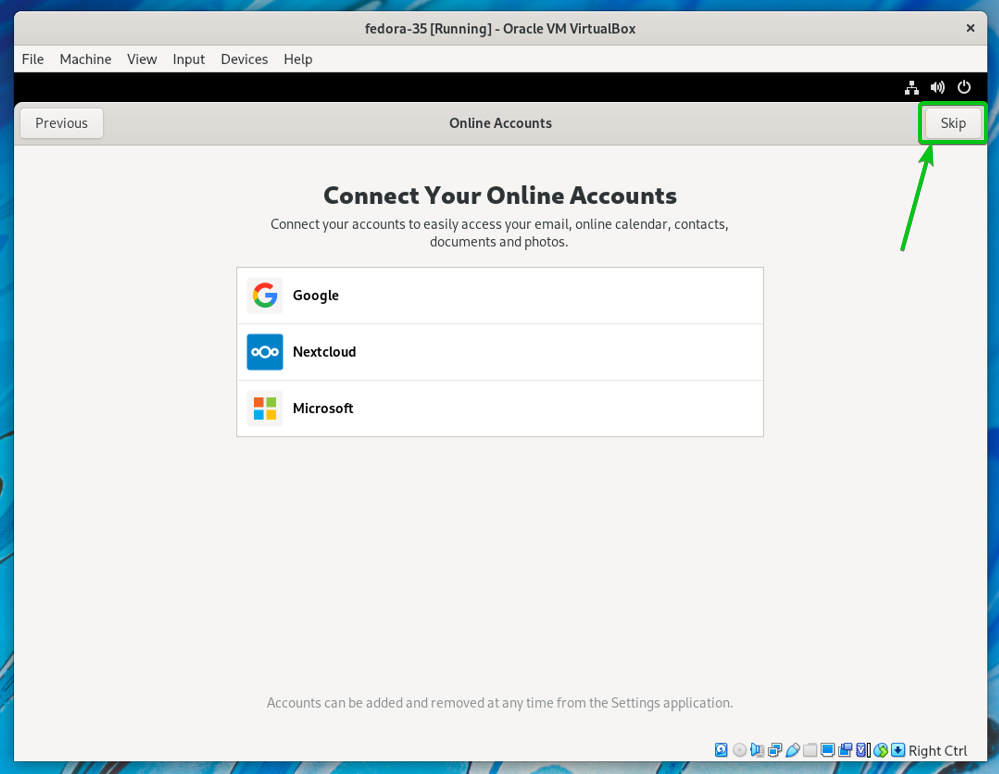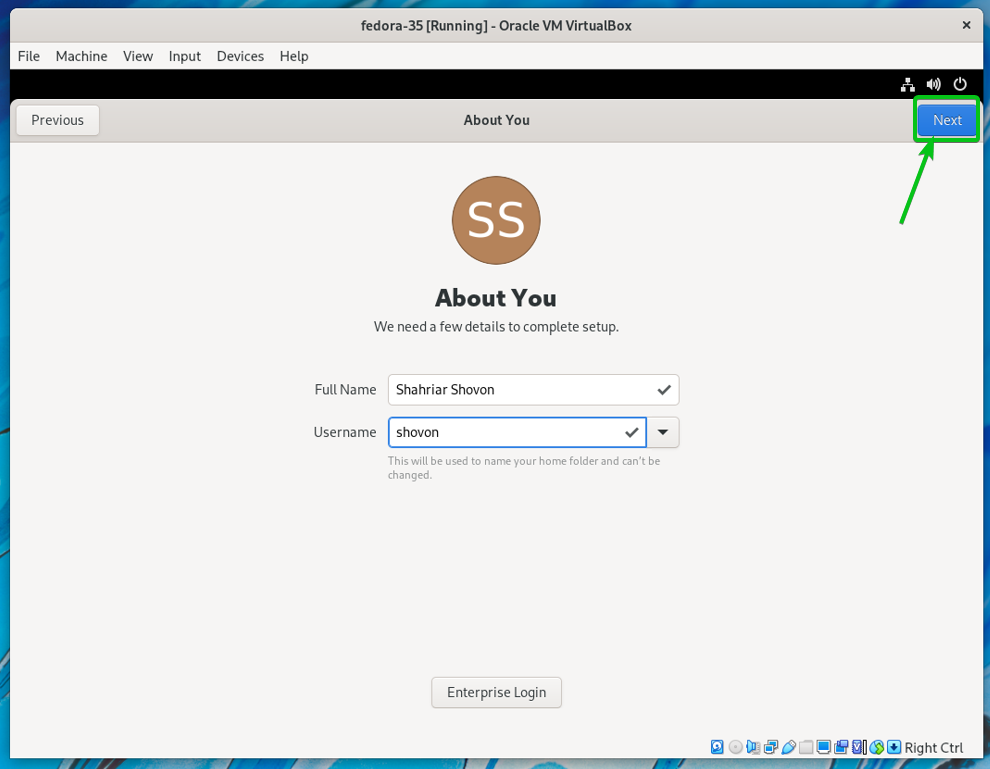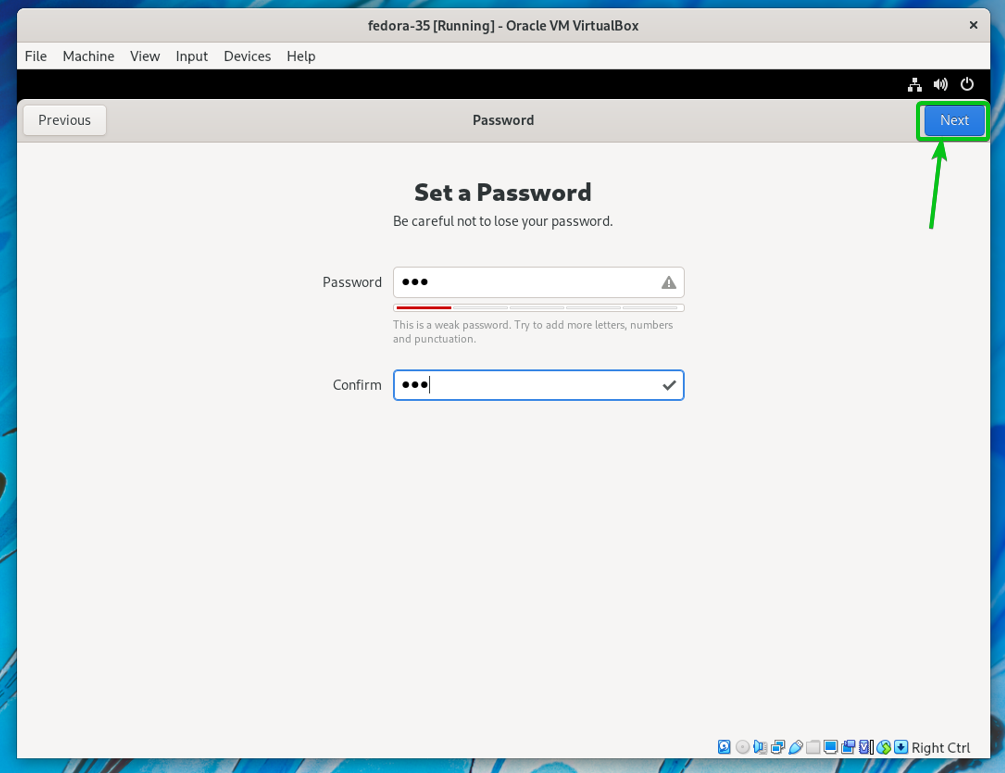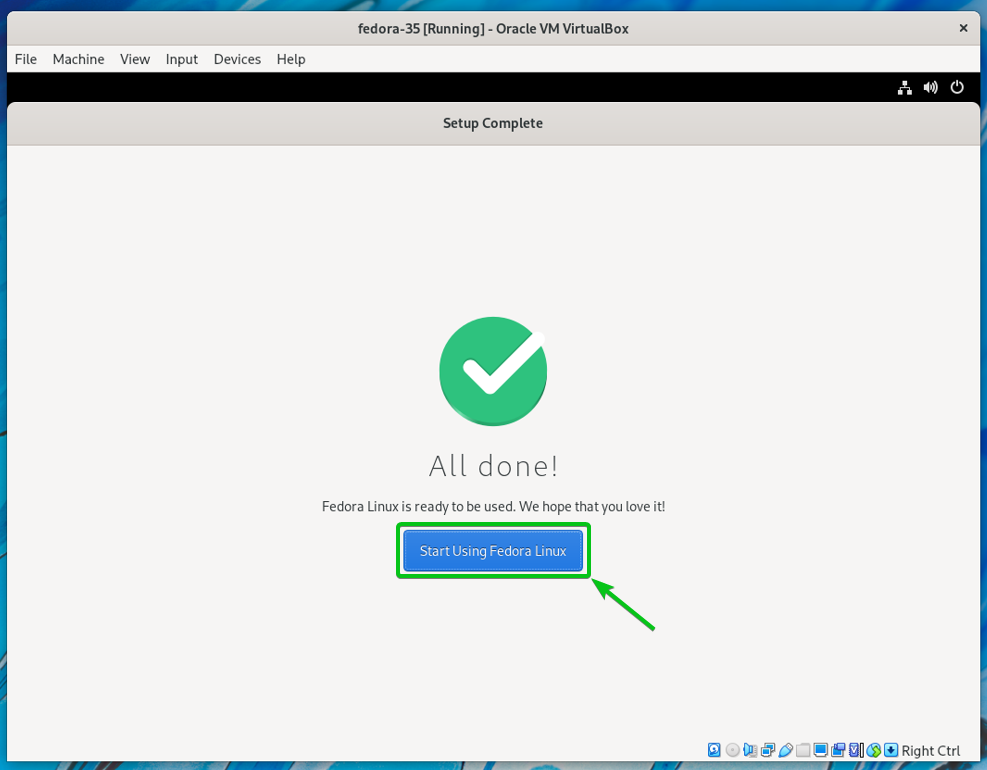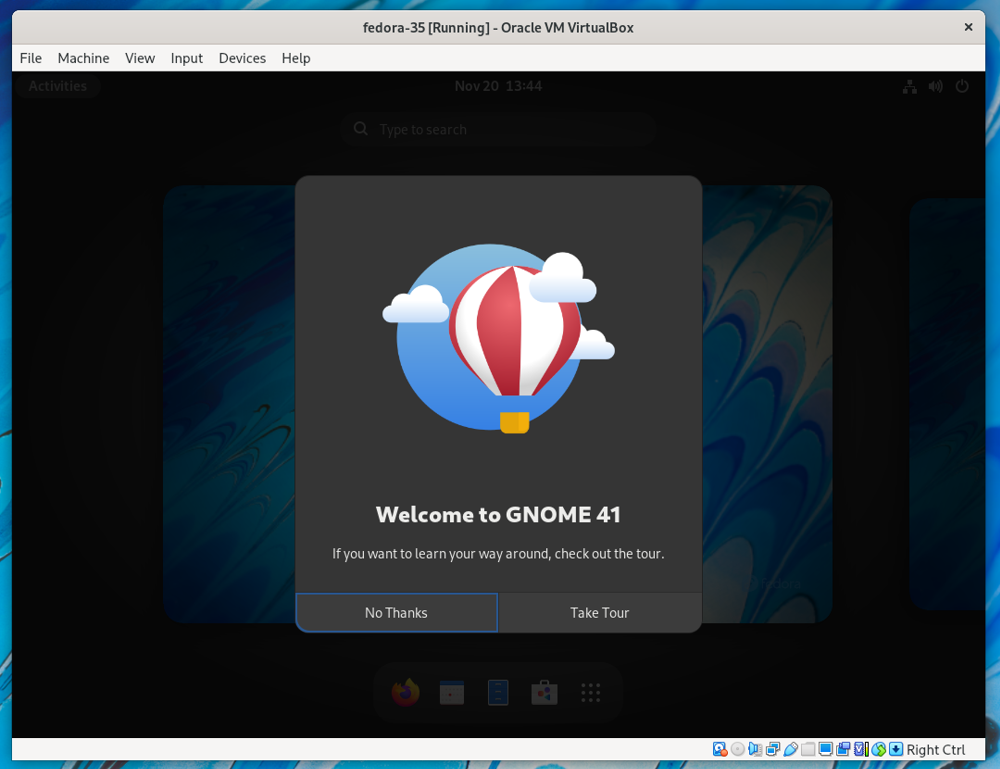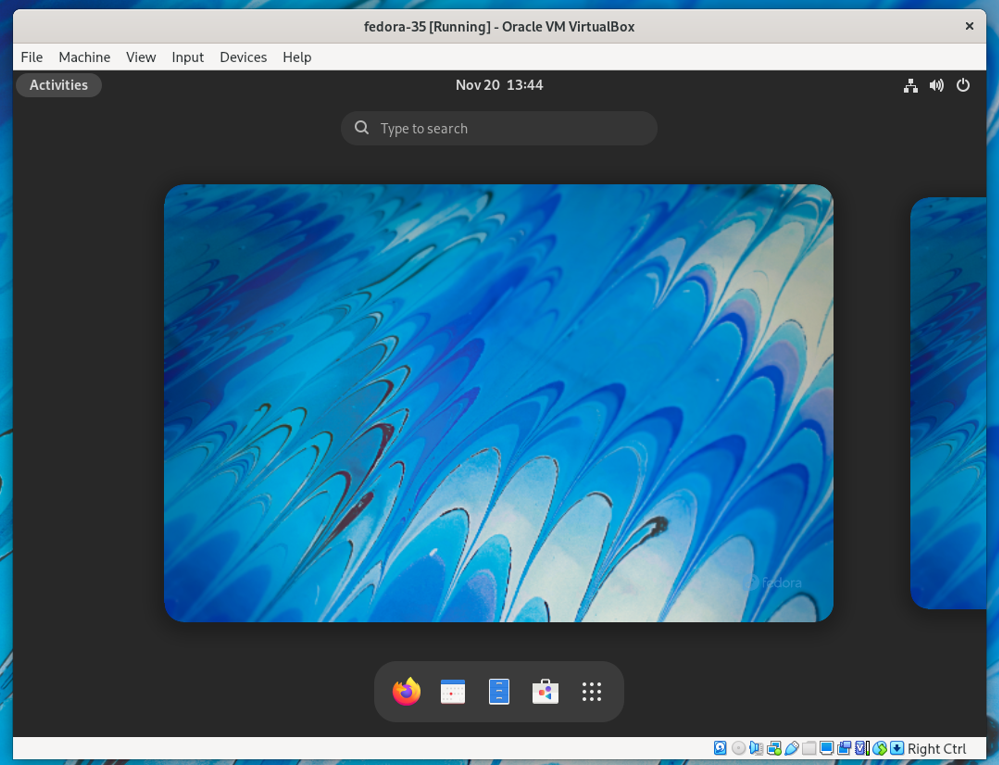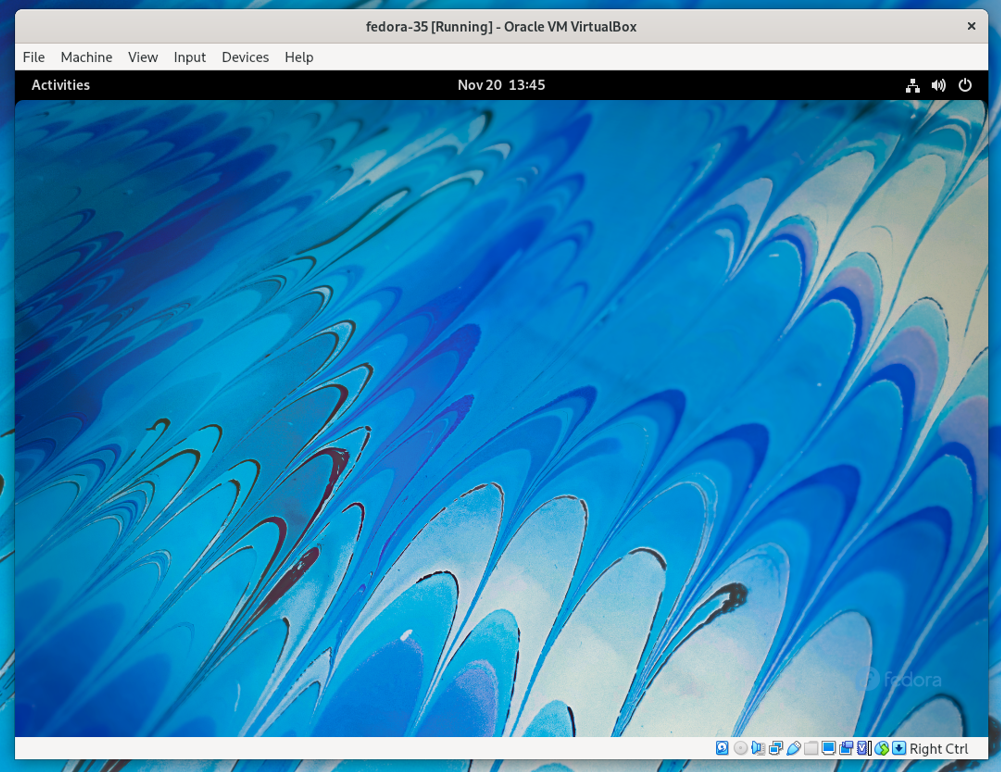Fedora Workstation 35 is the latest version of Fedora Linux distribution. Fedora Workstation 35 features the latest version of the GNOME Desktop Environment – GNOME 41. It also has lots of updated software packages.
In this article, I am going to show you how to install Fedora Workstation 35 on VirtualBox. So, let’s get started.
Table of Contents:
- Downloading Fedora Workstation 35 ISO Image
- Starting VirtualBox
- Creating a New Virtual Machine
- Preparing the Virtual Machine
- Booting the Virtual Machine from the Fedora Workstation 35 ISO Image
- Installing Fedora Workstation 35 on the Virtual Machine
- Removing the Fedora Workstation 35 ISO Image from the Virtual Machine
- Initial Setup of Fedora Workstation 35
- Conclusion
- References
Downloading Fedora Workstation 35 ISO Image:
In this section, I will show you how to download the Fedora Workstation 35 ISO image from the official website of Fedora.
First, visit the official website of Fedora from your favorite web browser.
Once the page loads, click on the Download Now button as marked in the screenshot below.
Click on the Download link of Fedora 35: x86_64 DVD ISO as marked in the screenshot below.
Your browser should prompt you to save the Fedora Workstation 35 ISO image. Select Save File and click on OK.
Your browser should start downloading Fedora Workstation 35 ISO image. It may take a while to complete.
At this point, the Fedora Workstation 35 ISO image should be downloaded.
Starting VirtualBox:
Once Fedora Workstation 35 ISO image is downloaded, open the VirtualBox app.
The VirtualBox app should be opened.
Creating a New Virtual Machine:
This section will show you how to create a new VirtualBox virtual machine for installing Fedora Workstation 35.
To create a new VirtualBox virtual machine, click on Machine > New… as marked in the screenshot below.
The virtual machine creation wizard will be displayed.
Type in a name for the virtual machine1, select Linux from the Type dropdown menu2, and Fedora (64-bit) from the dropdown menu3 as marked in the screenshot below.
You can also change the location where the virtual machine data will be stored from the Machine Folder dropdown menu as marked in the screenshot below.
Click on Next.
Configure the amount of memory you want to allocate for the virtual machine from here using the slider or the – and + button. You can also type in the value directly.
Once you’re done, click on Next.
Select Create a virtual hard disk now and click on Create.
Select VDI (VirtualBox Disk Image) as the Hard disk file type and click on Next.
Select Dynamically allocated and click on Next.
Configure the amount of hard disk space you want the virtual machine to have and click on Create.
A new virtual machine should be created.
Preparing the Virtual Machine:
Before you boot the virtual machine, you will have to configure some settings of the virtual machine so that you can boot the virtual machine from the Fedora Workstation 35 ISO image and install it on the virtual machine. Also, to make sure that Fedora Workstation 35 runs on the virtual machine with good performance.
To configure the virtual machine, select it and click on Settings as marked in the screenshot below.
The virtual machine Settings window will be displayed.
Navigate to the Storage tab1, click on Empty from the Controller: IDE section2, and from the CD ( ) dropdown menu3, click on Choose a disk file…4 as marked in the screenshot below.
A file picker should be opened. Select the Fedora Workstation 35 ISO image you’ve just downloaded and click on Select as marked in the screenshot below.
The Fedora Workstation 35 ISO image should be used as the CD/DVD ROM of the virtual machine.
Now, navigate to System > Processor and select the number of CPU cores you want for this virtual machine. For running Fedora Workstation 35, I recommend at least 2 CPU cores. I am going to set 4 CPU cores for the virtual machine.
Navigate to Display > Screen as marked in the screenshot below.
Increase the Video Memory of the virtual machine to 128 MB.
Select VMSVGA from the Graphics Controller dropdown menu.
Check the Enable 3D Acceleration checkbox.
Once you’re done, click on OK.
The virtual machine should be ready to boot Fedora Workstation 35 installer from the ISO image and run Fedora Workstation 35.
Booting the Virtual Machine from the Fedora Workstation 35 ISO Image:
To start the virtual machine, select it and click on Start as marked in the screenshot below.
The virtual machine should start and boot from the Fedora Workstation 35 ISO image.
Select Start Fedora-Workstation-Live 35 and press <Enter>.
Fedora Workstation 35 is being booted from ISO image in Live mode.
Once Fedora Workstation 35 boots from the ISO image, click on Install to Hard Drive.
The Fedora Workstation 35 installer will be displayed. You can install Fedora Workstation 35 on the virtual machine from here.
You can resize the virtual machine window, and the screen of the virtual machine should automatically adjust to the new window size.
Installing Fedora Workstation 35 on the Virtual Machine:
In this section, I will show you how to install Fedora Workstation 35 on the virtual machine.
First, select a language and click on Continue.
You will see the following window.
Click on Installation Destination as marked in the screenshot below.
Select the hard disk of the virtual machine and click on Done as marked in the screenshot below.
You may also change the timezone of your Fedora Workstation 35 from the Time & Date section as marked in the screenshot below.
Once you’re done, click on Begin installation.
Fedora Workstation 35 is being installed on the virtual machine. It may take a while to complete.
Once Fedora Workstation 35 is installed, click on Finish installation.
Now, click on System Tray > Power Off/Log Out > Power Off… to power off the virtual machine.
Click on Power Off.
Press <Enter>. The virtual machine should be powered off.
Removing the Fedora Workstation 35 ISO Image from the Virtual Machine:
Once Fedora Workstation 35 is installed on the virtual machine, you no longer need to keep the Fedora Workstation 35 ISO image mounted in the CD/DVD ROM of the virtual machine.
To remove the Fedora Workstation 35 ISO image from the CD/DVD ROM of the virtual machine, select the virtual machine and click on Settings.
Navigate to the Storage tab1, select the Fedora Workstation 35 ISO image from the Controller:IDE section2, click on the CD/DVD dropdown menu3 and click on Remove Disk from Virtual Drive4 as marked in the screenshot below.
The Fedora Workstation 35 ISO image should be removed from the Controller:IDE section, as shown in the screenshot below.
To apply the changes, click on OK.
Initial Setup of Fedora Workstation 35:
Now that everything is ready select the virtual machine and click on Start to start the virtual machine.
Fedora Workstation 35 should boot from the hard disk of the virtual machine.
You will have to do some initial configuration as you’ve booted into Fedora Workstation 35 for the first time.
Click on Start Setup.
Click on Next.
Click on Next.
Click on Next.
Type in your name and username and click on Next.
Type in your login password and click on Next.
Click on Start Using Fedora Linux.
Click on No Thanks.
Fedora Workstation 35 should be ready to use.
This is how the GNOME 41 desktop environment on Fedora Workstation 35 looks like. Enjoy!
Conclusion:
In this article, I have shown you how to download the Fedora Workstation 35 ISO image from the official website of Fedora. I have also shown you how to create a VirtualBox virtual machine and install Fedora Workstation 35 on it. I have shown you how to optimize the virtual machine to run Fedora Workstation 35 on it with good performance as well.