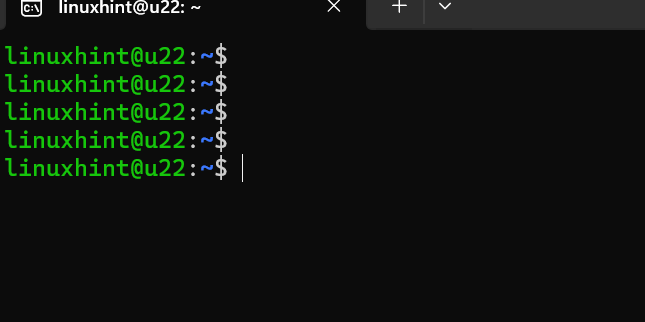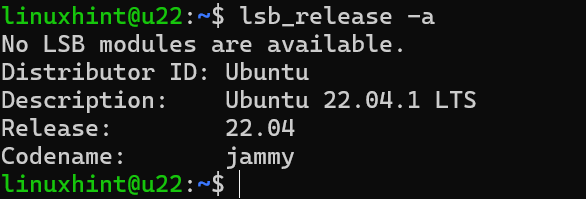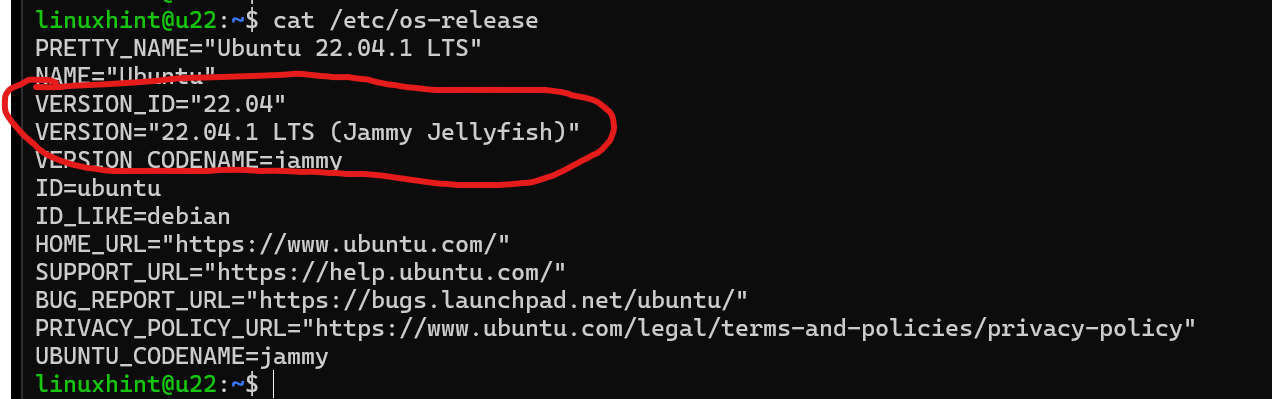The first command you can try is lsb_release. Use the -a flag to see all the outputs.
No LSB modules are available.
Distributor ID: Ubuntu
Description: Ubuntu 22.04.1 LTS
Release: 22.04
Codename: jammy
You can see in the above code and screen shot that the version of Ubuntu is displayed. You can get this into a variable in bash with a simple grep and awk command as shown below:
linuxhint@u22:~$ echo $VERSION
Ubuntu 22.04.1 LTS
In the above code we use grep to the find Description, awk to get the second field after the colon, and xargs to stream the leading whitespace.
Also note you can use the command $ cat /etc/os-release
uname is a popular command, but it may not give what you are searching for in this use case.
Conclusion
Use lsb_release command to quickly find the Ubuntu version from the terminal in Ubuntu, lsb_release is the best command to find distribution specific information from the terminal.