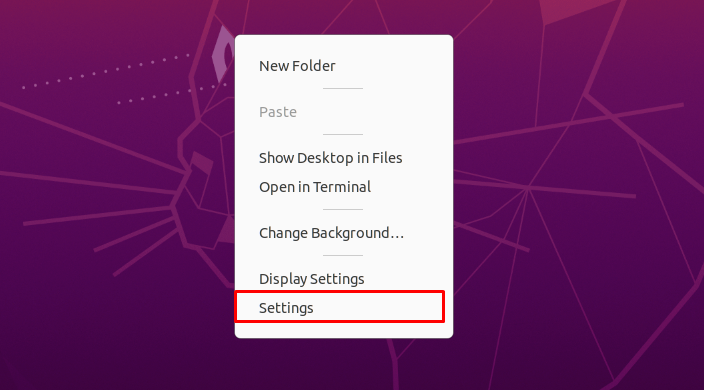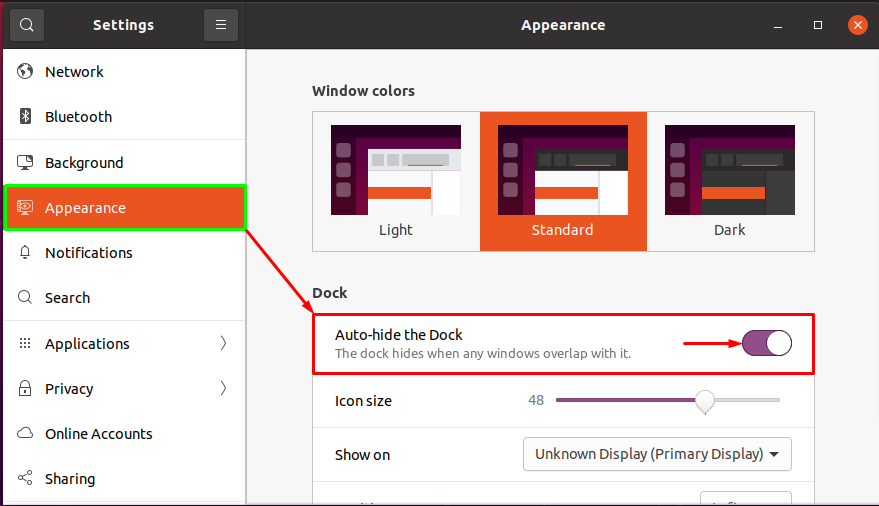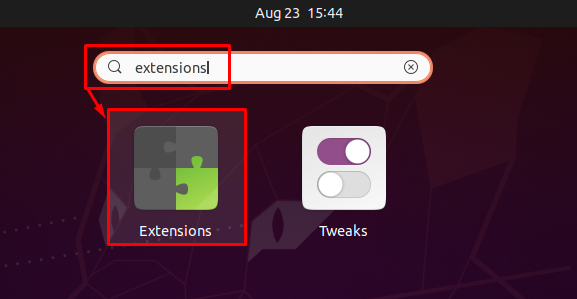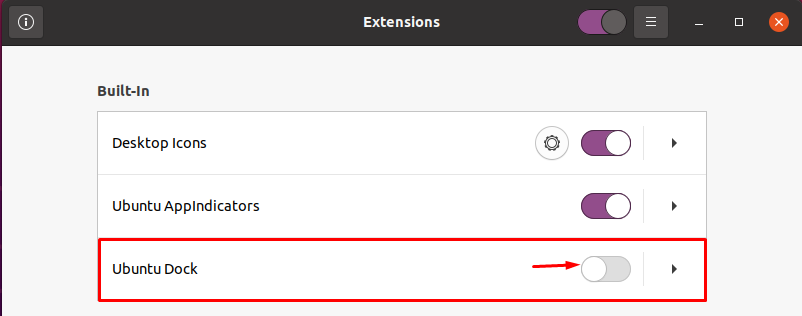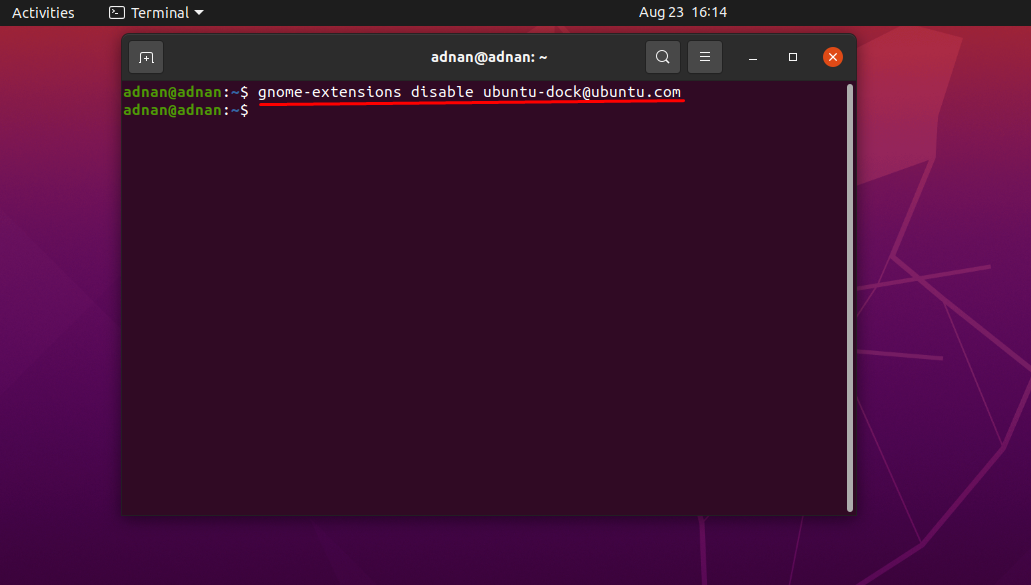Operating Systems provide interactive desktop environments to satisfy the aesthetic need of the user. Like other OS, Linux and its distros support a variety of features for desktop customization. Ubuntu, a well-known distro of Linux, has a very cool graphical interface, and it works on a GNOME desktop environment. Ubuntu provides a dock on the left side of the window by default and is very useful to access frequently used programs very quickly; the dock can be customized like you can add apps or programs that you want to be at easy access and also set the position of the dock on the bottom, right, or left side of the window. Although it is very useful, sometimes it irritates the users because it covers the space on the windows screen, and resultantly, users cannot get a satisfactory view of the programs running. So, the users may wish to hide or disable it for the time being and can revive the default settings whenever they need.
With the importance of usability factor, our today’s guide is focused on hiding the dock in Ubuntu: so, let’s start this guide:
How to hide dock in Ubuntu
There are multiple ways to hide the dock in Ubuntu; we have mentioned them below and will be discussed in later sections:
- Using display settings of Ubuntu
- Hide dock using Extensions app of Ubuntu
- Using Ubuntu command line terminal
How to hide dock using settings of Ubuntu
You can use the display settings of your Ubuntu to configure the dock settings; you need to follow simple steps to perform the action. Firstly, right-click on the desktop and click on “Settings” at the bottom:
The settings of the system will be opened; after that, you have to navigate to “Appearance” on the left pan of the settings window:
This appearance option will open the “Dock” settings on the right pan: you will notice an option “Auto-hide the dock”. Change the state of the “toggle button” to close ON and then the settings.
After enabling this option, whenever any other window overlaps the area of the dock, it will disappear, or you can also say that maximizing any other window will hide the dock. As you can see in the image below, the terminal is maximized, and therefore, the launcher is hidden. Minimizing the window will enable the dock to be back, or you can turn off the toggle button to back to default settings.
How to hide dock using Extensions app
You can also use the extensions app to manage GNOME extensions on Ubuntu; you must install GNOME shell extensions with the help of the command given below:
The GNOME shell extensions come with various built-in apps; among them, we will use “Extensions” here. Once you have installed the package, search for “extensions” in the application and open the application:
After that, you will get the interface as shown below, and the “Ubuntu Dock” toggle option can be seen. By default, the toggle button is ON, but if you want to hide the dock, you may turn off the toggle button. The time you turn off this toggle button, the dock will be hidden permanently unless until, and if you want to get the default settings back, you can turn on this button.
How to use command line terminal to hide Ubuntu dock
Alternatively, a command-line terminal can also be used to disable the dock using the GNOME extensions. For ease, execute the following command to get the list of extensions available on your Ubuntu:
The above command will list all the available extensions and as our concern is with Ubuntu dock, so trace Ubuntu-dock in the list. Now disable the “[email protected]” extension using the following command; it is observed that after disabling it, the dock will be disabled permanently:
And if you want to get the launcher back, you can enable the extension easily by using the following command:
Conclusion
The dock of Ubuntu is by default on the left side of the screen and is static, which may force the user to hide it because of the space it occupies. In this guide, we have described multiple ways to hide or disable the dock in Ubuntu; every method has the same goal, which is to free the space on the Ubuntu desktop and make it feel better for the user. One can adopt the built-in settings of Ubuntu to hide the dock temporarily and can easily be revived. We have stated another method for terminal users; they can use the terminal to disable the GNOME extension concerned with dock.