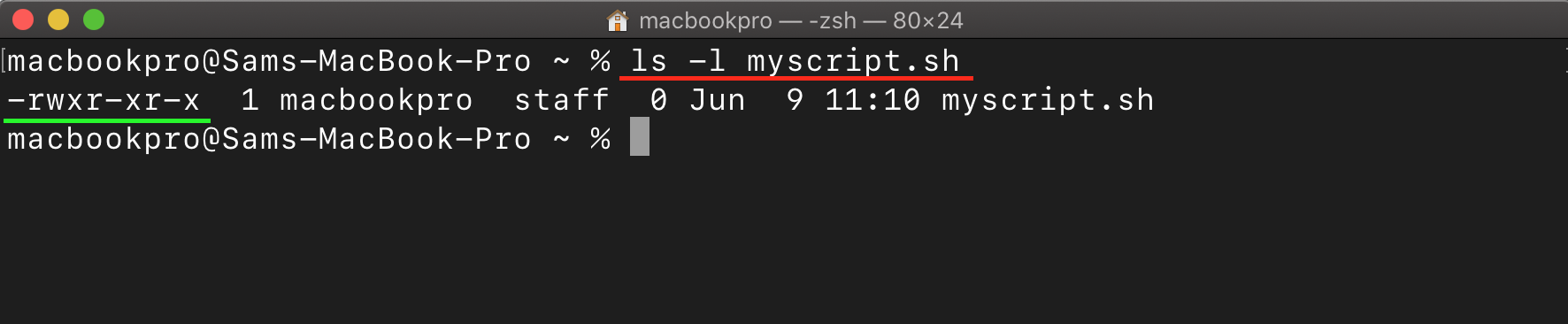This beginner’s friendly guide will cover the basic steps to give permission to a shell script on Mac with Zsh.
How Do I Give Permission to a Shell Script on a Mac with Zsh
To give permission to a shell script on a Mac with Zsh, follow the below-given steps.
Step 1: First open Zsh terminal shell on your Mac system and navigate to the source directory where your script file is saved using the cd Command.
Step 2: Now, check for the current permission of the shell script using the following command
The above command will provide you with the file details, including permissions in a long format.
Note: Replace “myscript.sh” with the name of your shell script.
Step 3: Next, you have to give the execute permission to the shell script using the “chmod” command followed by the permission code and the script’s file name. The permission code for the execution is “a+x” (grant executable permissions to all users (owner, group, and others)).
The above command grants execute permission to all users (owner, group, and others) for the specified script.
Step 4: Now, use the following command again to verify the updated permission of the file.
Step 5: Once the script is verified by having the necessary permission, you can execute it by typing its name preceded by “./” in the terminal.
This time the shell script file will execute without any permission denied error.
Conclusion
Giving permission to a shell script on a Mac is crucial to ensure it can be executed without encountering Permission Denied errors. By following the steps outlined in this article, you can easily give the necessary permissions to your shell script and execute it successfully. This allows you to run your shell scripts and automate tasks on your Mac with ease.