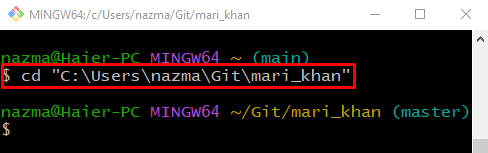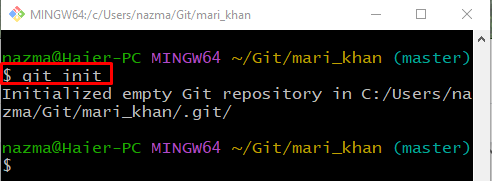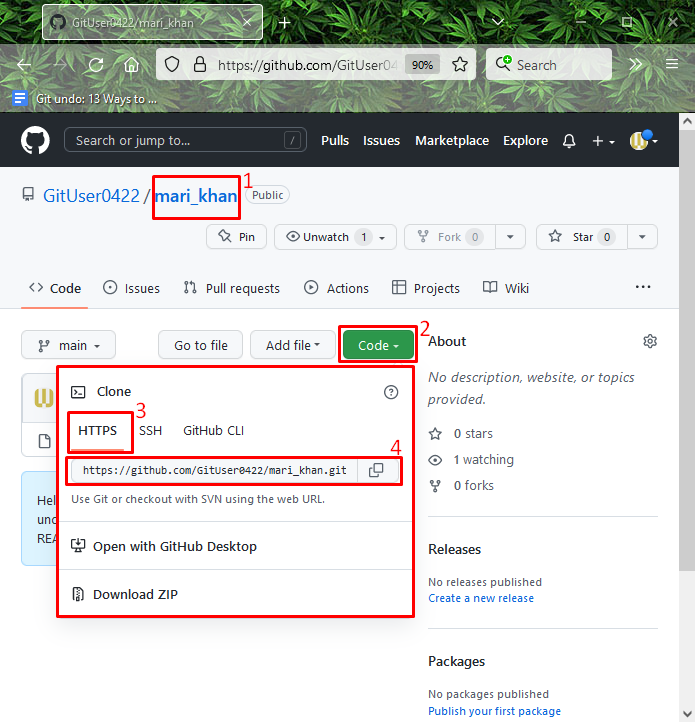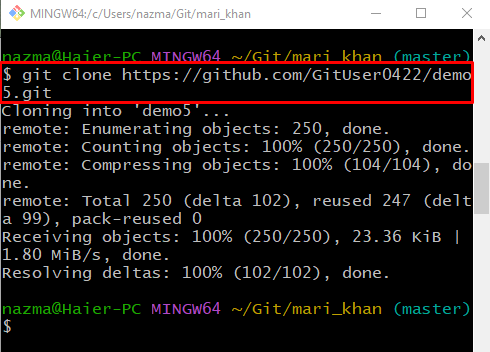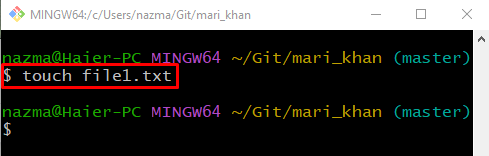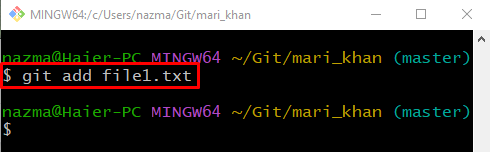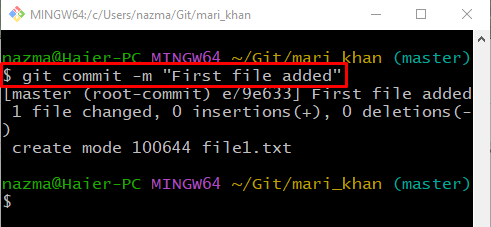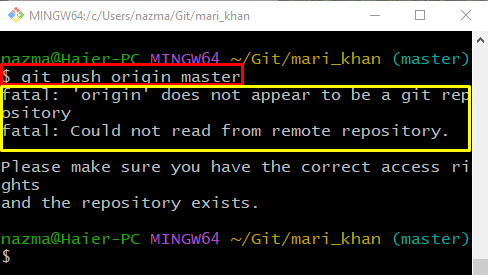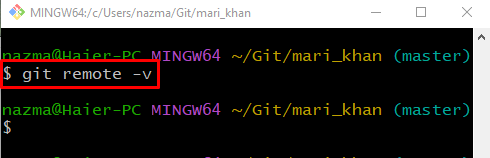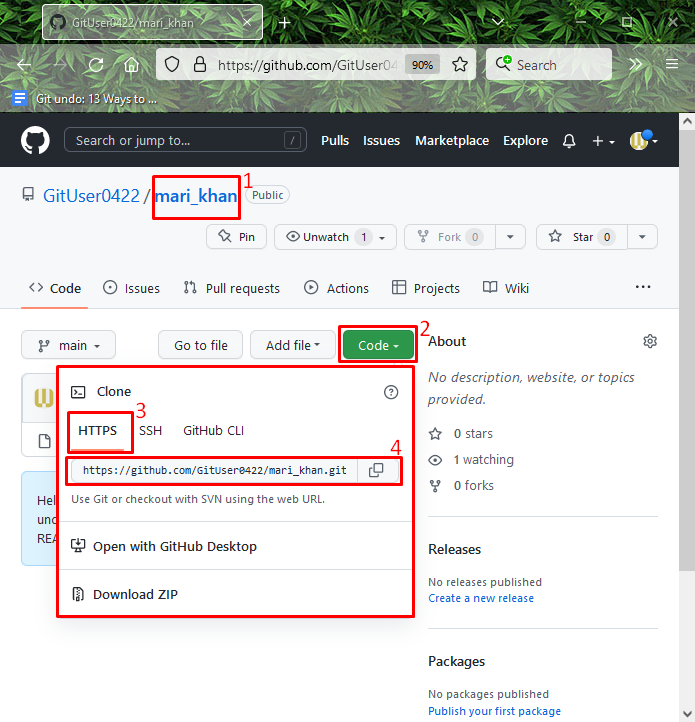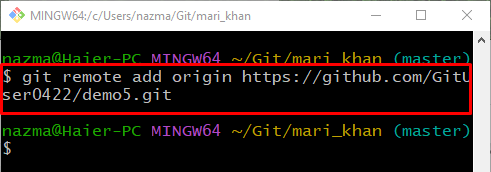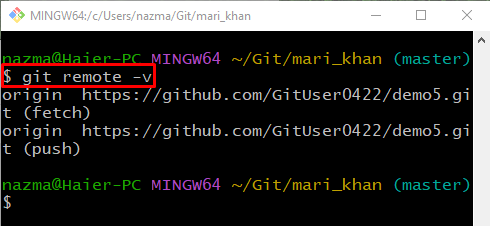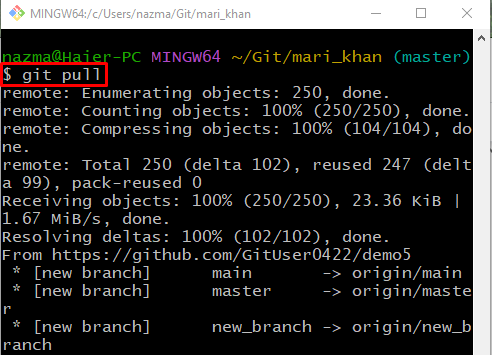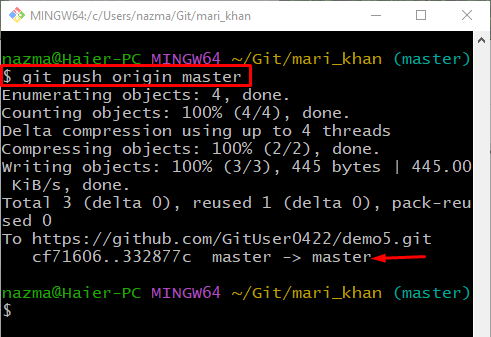This blog will discuss:
- When “origin does not appear to be a git repository” Error Occurs?
- How to Fix Git push error: “origin does not appear to be a git repository” Quickly?
So, let’s start!
When “origin does not appear to be a git repository” Error Occurs?
The above-listed error occurs when the developers push the local branch to the Git remote repository. To give you a better understanding, we will first show the error and then provide the solution to fix it.
Now, let’s move toward and check out the steps!
Step 1: Navigate to Particular Repository
Run the “cd” command and move to the desired Git local repository:
Step 2: Initialize Repository
Then, initialize the empty Git repository using the “git init” command:
Step 3: Copy Remote URL
Next, go to the GitHub hosting service. Open desired remote repository, click on the below-highlighted button and copy the HTTPS URL:
Step 4: Clone Repository
Execute the “git clone” command with the URL to clone the remote repository into the local repository:
Step 5: Create New Local File
Create a new file in the local repository by utilizing the provided command:
Step 6: Track Newly Created File
Next, execute the following command to track the file in the Git staging area:
Step 7: Commit Changes to Repository
Commit all the made changes to the local repository through the below-listed command:
Step 8: Push Local Branch
Execute the “git push” command with the remote name and the local branch to push the local branch to the remote repository:
As a result, we will get the specified error:
Now, let’s check out the solution to the above-encountered fatal error.
How to Fix Git push error: “origin does not appear to be a git repository” Quickly?
To fix the Git push error quickly, follow the below-listed steps.
Step 1: Check Remote URL List
First, run the “git remote” command with the “-v” option to check the list of remote URLs:
According to the below-given output, the remote URL list is empty:
Step 2: Copy Remote URL
Next, go to the GitHub hosting service and select the remote repository. Click on the below-highlighted button and copy its URL:
Step 3: Add New Remote URL
Now, add the copied remote URL by executing the “git remote add origin” command:
Step 4: Verify Added Remote URL
Run the “git remote” command with the “-v” option to verify the added remote URL:
Step 5: Git Pull
Now, fetch and download the remote repository content. Then, immediately update the Git local repository using the “git pull” command:
Step 6: Push Local Branch
Finally, run the “git push origin” command with the local branch to push into the remote repository:
As you can see, after adding the remote URL, the encountered error is fixed:
That’s all! We have efficiently demonstrated the solution to fix the Git push error.
Conclusion
While pushing the local branch to the GitHub hosting service, sometimes Git users get the Git push error. To resolve this issue, check the list of existing remote URLs, then go to the remote repository and copy its URL to the clipboard. Next, verify the added remote URL, and fetch and download remote repository content. Lastly, run the “$ git push origin <branch-name>” command. This blog demonstrated when the mentioned error occurs and how to resolve it.