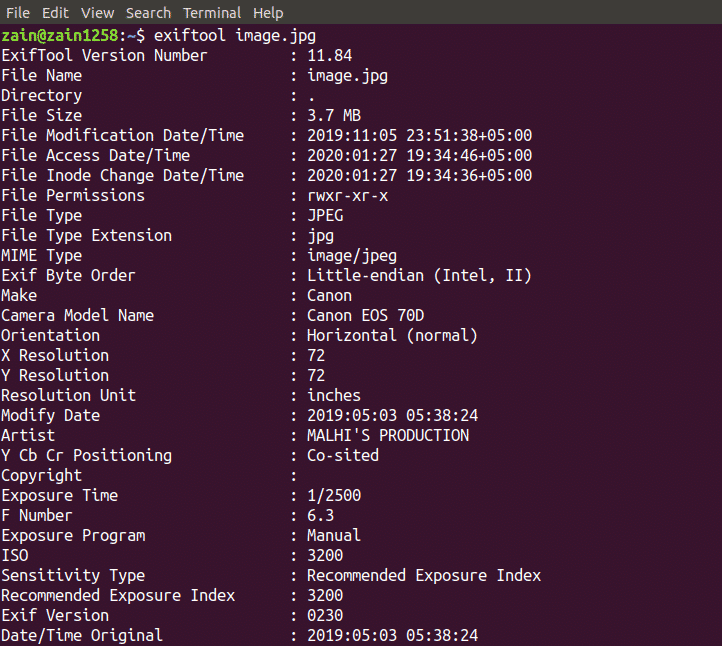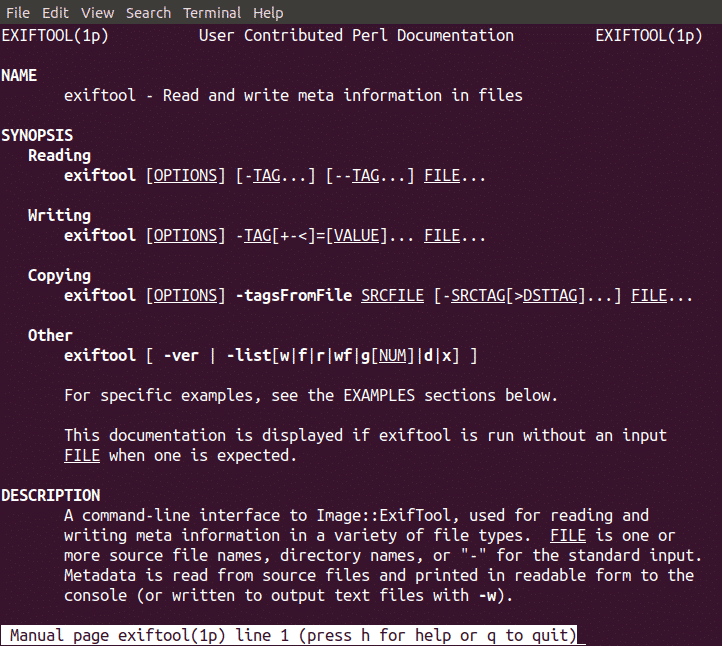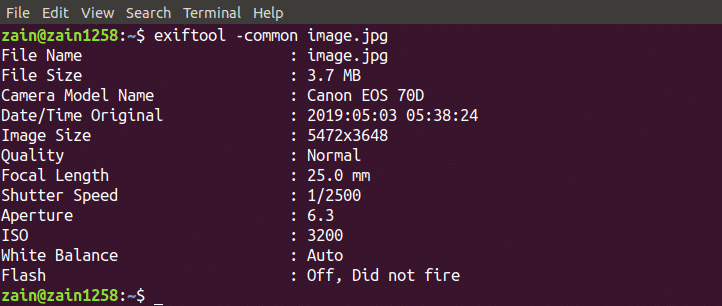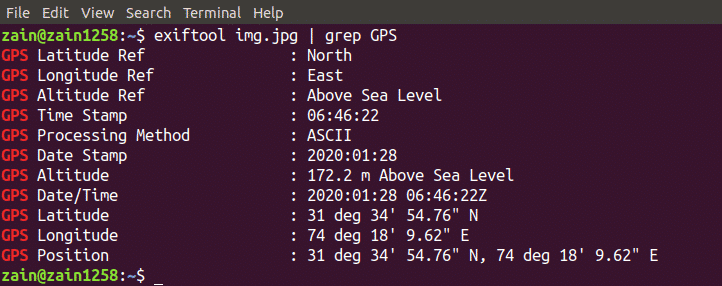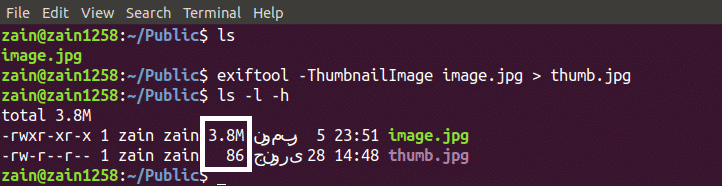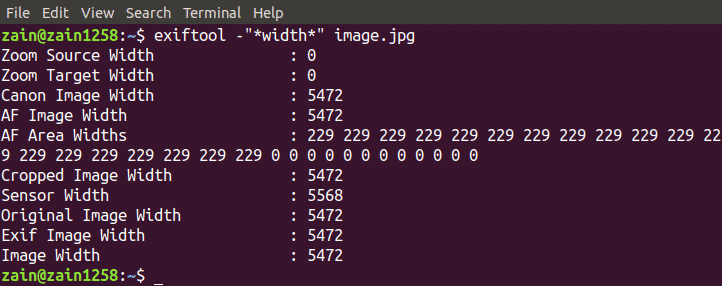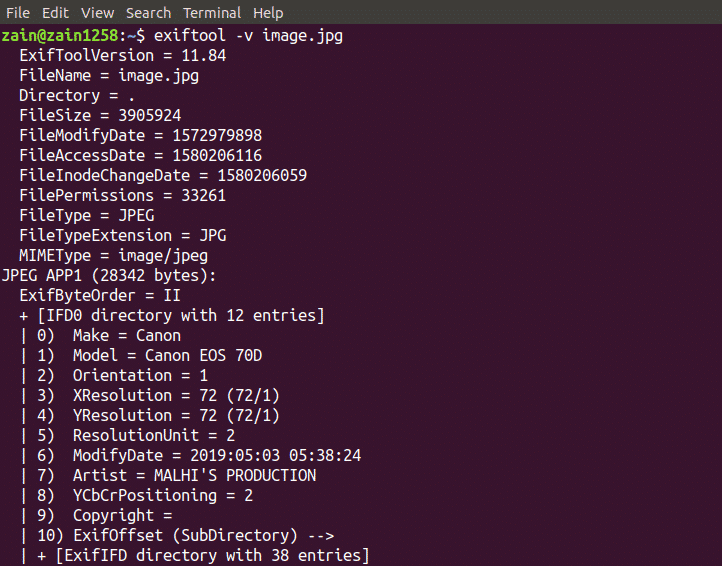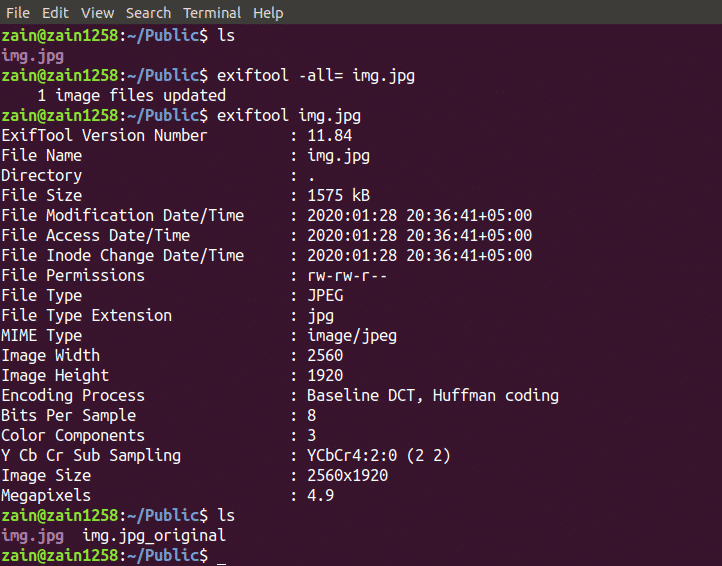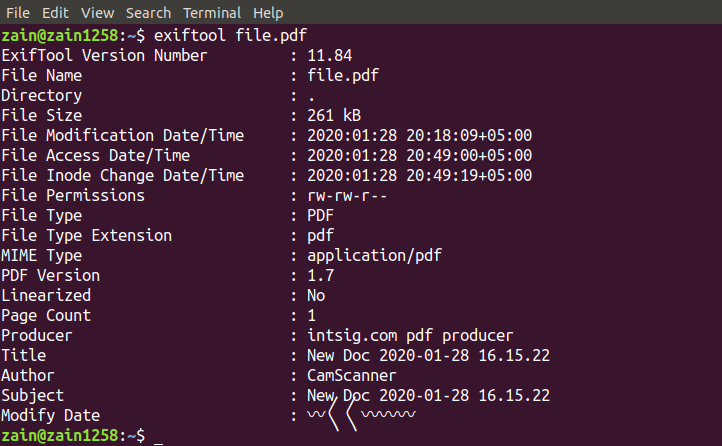Installing ExifTool
It is quite easy to install ExifTool on Linux Machine. It can be installed by typing the following command in the terminal
Now ExifTool is installed in your machine and is ready to use.
Extracting Entire Metadata of File
We can get entire metadata of a file by using the following command in the terminal
When we type above command, we get all the information about file as shown below
It gives us a bunch of information about the file. In the above image all the details are not shown. You can see further details by scrolling down the terminal window.
We can use ExifTool with some options to extract specific data of the file. To see all the available options, type following command in the terminal.
It will open the manual page for ExifTool, as shown below and we can see all the available options in this manual page. Some of these options have been discussed here.
Extracting Common Metadata
We can extract the most common metadata of a file by using <common> option along with Exiftool command. Type the following command in the terminal to display common metadata of file.
It will give us general information of the file as shown in the following image.
Extracting Location of the Image
Modern smartphones and digital cameras save GPS coordinates of the location, where image is captured, in each photo. We can extract GPS coordinates of the image by executing the following command in the terminal
It will give us GPS coordinates of the location where the image was captured.
Extracting Specific Metadata
We can also extract specific metadata of file by using different options. You can see all the options in the manual page. Type the following command to see specific metadata
It will give us specific information specified by <option> field. We can also use more than one option as shown in the following image.
Creating Thumbnail Image
Thumbnail images can be described as a preview of original image which is less in size as compared to the original image. It describes how the original image looks like and can be opened quickly.
We can create thumbnail images by typing following command in the terminal
This will save the thumbnail of original image as “thumb.jpg” and this thumbnail will be lesser in size as compared to original image
We can see that thumbnail has been created and the size of thumbnail is just 86 bytes while the original image is 3.8 MB in size.
Extracting Metadata using Keywords
We can also extract our required metadata using keywords. For example, if we want to display image width using ExifTool, we will use width keyword to search for it. Following is the syntax to use keywords along with ExifTool.
When we type above command, it will give us all the tags related to width as shown in the following image.
We can see that all the tags related to “width” keyword have been displayed. In this way we can use any keyword to search for its related tags.
Verbose Mode of ExifTool
Verbose mode of ExifTool gives us more details of the file as compared to normal mode. We can go to verbose mode by using <-v> option along with ExifTool. The syntax of verbose mode is as follows
In verbose mode, ExifTool will give us more information about the file as shown in the following image
Updating Metadata of a File
ExifTool provides us with the power to update the metadata of a file but this power is limited as we can not update all the tags of metadata. We can update some tags. Following is the syntax to update metadata of file
This will change the <tag_name> to “New_tag” as shown in the image below
In the above image, can see that “F Number” tag has been updated from 4.0 to 6.0 and a new image has been created with the suffix of “_original”. The “F Number” tag in “image.jpg_original” will remain 4.0.
Some <tag_name> can not be updated like “Light Value”. When we try to update this <tag_name>, it will not change and gives a warning message as shown in the following image
In the above image neither the <tag_name> has been updated nor a new image with “_original” suffix has been created.
Removing Metadata of File
So far we have updated metadata and extracted metadata of a file. We can also remove metadata of a file using ExifTool. Metadata of a file can be removed by typing following command in the Terminal
When we type above command in terminal, not all but some metadata is removed. Following image explains it effectively
When we type above command, the original image is restored and a new image with changed metadata is created. We can see that metadata of the image is reduced.
Extracting Metadata of PDF Files
ExifTool is used not only with images, it can also be used to extract metadata of PDF and Video files too. The syntax to get metadata of PDF and Video files is same as that of images. Following image shows the metadata of PDF file
Conclusion
ExifTool is a powerful tool used to extract metadata of a file. It is used not only on images but some other formats of files like PDF and mp4 etc. It enables us to update and remove metadata of files and gives a lot of information about files.