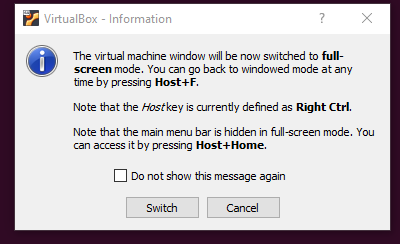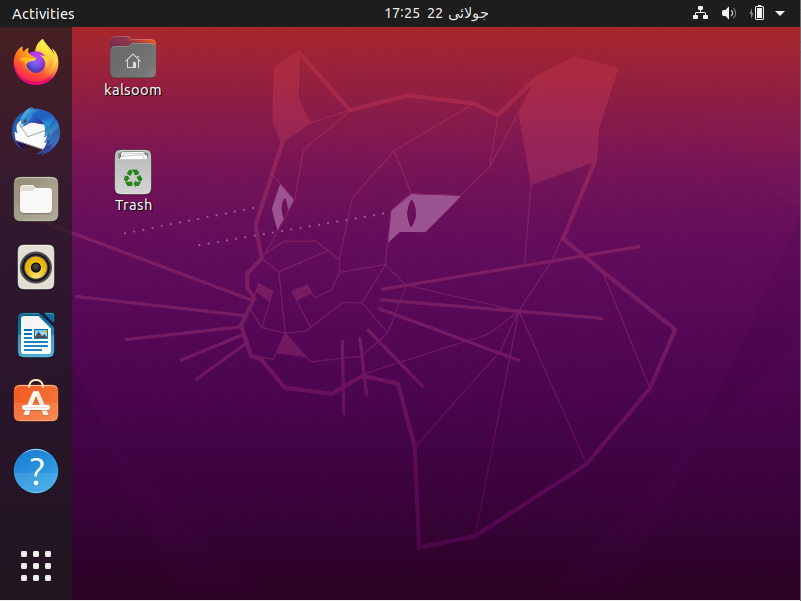Virtual machines enable legacy applications to run on new software, lowering the cost of migration. In this guide, we have installed Ubuntu 20.04 Linux system on the Oracle Virtual Box. The Virtual Box comes with a lot of features. One of them is its full-screen mode. By default, Ubuntu 20.04 Linux system on the Oracle Virtual Box opens up with the windowed mode. While the guest OS is operating, Oracle VM Virtual Box generates a separate environment for it. We can change it into full-screen mode as well. Follow this guide to switch from windowed mode to full-screen mode and full-screen mode to windowed mode, as well.
Method to Change Windowed Mode to Full-screen Mode in Ubuntu 20.04 Linux System on Oracle Virtual Box
To change windowed mode to full-screen mode in Ubuntu 20.04 Linux system on the Oracle Virtual Box, you have to start the virtual machine. Once you are logged in from any user, you have to check the menu bar displayed on the top of the virtual machine. The menu bar consists of the following options: File, Machine, View, Input, Devices, and Help. We have to check the View option, as you can see in the attached screenshot:
Upon clicking on the View option, we will get some additional options, such as Full-Screen Mode, Seamless Mode, Scaled Mode, Adjust Window Size, Take Screenshots, Recording, Menu Bar, Status Bar, etc.
Modes in Virtual Box
The different modes are described below for a better understanding of this guide:
Scaled Mode
The virtual machine’s display will be scaled to the window’s size if the scaled mode is enabled. If you have a lot of machines operating and want to glance at one of them while it’s going on in the background, this is an excellent option. However, if the VM’s display screen is tiny because it’s running an old OS, it can be advantageous to increase a window. Hit the “Host key + C” or from the View menu, choose the Scaled Mode option. To exit Scaled Mode, hit the “Host key + C” combination once more.
Seamless Mode
Using the seamless mode, the guest operating system’s window background will be hidden by the Virtual Box. Thus, making it appear as though the guest operating system’s apps are running on the host operating system’s desktop. The running programs, on the other hand, will not appear on your operating system’s regular taskbar. To use this functionality, simultaneously hit the “Host key.” It usually means the right Ctrl key, although it’s shown in the virtual machine window frame bottom-right corner and L. You may also change to the seamless mode by going to the View menu and selecting Switch to Seamless Mode. Simply press the host key and L again to leave the seamless mode. You will also see a Virtual Box menu over your taskbar that you may examine by hovering your mouse over it. To deactivate seamless mode, go back to View and choose Switch to Seamless Mode.
Full-screen Mode
You would anticipate the application to enter full-screen mode whenever you press the “Maximize” button in the upper right corner of the window when operating a Virtual Box virtual machine. This was not the case; the window expands, but other apps running on the Windows taskbar remain visible. To activate the full-screen mode, concurrently press the “Host Key” and “F.” Second, select “Switch to Full screen” from the View menu just at top of the window. This brings up a dialogue window with the information regarding Virtual Box’s full-screen mode. If you want to enter full-screen mode, select the box labeled “Do Not Show This Message Again” and afterward hit the “Switch” button as shown in the attached screenshot:
You can switch to windowed mode by pressing “Ctrl+F” again, as can be seen in the attached image:
Conclusion
The Virtual Box provides three different modes that are explained in this guide. However, we have implemented only full-screen mode that is the scope of our guide. The full-screen mode enhances the experience by allowing users to enjoy Ubuntu in its natural state, free of interruptions from the Windows operating system.