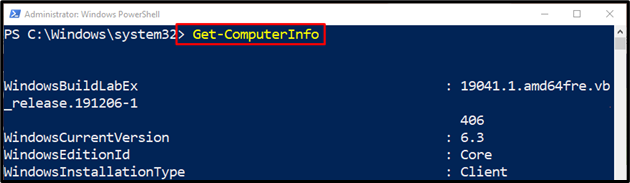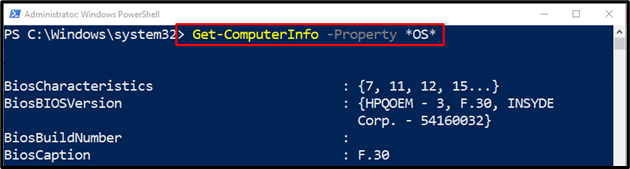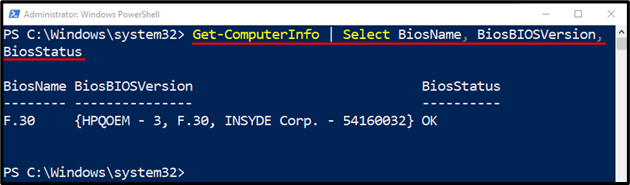This tutorial will elaborate on the usage of PowerShell’s cmdlet “Get-ComputerInfo”.
How to Use the Get-ComputerInfo (Microsoft.PowerShell.Management) Cmdlet in PowerShell?
To use the “Get-ComputerInfo” cmdlet, first, specify the stated cmdlet. Then, use a parameter or a cmdlet and assign it a specific value to get the details.
Let’s have a look at some of the practical demonstrations to learn the usage of the “Get-ComputerInfo” cmdlet.
Example 1: Use the “Get-ComputerInfo” Cmdlet to Retrieve Information Regarding the Computer
Execute the “Get-ComputerInfo” cmdlet to retrieve the information about the system and Windows properties:
Example 2: Use the “Get-ComputerInfo” Cmdlet to Get Information About the BIOS Only
First, use the “Get-ComputerInfo” cmdlet. Then, add the “-Property” parameter and specify the stated letters enclosed within the “*” wildcard character to retrieve the detail about a specific property:
Example 3: Use the “Get-ComputerInfo” Cmdlet to Get the Selective Information of BIOS
First, pipe the “Get-ComputerInfo” cmdlet to the “Select” cmdlet. Then, specify the stated properties to the “Select” cmdlet separated by commas:
That’s all! You have learned the usage of the “Get-ComputerInfo” cmdlet in PowerShell.
Conclusion
The “Get-ComputerInfo” cmdlet in PowerShell is used to get the combined information of a system and Windows properties. Initially, it was launched in PowerShell version 5.1. This tutorial demonstrated the usage of the “Get-ComputerInfo” with the help of examples.