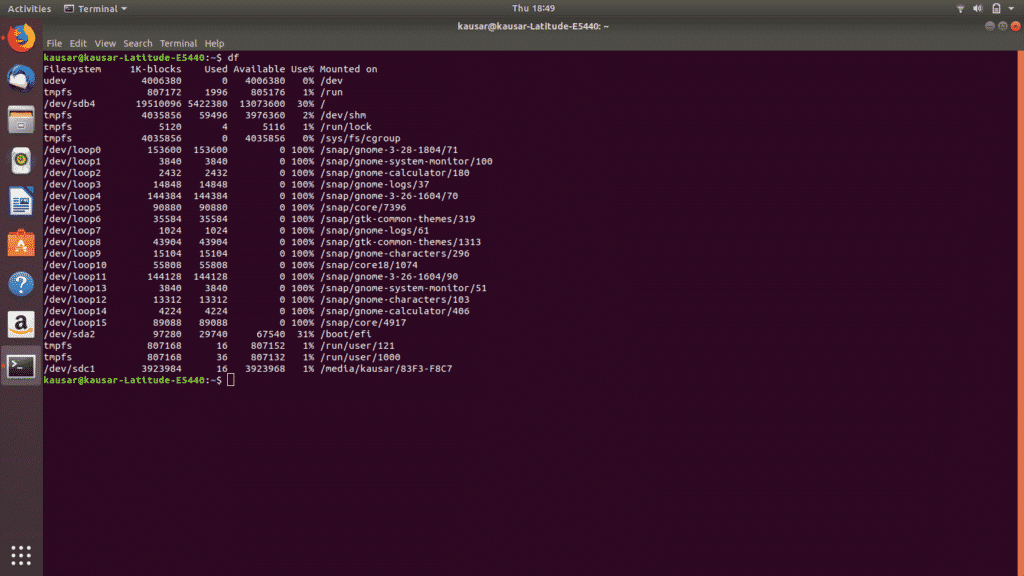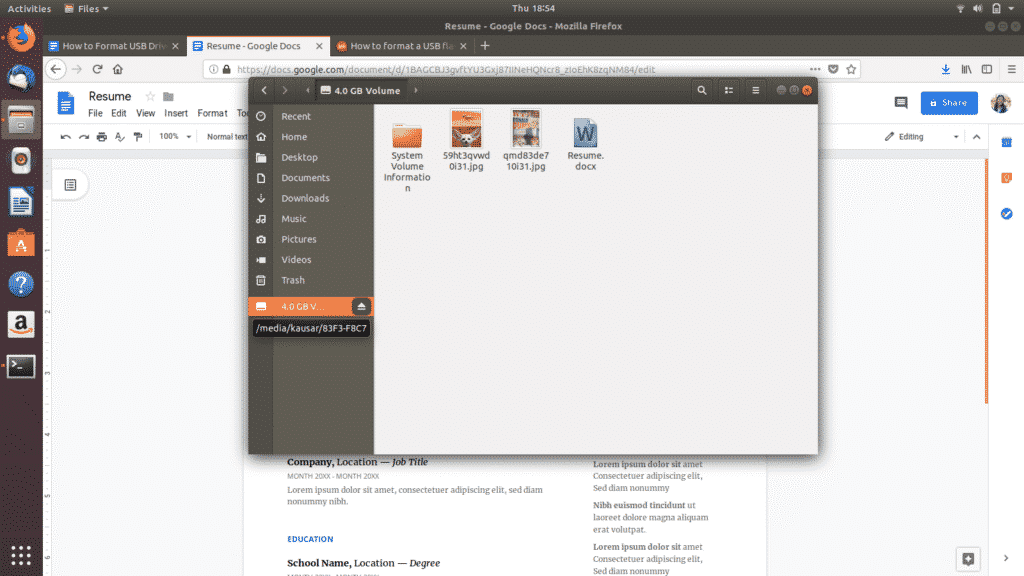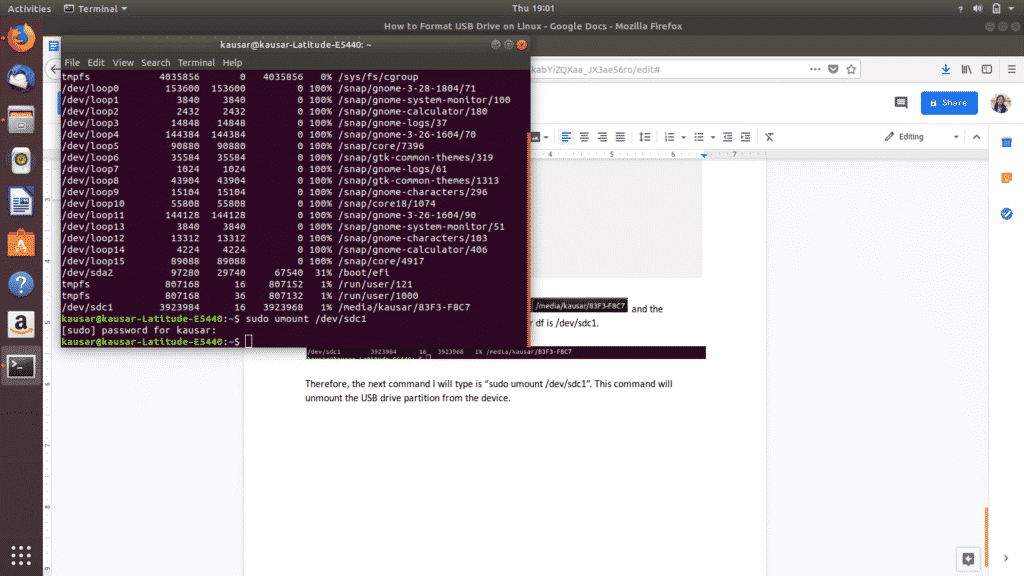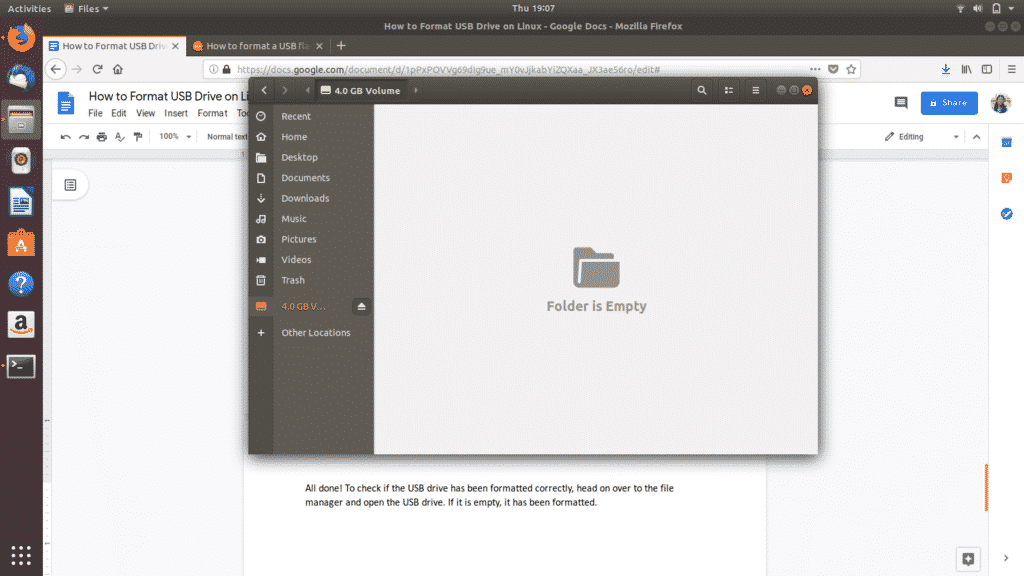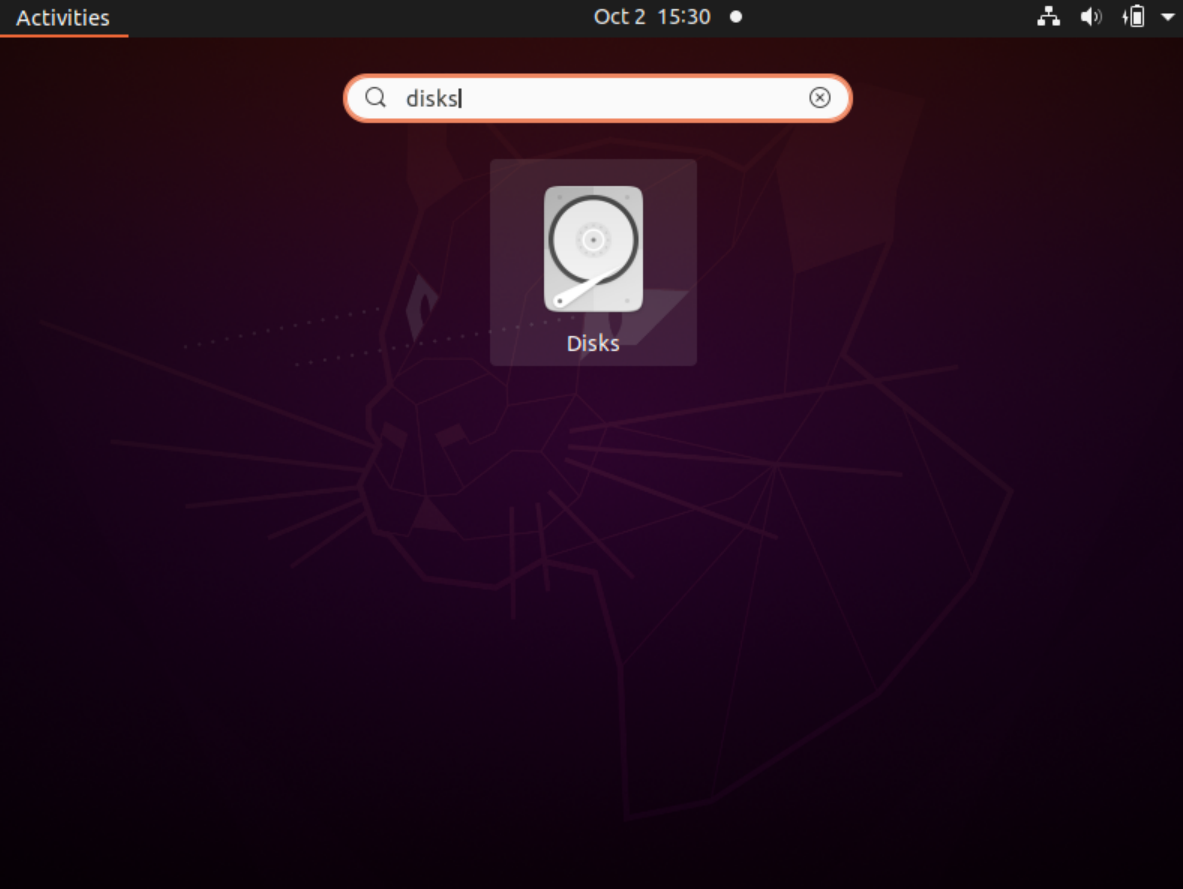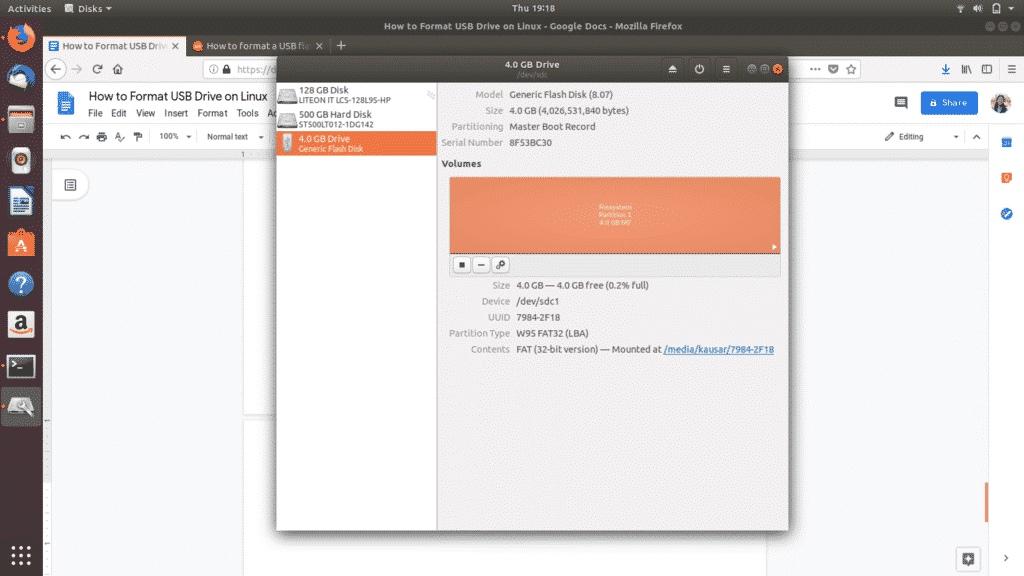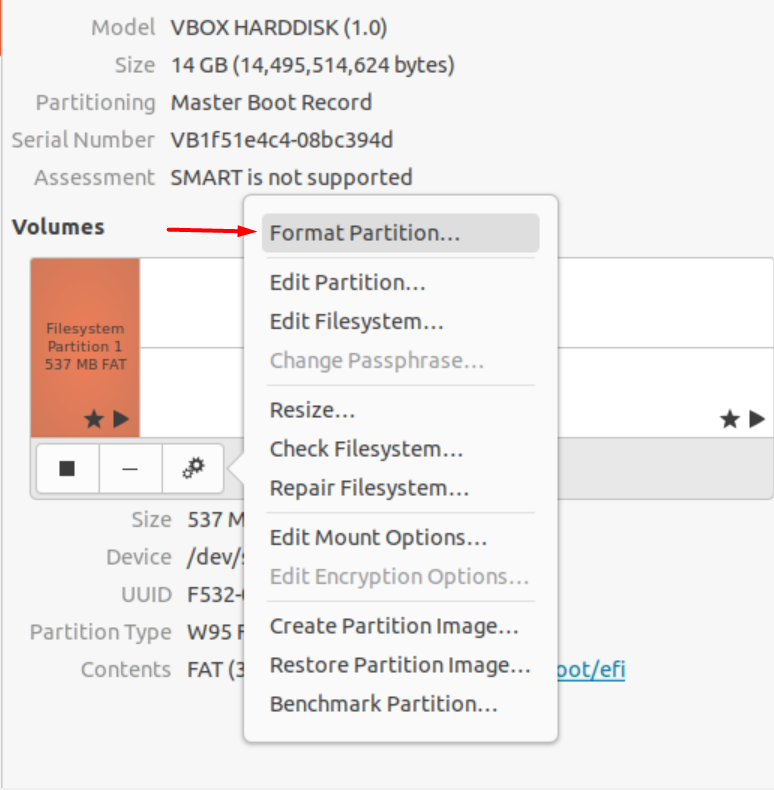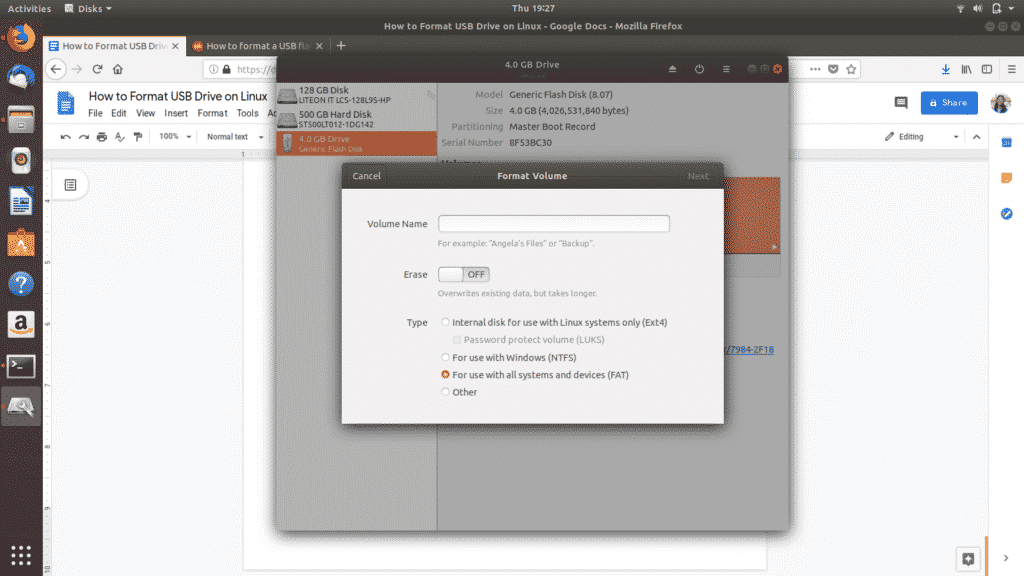In times like this, we need formatting. However, it is seen as a tedious task many don’t want to stumble upon. So in this article, we guide you step by step as to how you can format your USB drive. This can be done with the terminal or the “Disks” software. So, without further ado, let’s jump into it.
USB formatting is seen as a strenuous task for many users. In the case of windows, there are several things one needs to look out for. However, it is comparatively easier in Linux. So, worry not, after going through this article, you will surely be capable of formatting your drive without any issues whatsoever.
Method 1: Format USB Drive through the Terminal
We can easily format our drive via the Terminal. Just log into your system and open the Terminal window through the Dash. You can alternatively use the “Ctrl + Alt + T ” shortcut to open it directly.
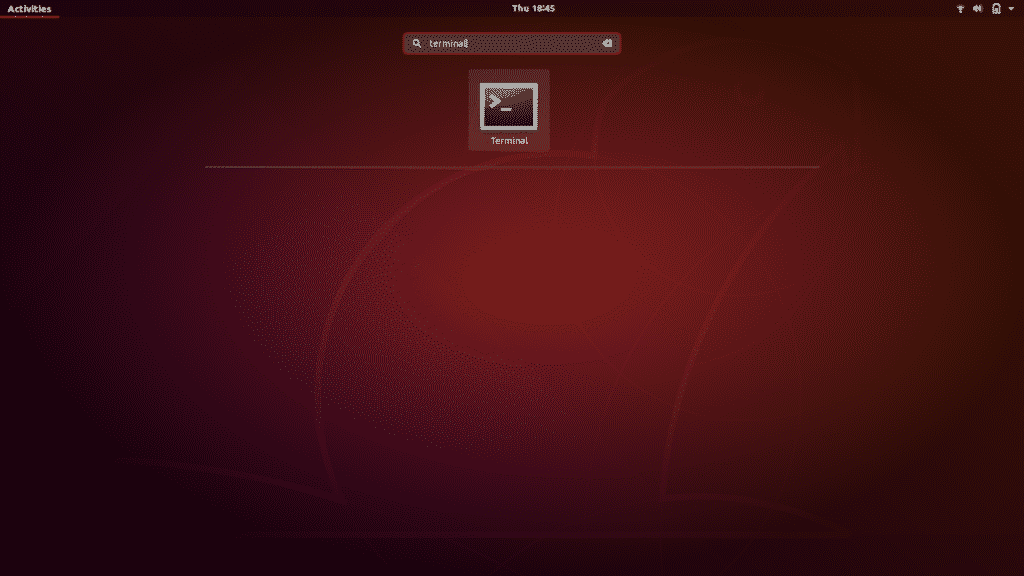
A new terminal window will open. Enter the following command.
The df command returns a list of the details of all the partitions mounted to your device, including the total space in each partition, the used space, and the available space.
From this list, locate your USB drive partition. You can do that by reading the path of your partition from the Linux file manager and then searching for that path in the list of partitions that came up in df.
As you can see, in the USB drive shown here, the partition is mounted on media/kausar/83F3-F8C7 , and the corresponding Filesystem name which comes up under df is /dev/sdc1.
Therefore, the next command to execute is as follows.
This command will unmount the USB drive partition from the device. Type your Linux password and press Enter.
The final step is to format the USB drive. This is done with the command:
Note: This command formats the drive with the FAT32 format file system.
All done! To check if the USB drive has been formatted correctly, head on to the file manager and open the USB drive. If it is empty, then it has been successfully formatted.
Method 2: Format USB Drive through the Disks Utility
To access the Disks utility, navigate to the Dash icon. The Ubuntu Dash holds all the Ubuntu software available and installed on your device.
Type “Disks” in the resulting search bar and click on the Disks application that comes up.
It will open up in a new window. Locate your USB drive in the list of which appear in the left panel and click on it.
Next, under “Volumes”, of the three icons you see, click on the third gear icon. A dropdown menu will appear. From the options displayed, click on “Format Partition”.
Set the name of your USB drive and select which type of file system format to format your USB too. Then select “Next”.
A warning will pop up asking you to confirm the deletion of all your data in the USB drive. Select “Format” displayed in red on the top right corner to proceed with the formatting.
And that’s it. You’re done. These are the two easiest ways to format your USB drive and make it 100% available in space.
There are other methods of formatting a USB drive on Linux as well. For example, you can download 3rd party software like “GParted” from Ubuntu Software or the CLI.
GParted is a software that manages partitions and their allocations, resizing, copying and redistribution. In case you experience trouble using the two methods described above, GParted offers a simple GUI to format USB drives and is an overall useful tool to have.
Advantages of Formatting Your USB Drive
Formatting your USB drive in time of need can bring several perks with it as it:
- Debugs and fixes certain errors that were not repairable before. It also rids the USB drive of malignant files, which may harm the USB connects system.
- Improves the overall adaptability and performance of the drive.
- Results in storage conservation, allowing space for newer files in need.
- Opens the way for installing new file systems that may go well with other systems you want to use or simply working with updated systems.
Conclusion
By formatting your USB drive, you bring out the best performance for that particular drive while having more room for your utilities. Moreover, formatting can come a long way, whether it be cleaning up your device for top-notch performance or reformatting it for a newer system.