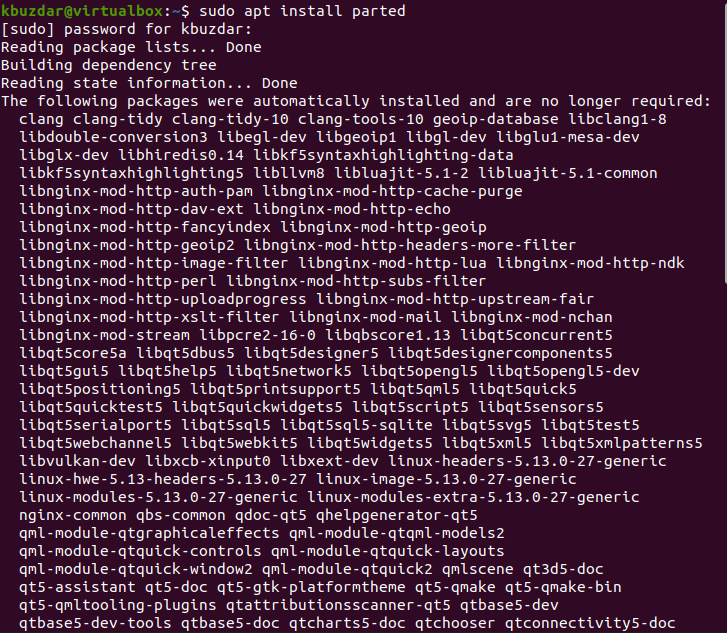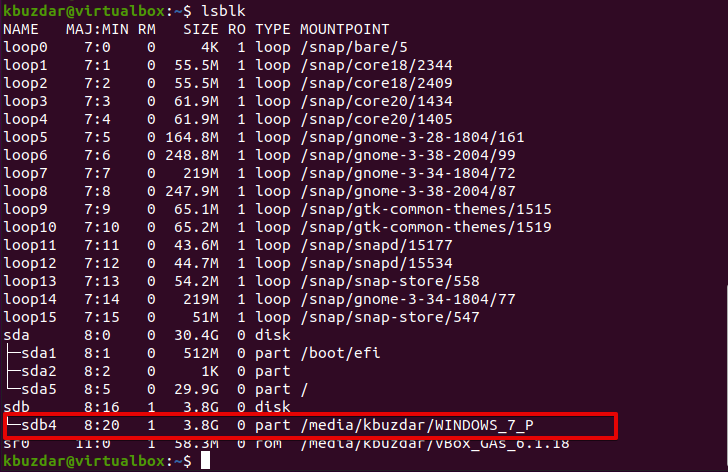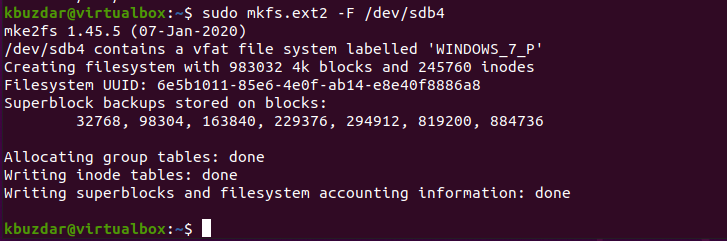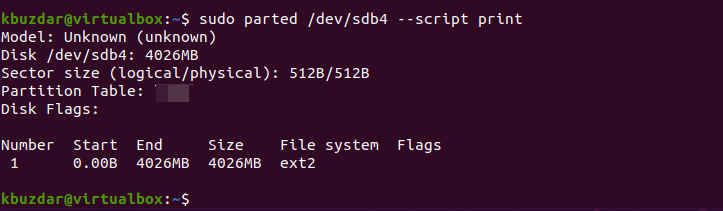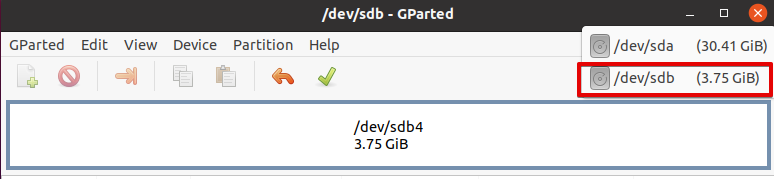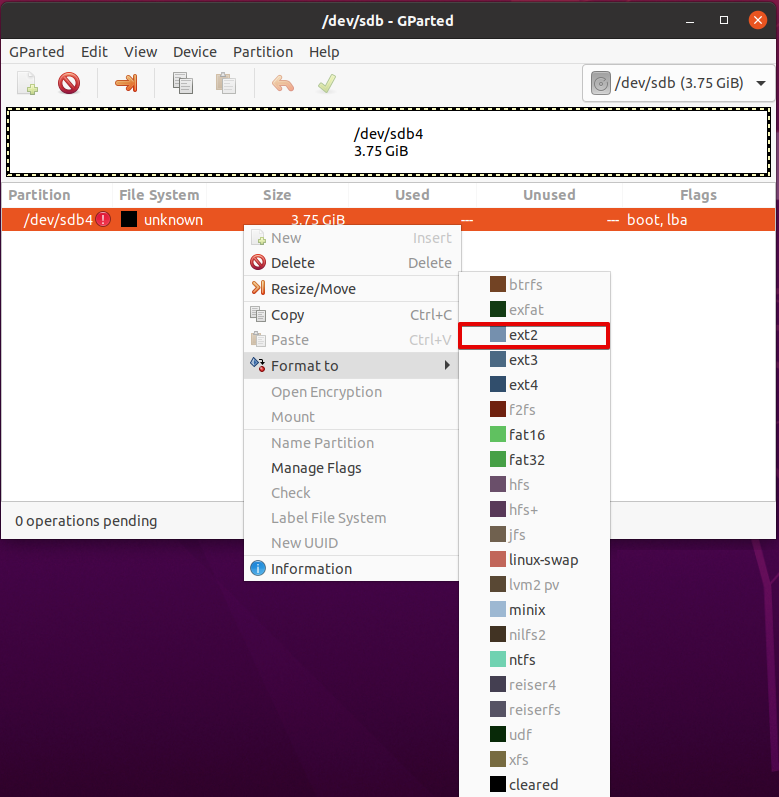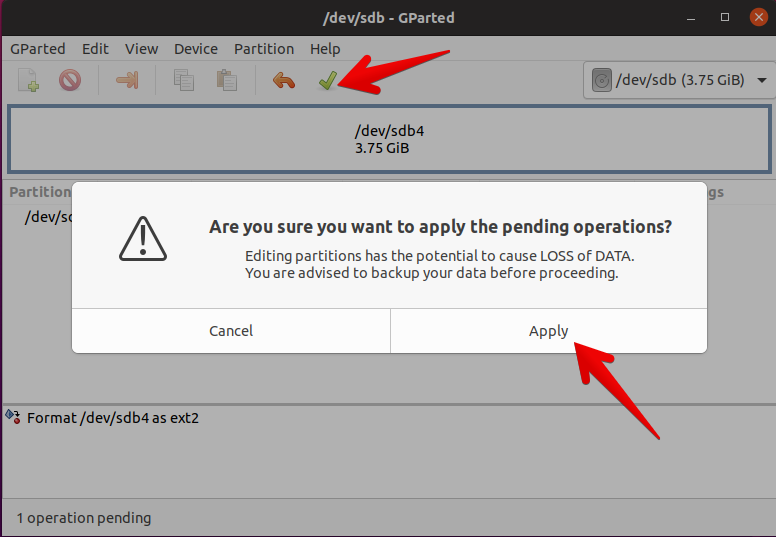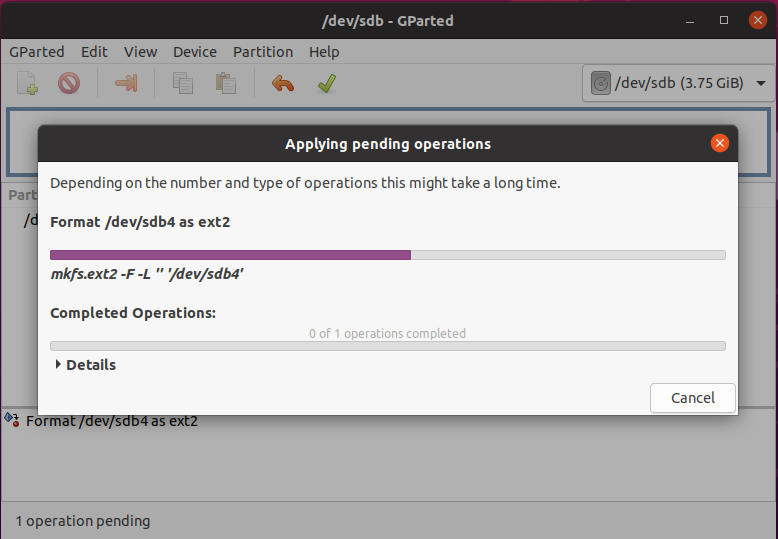We will discuss in this post how to format a USB or flash drive with ext 2.”
Format Flash Drive With Ext2 Using the Parted Utility
GNU Parted is a command-line utility that allows you to create and manage partition tables. Most Linux distributions now come with the parted tool pre-installed. You can verify the parted installation on your system by running this command:
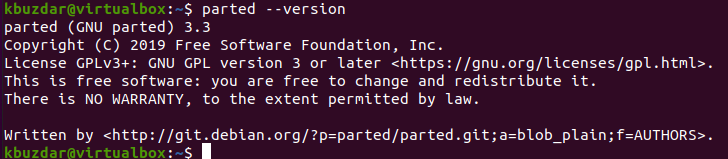
If parted is not already installed on your system, you can easily install it on your Ubuntu Linux distribution by using the following command:
Insert the USB flash drive into your Linux system and use the “lsblk” command to identify the device name:
The connected USB device name will display in the following devices list:
To format the flash drive with ext2 filesystem, follow the below-mentioned steps:
Step 1: Create a GPT partition table by using this command:
Step 2: Create an EXT2 partition that usually takes the whole space:
Step 3: Now, start Formatting the partition to ext2:
Step 4: Verify it by displaying the partition table:
Format Flash Drive With Ext2 Using the GParted Application
First, install the Gparted package on your system by using this command:
Now, open the Gparted interface and select the USB that you want to format from the top of the window:
Right-click on the partition table. Select “Format to an ext2” filesystem from the list.
Now, click on “Apply” to complete the formatting of the USB.
In a while, you will notice that your flash drive will be formatted with the ext2 filesystem. Close the windows after formatting your USB.
Conclusion
We demonstrated in this post how to format the flash drive or USB in ext 2. In Linux, formatting a USB device is simple. Insert the storage device, build a partition table, and format it using Ext2 or another file system.