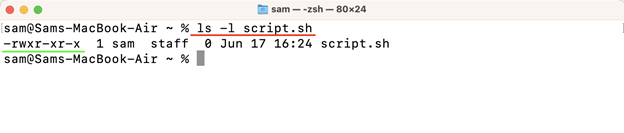In this comprehensive guide, you will learn an easy method to resolve the zsh: permission denied on Ventura, enabling you to continue using the command line seamlessly.
How to Fix – zsh: permission denied on Ventura
To address the zsh: permission denied on macOS Ventura, follow these steps:
Step 1: Check File or Folder Permission
Before resolving the error, identify the specific files or directories causing the issue. Open the terminal and use the command ls -l <file or folder> to check their permissions; for example, to check the permission of a script file named script.sh, use:

Step 2: Grant Permissions to Files or Folders
To fix the zsh: permission denied on Ventura, provide appropriate permissions to the files or folders causing the issue. For instance, use the command:

This grants executable permissions to all users (owner, group, and others). Repeat this process for other files or folders on Ventura as needed.
Step 3: Verify the Permissions
To confirm that the permissions have been successfully granted, use the command ls -l <file or folder> followed by the respective name. For example:
This will display the file’s executable permission.
Note: In some cases, the zsh: permission denied on Ventura may occur because the command requires elevated privileges. To execute the command with administrator-level permissions, prefix it with the sudo command.
Conclusion
Encountering the zsh: permission denied on Ventura can be frustrating, but with the right steps, it can be easily resolved. By understanding the cause of the error and implementing techniques such as modifying file or folder ownership or using sudo for elevated privileges, you can overcome this issue. This article has provided a detailed, step-by-step guide to help you fix the zsh: permission denied on Ventura and optimize your command-line experience on Ventura