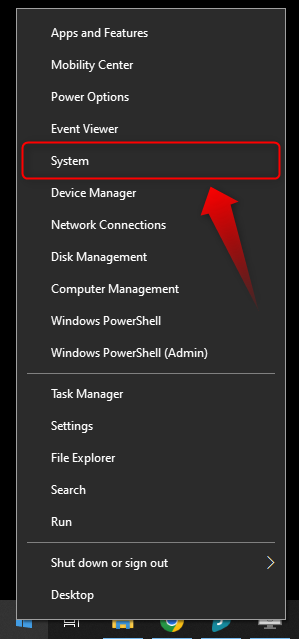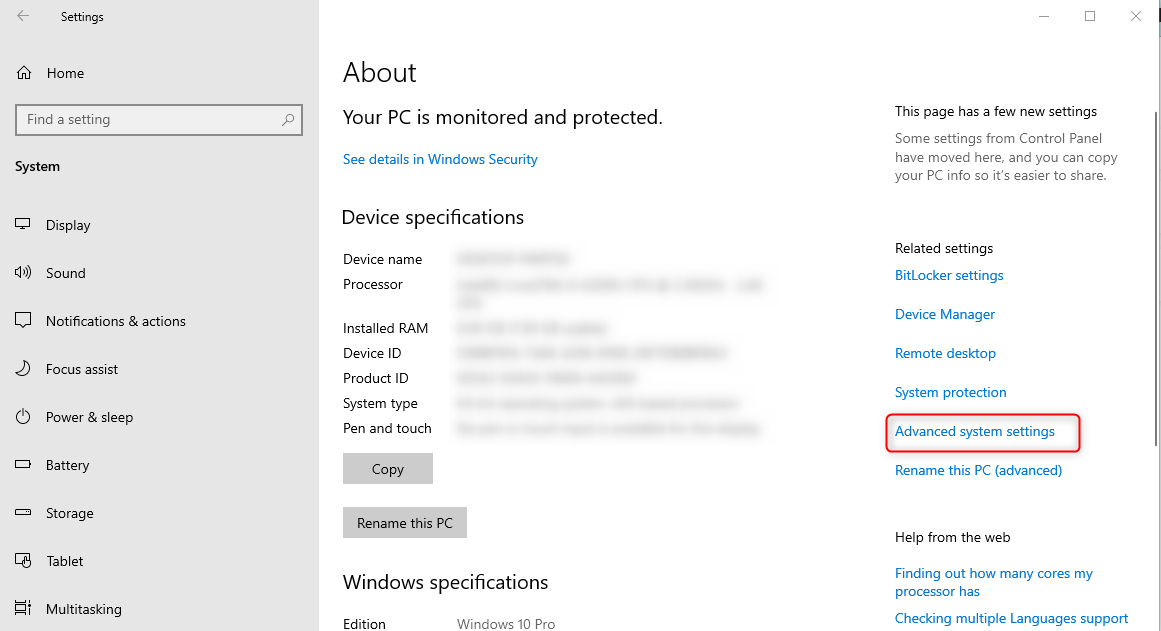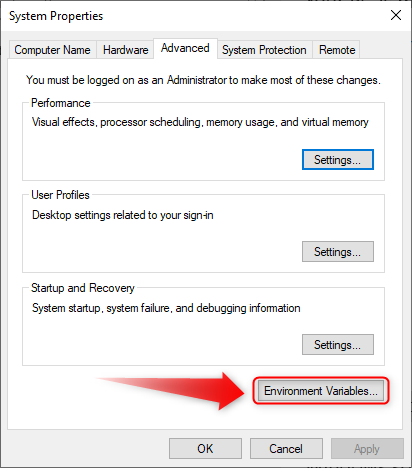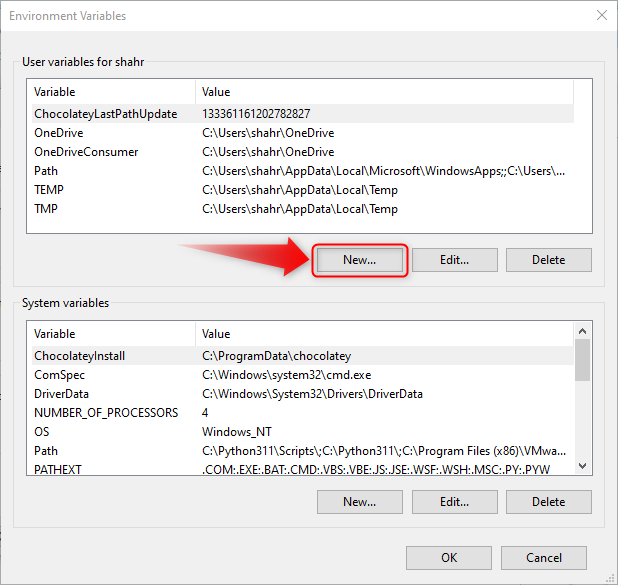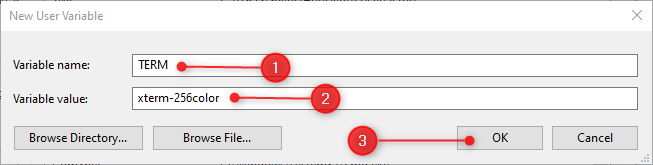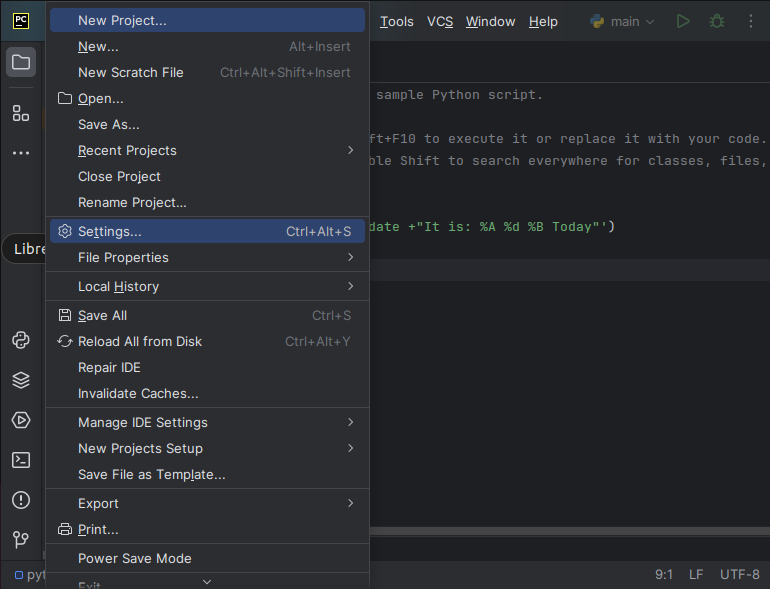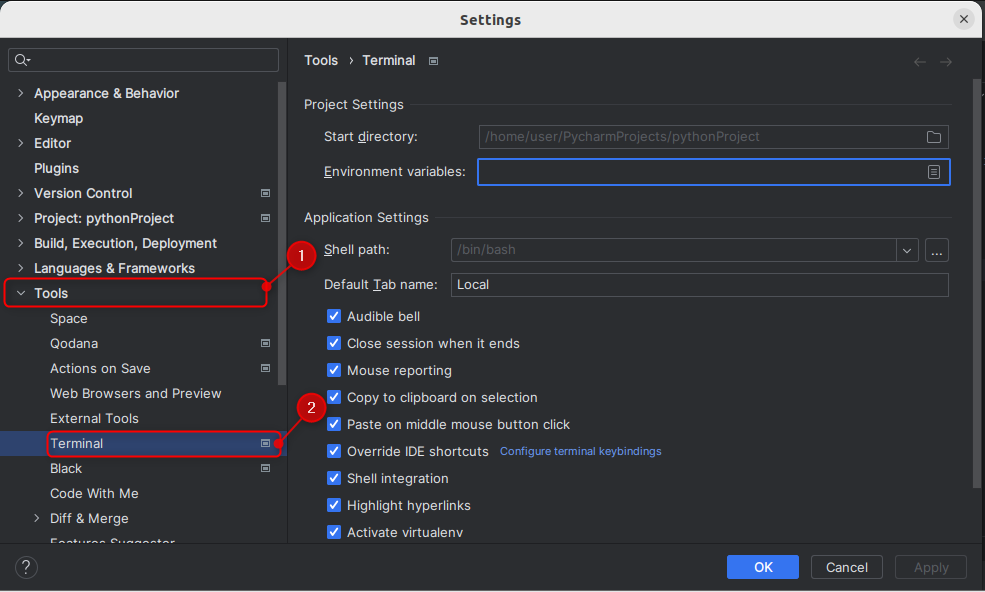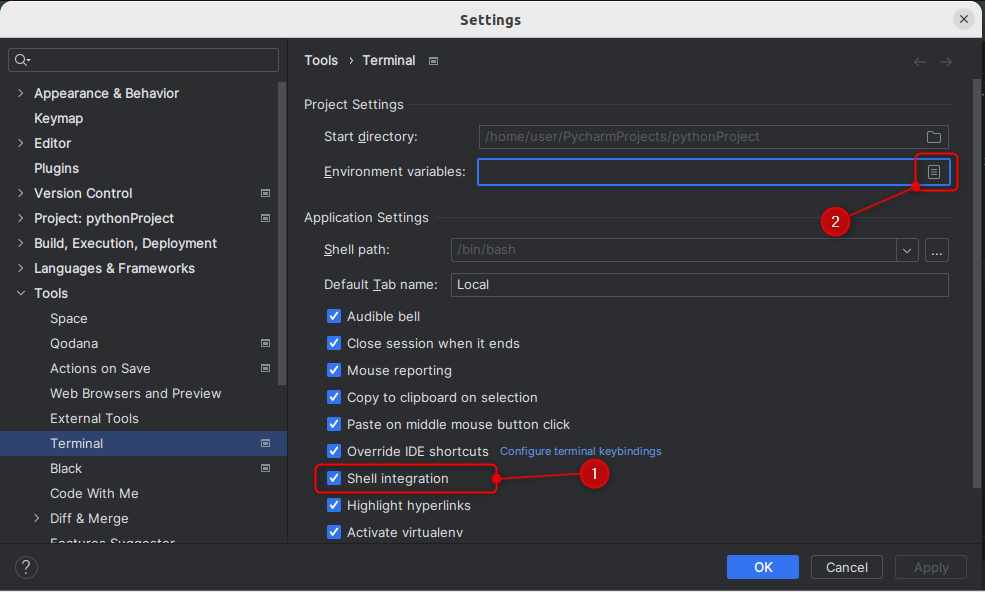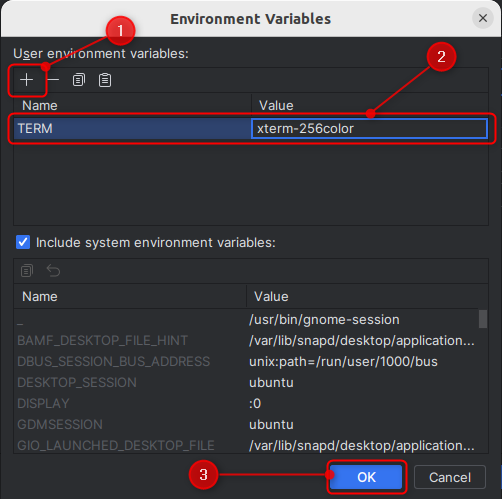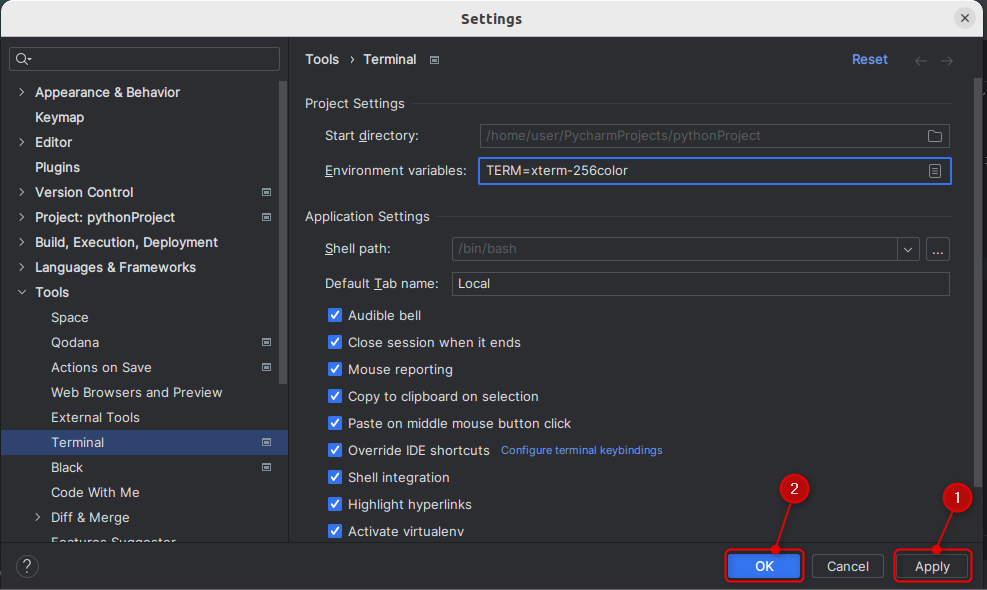Let us understand the Term variable, the possible causes for this error, and how to fix it in multiple environments following a step-by-step procedure.
Understanding the Term Variable’s Importance
The importance of “Term Variable” can be highlighted because it plays a central role in the Linux environment. Moreover, it also determines the GUI and behavior of the terminal.
Before jumping on how to fix it, it is desirable to have an understanding of why the error might occur.
The Possible Causes for the Error
Below are the possible reasons for the error:
1. The Term is not set
As understandable from the error statement there could be a possibility that the user has not set up the term variable, setting up the term variable indicates the “terminal” that the user wants to use in order to run the code script. Not specifying term variable will result in the “term variable is not set in Crontab” error.
Let’s say you are attempting to run a script from the terminal that need to indicate which kind of terminal you want to use. In this situation, the script execution will fail due to an inability to identify the expected terminal, resulting in the stated error.
2. Not executing a terminal command from the terminal
It is to be taken into consideration that the terminal commands can only be executed from the terminal. However, if somebody runs a command from an IDE that is not a terminal or a terminal emulator, the error “term variable is not set in C” will show up.
If you are working in Eclipse IDE in C++ language, the program calls on the system() function specifying the clear command to empty the screen. Upon execution, the “Term variable is not set in C++” error will erupt.
This reason can also be associated with the error given below:
- The TERM variable is not set in Mac
- The TERM variable is not set in XCode
- The TERM variable is not set in IntelliJ
- The TERM variable is not set in Python
After developing an understanding of the Term variable and possible causes for the error, the user can follow the step-by-step procedure to fix the problem in the desired environment.
How to Fix “TERM Variable Not Set”?
Several steps can be taken into consideration to resolve the error. The user can get rid of the error by setting the TERM environment variable if it is not previously set and executing the terminal commands primarily from the terminal. Also, adding a custom clear function to clear the screen or using a terminal emulator can be some more optimal strategies.
Consider the solutions below to fix the error in your desired environment.
How to Fix “TERM Variable Not Set” in Linux?
In order to fix the “TERM variable not set” in the Linux environment follow the steps below.
Step 1: Connect/Login to Server as Root User
Login into your Linux server as the root user:
Type in the logged in User’s password:
Step 2: Determine your TERM Value
Run the following command in the terminal:
The output for this line will show up as:
If some other output appears on the screen, then the user can use that value to compare the output with the command given below:
Step 3: Export the variable
Now, export the variable using the following command:
Step 4: Append it to the “~/.bashrc” file
The functioning of the above step will only be for the current terminal session, after the server reboots, it will be forgotten so it is necessary to put it into ~/.bashrc with the following command:
Using the symbol ‘>’ replaces everything inside the file. So, make sure to use the “>>” symbol in order to append the line.
Step 5: Reload the “~./bashrc”
Finally, reload the .bashsrc to ensure changes, it is the same as logging out and logging in:
Step 6: Update TERM Variable in “/etc/environment”
For a permanent error solution, it is advisable to fix the error system for all users by updating the variable inside the “/etc/environment” file:
That’s all to fix the TERM variable in the Linux environment.
How to Fix “TERM Variable Not Set” in Windows?
If the error roots up in the Windows environment, follow the steps below.
Step 1: Check System info
Right-click on the “Start” icon at the bottom left corner of your screen.
Select the “System” Option from the menu to open the system’s settings.
Step 2: Go to Advanced Settings
The following window below will appear and from this window select “Advanced System Settings”.
Step 3: Open Environment Variables Settings
Click on the “Environment Variables” button to open environment Variables settings and click on the “Yes” button(if asked).
Step 4: Add a new setting
The environment variables setting will open up, click on the New button to add a new path variable in the system variables.
Add a new setting called TERM and type in “xterm” or “xterm-256color” (without using quotation marks)
After these steps, the error will be resolved in the Windows environment.
How to Fix “TERM Variable Not Set” in PyCharm?
For fixing the error in PyCharm go through the below steps.
Step 1: Open PyCharm Settings
After launching PyCharm IDE on your device, click on “File” and choose “Settings”. In the case of Mac OS choose “Preferences”.
Step 2: Go to the Terminal Section of the tools
Look for the “Tools” option and after clicking on it select the “Terminal”.
Step 3: Check Shell Integration
Ensure that the box next to “Shell Integration” is checked.
Step 4: Add the TERM variable in Environment Variables
Click on the “+” button and add the “TERM” as the name and the “xterm-256color” value for it.
Step 5: Save Changes
Lastly, apply and save changes by clicking on “Apply” and then the “ok” button.
Step 6: Restart PyCharm
Now restart PyCharm to ensure the changes.
That’s all to fix the error resulting due to the “TERM variable not set” in the desired environment.
Solution 2: Restricting Terminal Commands
To avoid the encounter of the “TERM variable not set” error, it is desirable to limit terminal commands to actual terminal environments. Skipping the unnecessary command in the non-terminal environment can lead to error-free execution. This practice prevents issues when running commands such as system(“clear”) from non-terminal environments.
Create custom functions for screen clearance
Consider creating custom functions to clear the screen instead of relying on the system(“clear”) function. This approach provides a more flexible approach to work in the Linux environment.
For Linux
#include <term.h>
void ScreenClearence(){
if (!cur_term){
int restart;
setupterm(NULL, STDOUT_FILENO, &restart);
if (restart <= 0)
return;
}
putp(tigetstr( "clear"));
}
For Windows
void ScreenClearence()
{
HANDLE handlestandardoutput;
CONSOLE_SCREEN_BUFFER_INFO information;
DWORD numberOf;
DWORD numberOfCells;
COORD coords = {0, 0};
handlestandardoutput = GetStdHandle(STD_OUTPUT_HANDLE);
if (handlestandardoutput == INVALID_HANDLE_VALUE)
return;
if (!GetConsoleScreenBufferInfo(handlestandardoutput, &information))
return;
numberOfCells = information.dwSize.X * information.dwSize.Y;
if (!FillConsoleOutputCharacter(handlestandardoutput,(TCHAR) ",cellQuanity,coords,&quantity))
return;
if (!FillConsoleOutputAttribute(handlestandardoutput,information.wAttributes,
numberOfCells,coords,&quanity))
return;
SetConsoleCursorPosition(handlestandardoutput, coords);
}
Just use the above-given screen clearance code snippet to avoid this error in the current terminal session.
Conclusion
To fix the TERM variable not defined error, you need to set or check the TERM variable, restrict terminal commands to the appropriate environments, and implement custom screen cleaning functions. These practical methods ensure an optimal Terminal experience whether you use Linux or Windows. Use these strategies to improve your scripting.