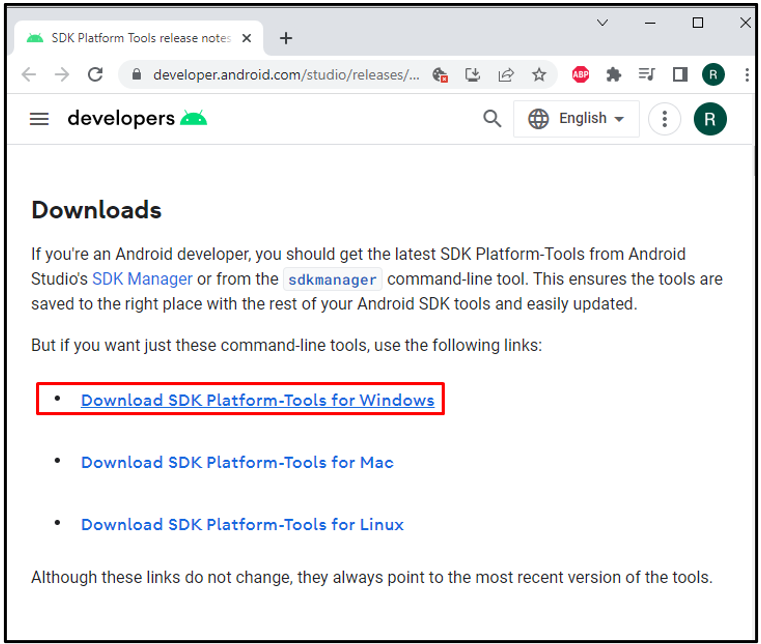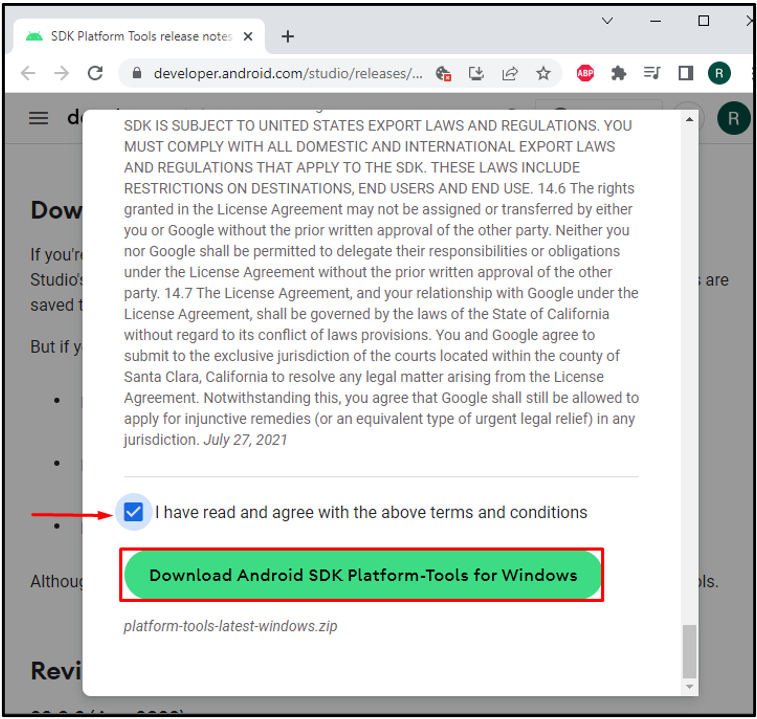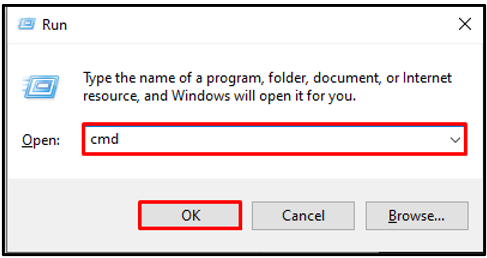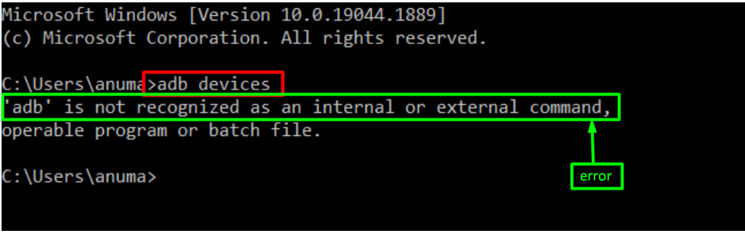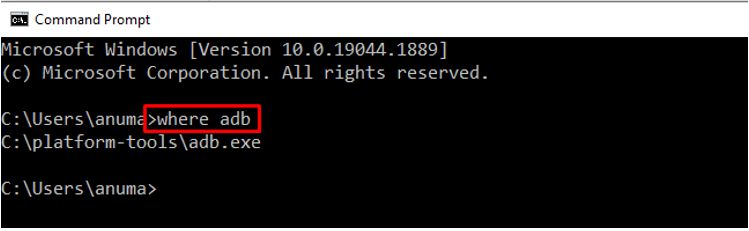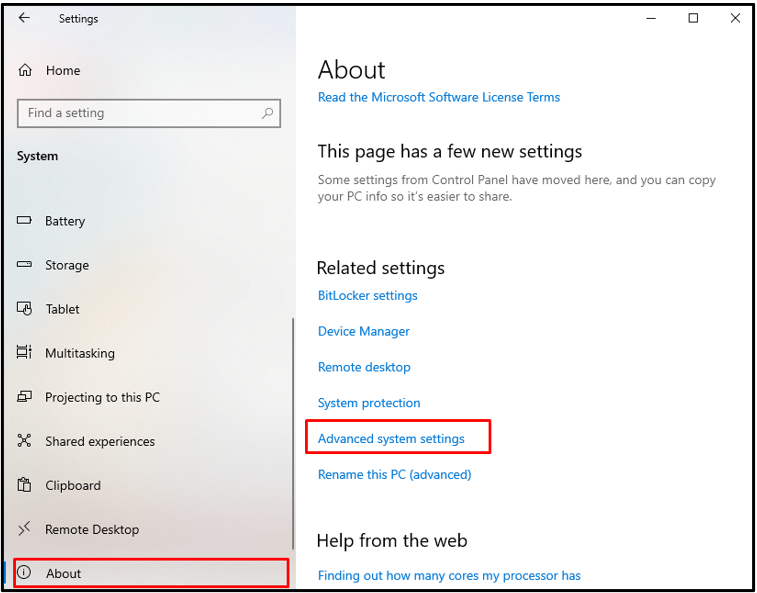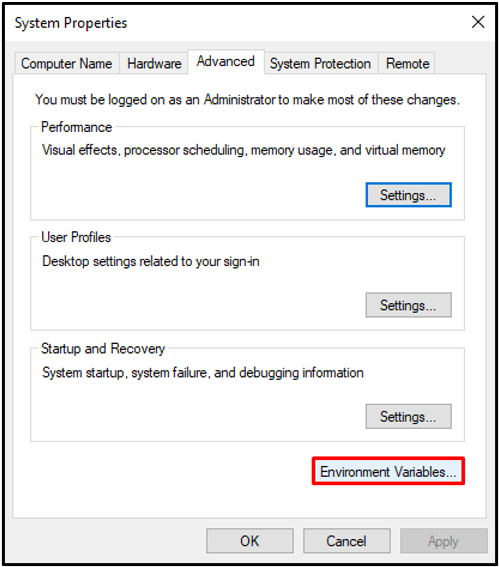A popular command-line tool that enables you to interact with a device is called Android Debug Bridge (adb) which is used in Android application development as a client-server application. It is utilized to manage either an actual Android device or a simulator.
Occasionally, users may face an error “adb is not recognized as an internal or external command Windows 10”. This error occurs if adb is not installed on the system or the Path variable is not added in Windows.
This guide will provide the solutions that will resolve the specified error.
How to Install Android Debug Bridge (adb) on Windows?
Android Debug Bridge provides a bridge through which we can communicate with other devices on which we want to run android applications. Before adding the path, make sure the adb is installed on your system. To install adb on Windows, the instructions listed below need to be followed:
Step 1: Download SDK Platform Tools
The components that are used for Android development are SDK tools and adb is one of them. To install adb on Windows, navigate the provided link and select the “Download SDK Platform-Tools for Windows” option:
As soon as you do, a new wizard will appear on the screen. Scroll down and mark the check box. Then, to get a compressed tool file, click the “Download SDK Platform-Tools for Windows” button:
Step 2: Extract the Zip Setup
Open the Downloads folder as follows to locate the newly downloaded zip file. Right-click on the zipped tools setup file and choose “Extract All” from the contextual menu to extract it:
Select the location where the tool’s zip file will be extracted. For the SDK platform tools file extraction, we have chosen the “C” drive and press the “Extract” button:
Now, the file is extracted. Let’s head over to add the path of the “adb” on windows.
How to Add the Path of “adb” to Windows 10?
One may face the “adb is not recognized as an internal or external command” error even if the adb is installed. The reason is that its path is not set after installation. To resolve this error, we have already explained the method to download the adb tool on Windows. Now the only thing is, add Path of adb in Windows environment variables. For doing so, follow up the listed procedure:
Step 1: Open Command Prompt
Open the “Run” box using the “Window+R” key and type “cmd”. Then, hit the “OK” button to launch Command Prompt:
Step 2: Execute adb Command
Execute the adb command to check whether the adb is working on the system or not:
This command is used to view the information about connected devices.
The encountered error is highlighted in the above snippet.
Step 3: Copy the Path Where adb Exists
To find the path to adb’s installation, use the “where” command. Select the path and then copy it:
Step 4: Open Advanced System Settings
First, press the “Window+I” shortcut key and open the “System” setting. Navigate to the “About” option available on the left pane of the “System” settings and scroll down a Window to the “Advanced System Settings” option on the right pane. Open the Advance system setting by clicking on it:
Step 5: Add Path to Windows Path Environment Variable
After that, hit the “Environment Variable” button to open Environment variable settings:
Select the “Path” from the System variables menu and click on the “Edit” button:
Now, hit the “New” button to add new Path in Environment variable, paste the copied path and after that, click the “Ok” button to save changes:
Step 6: Verify if Error is Resolved or Not
Next again execute the “adb” command to view connected devices:
You can see that the adb command is now running successfully and that we have not encountered any errors. Please don’t panic; I haven’t connected any devices, and thus nothing is showing. However, adb is working properly on the system.
We have offered an effective solution to resolve the specified error on Windows 10.
Conclusion
The error “adb is not recognized as an internal or an external command” may occur, if the “adb” is not installed or the Path environment variable may not be set. To resolve this error first verify that you have installed SDK platform tools, if not then follow the first section of this article. Otherwise, use the “where” command to find where adb is installed. Copy the adb installation path and add the adb installation path to the “Path” property of system variables. In this write-up, we have effectively compiled the solution to resolve the specified error.