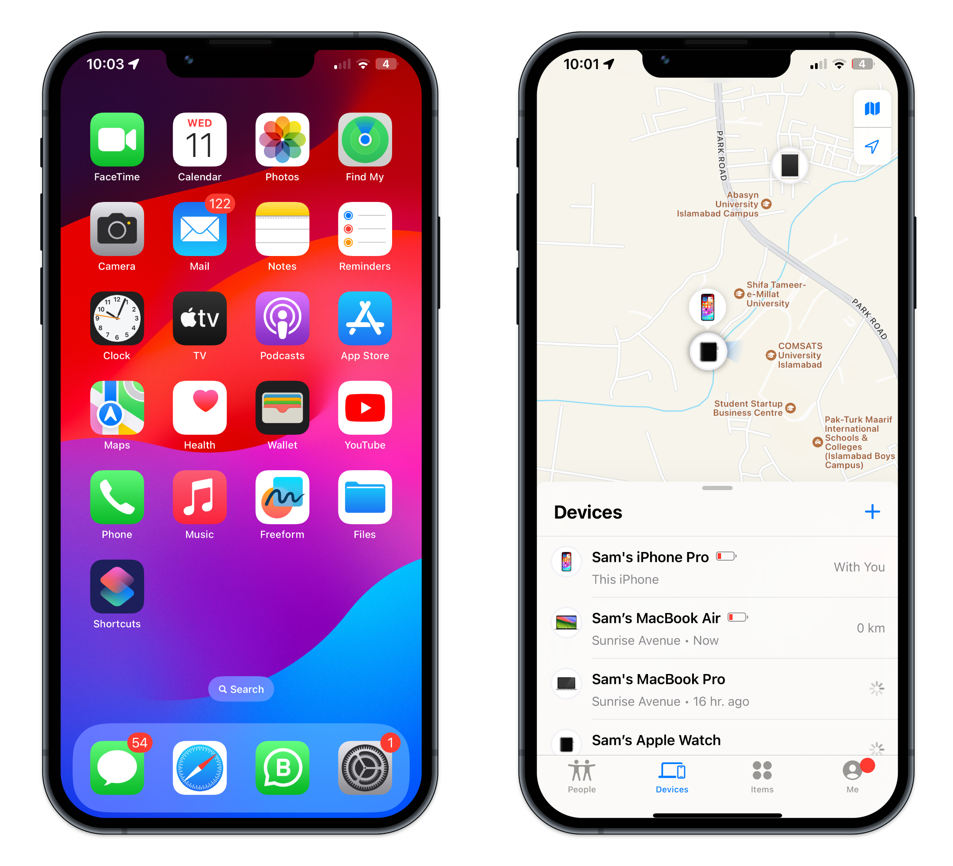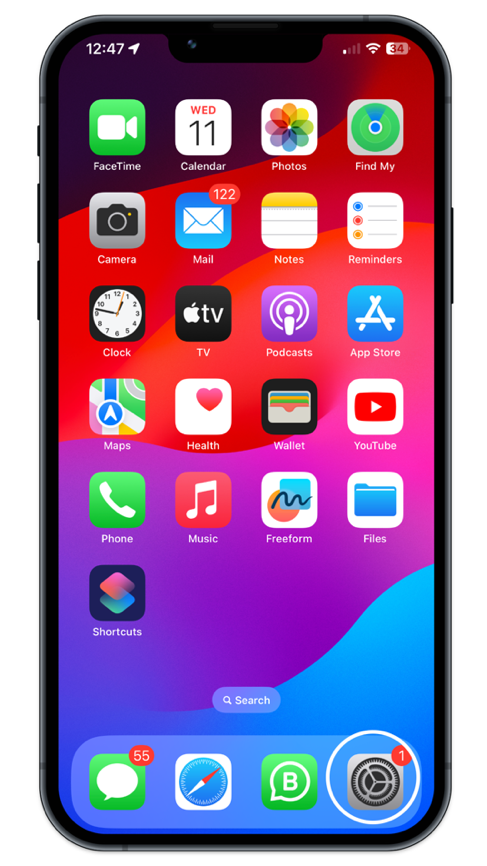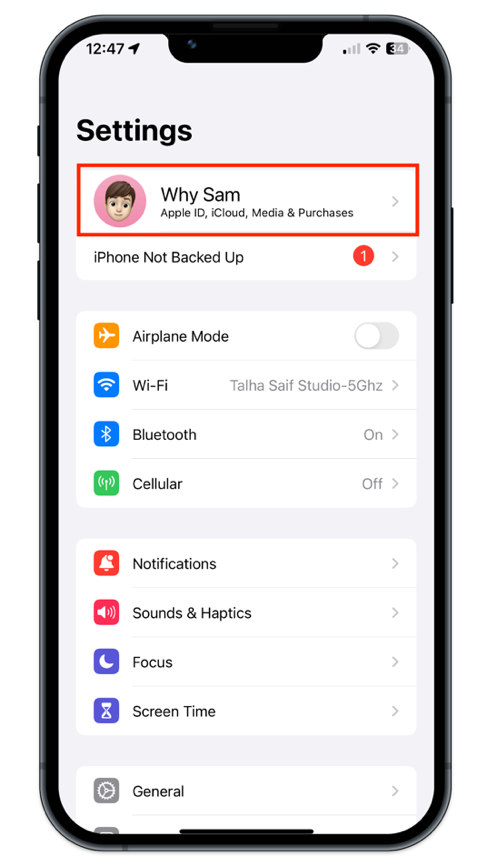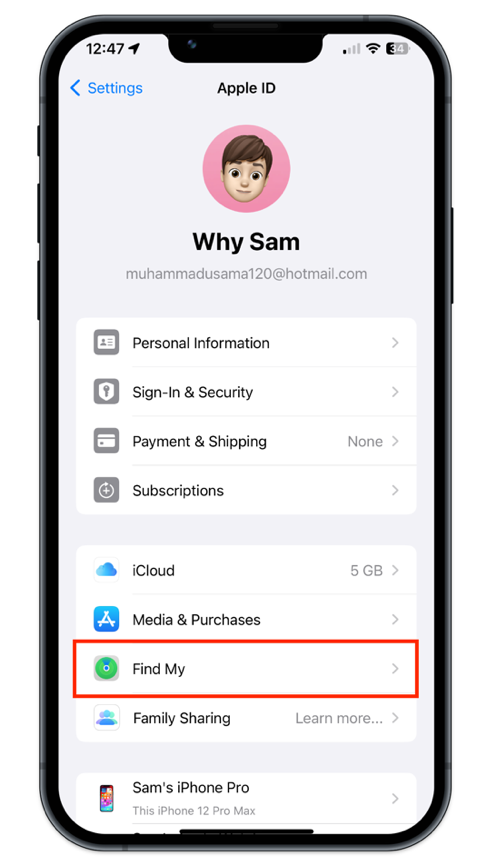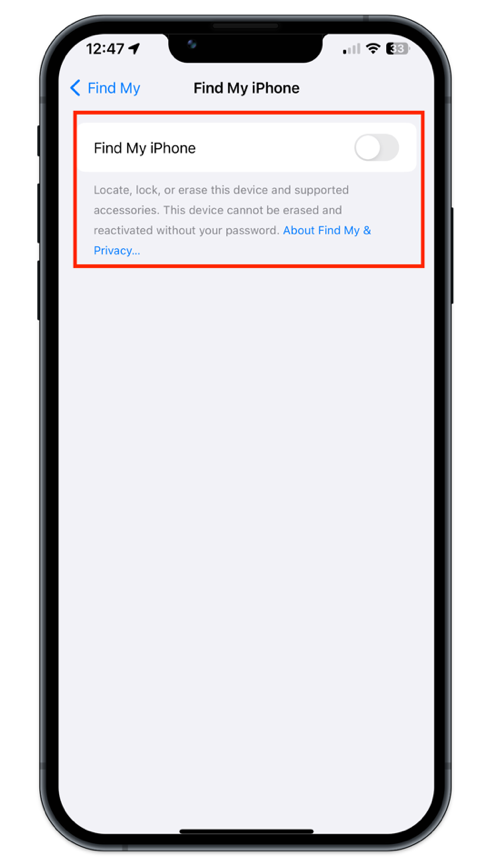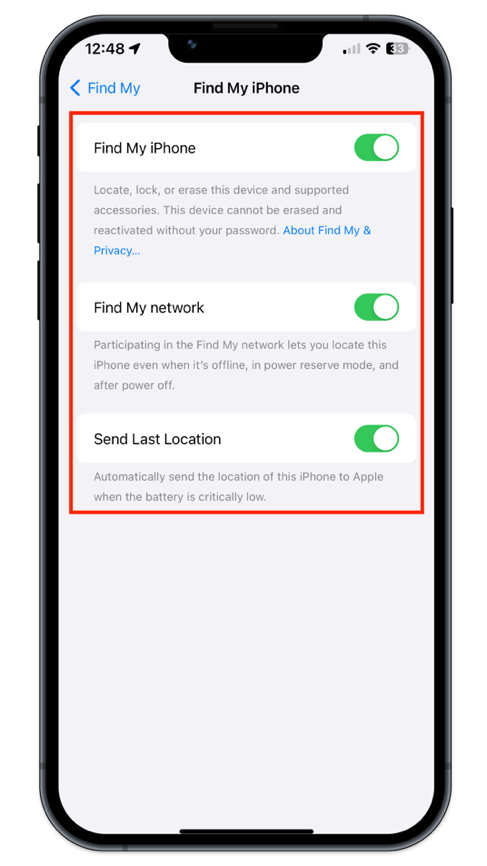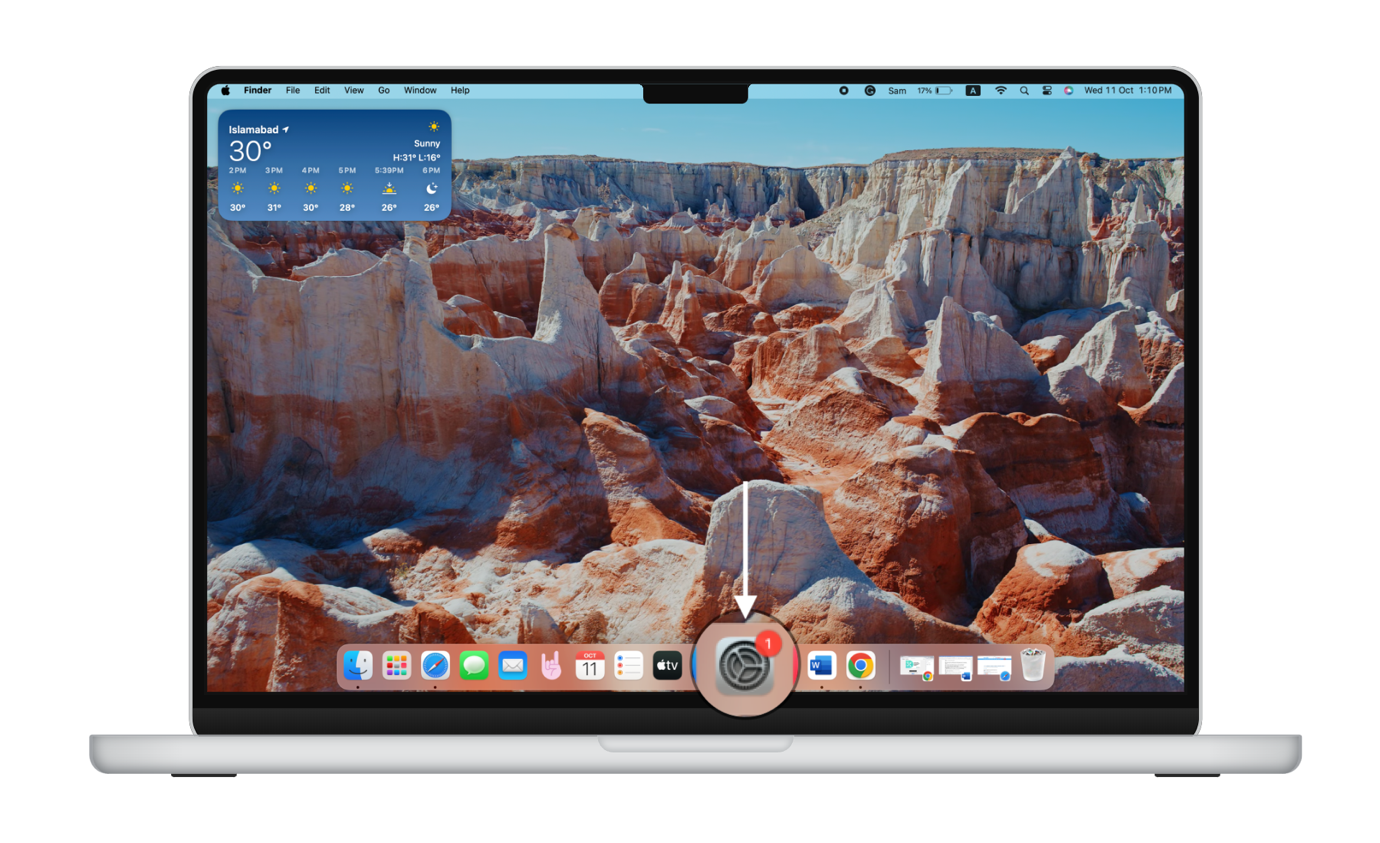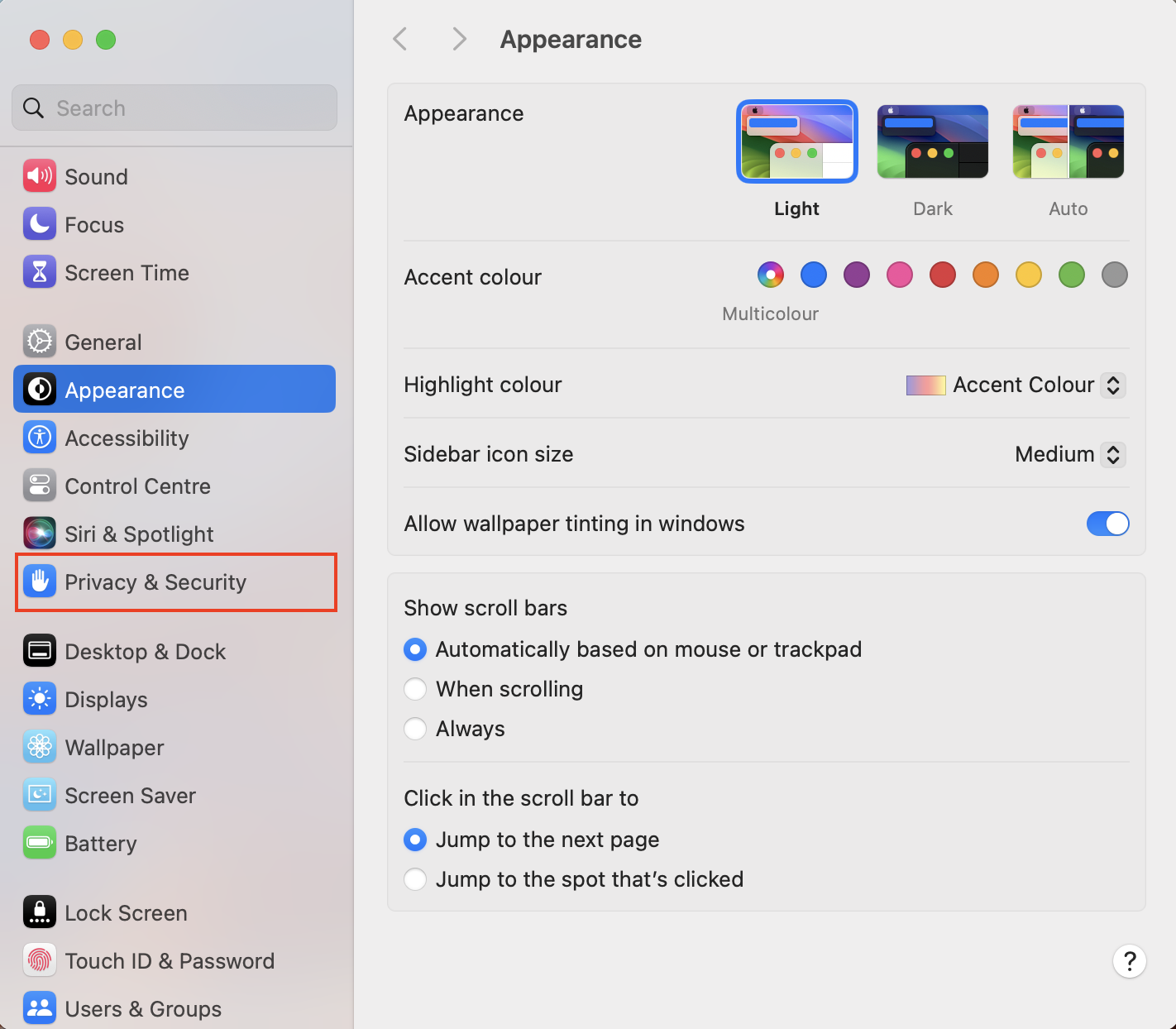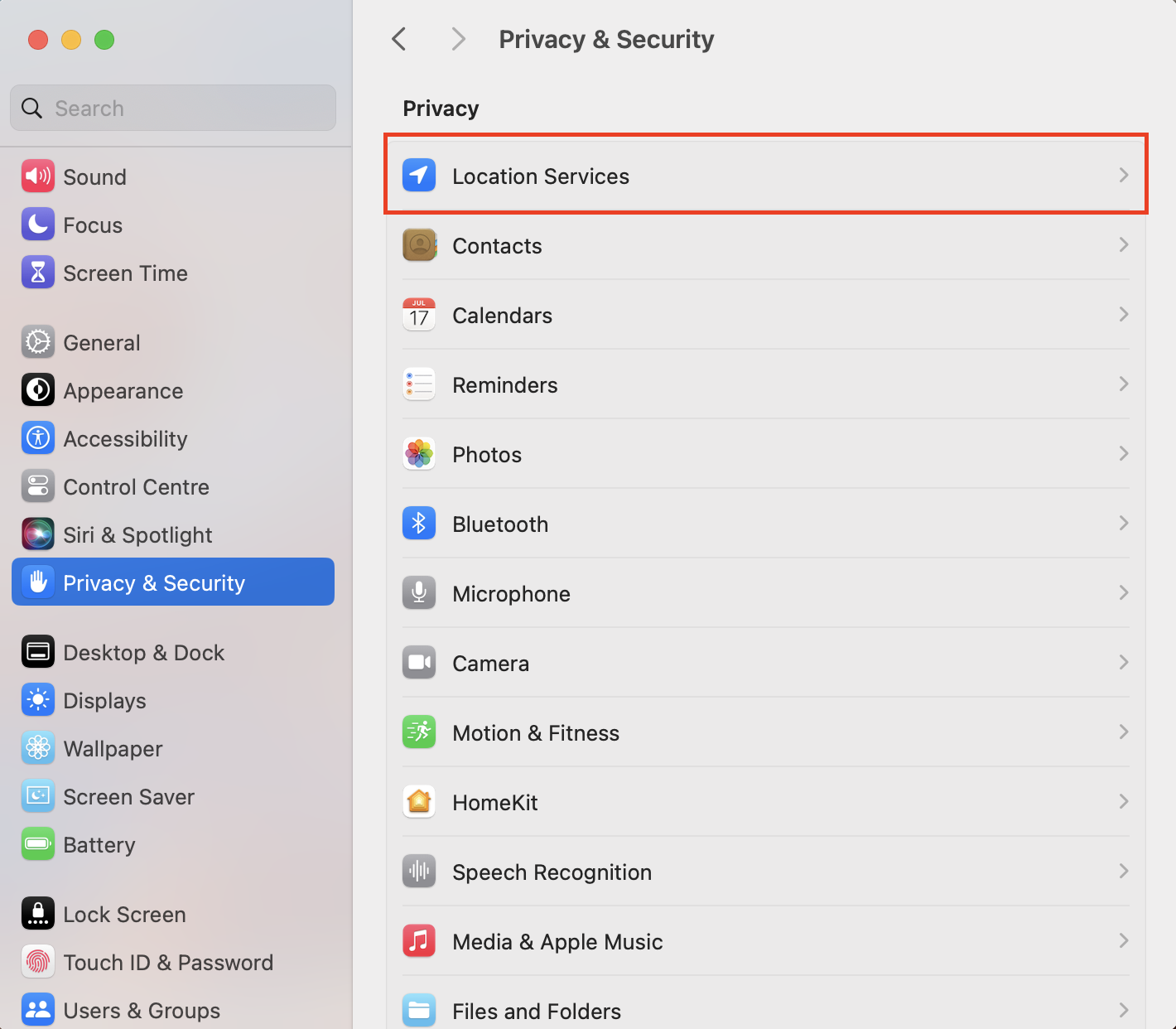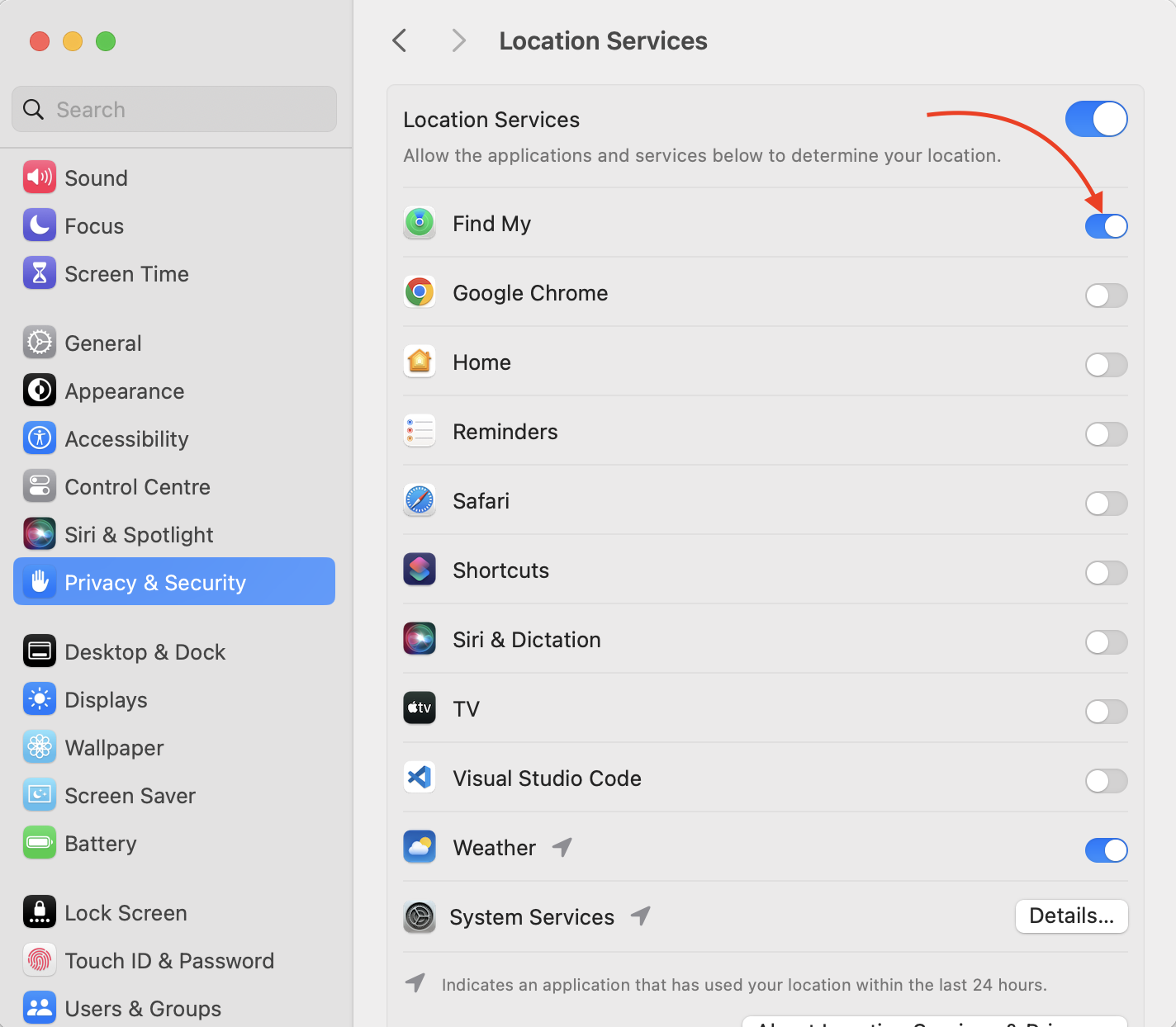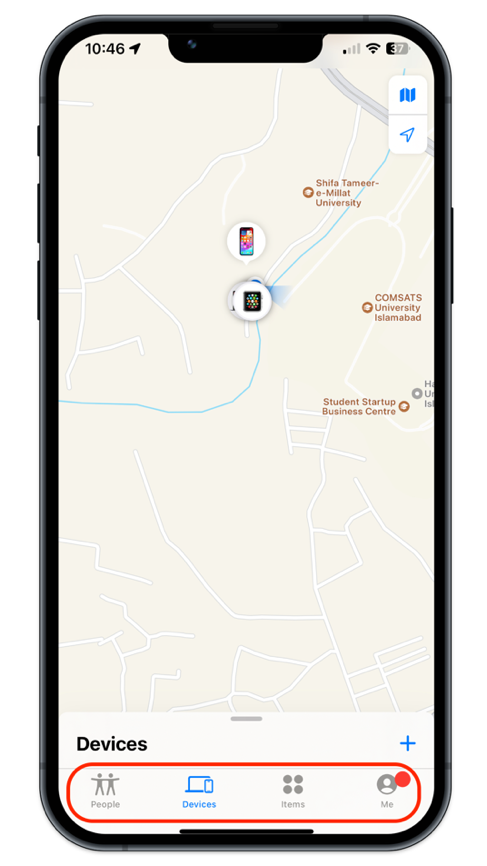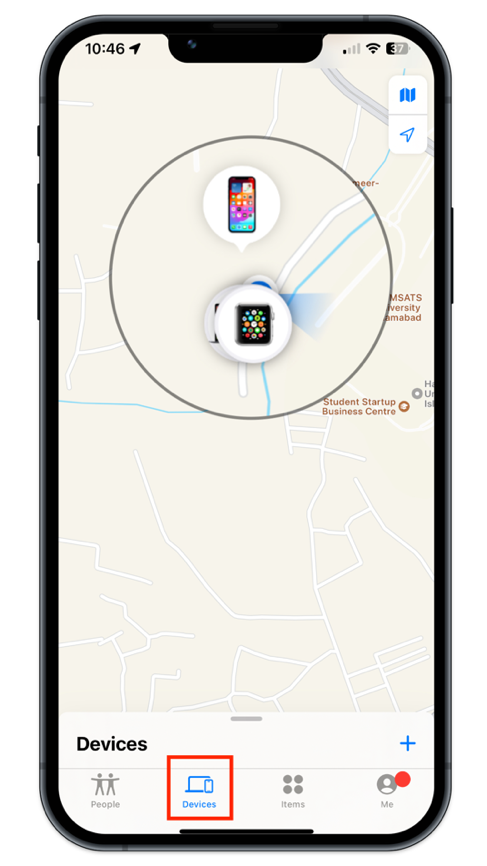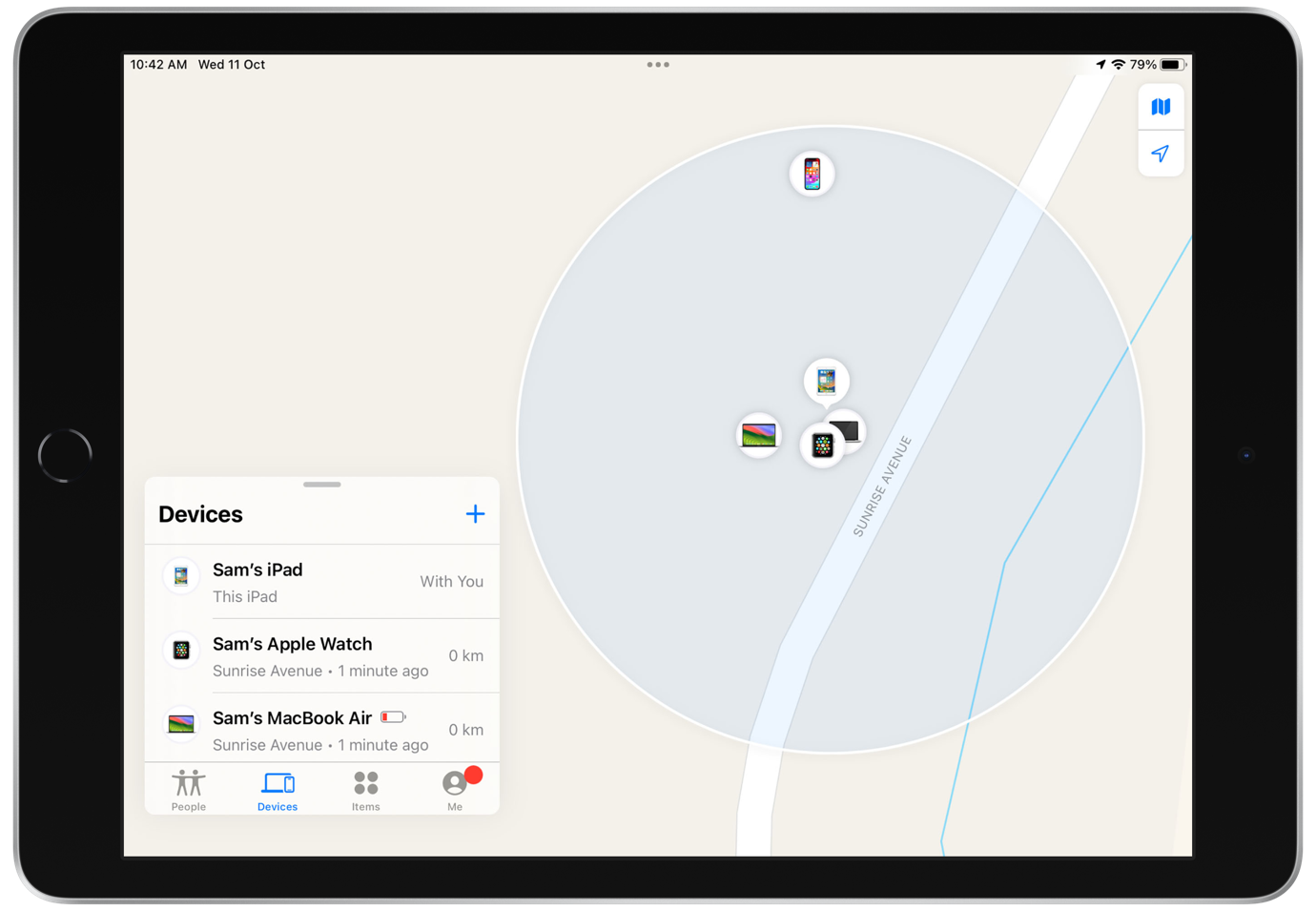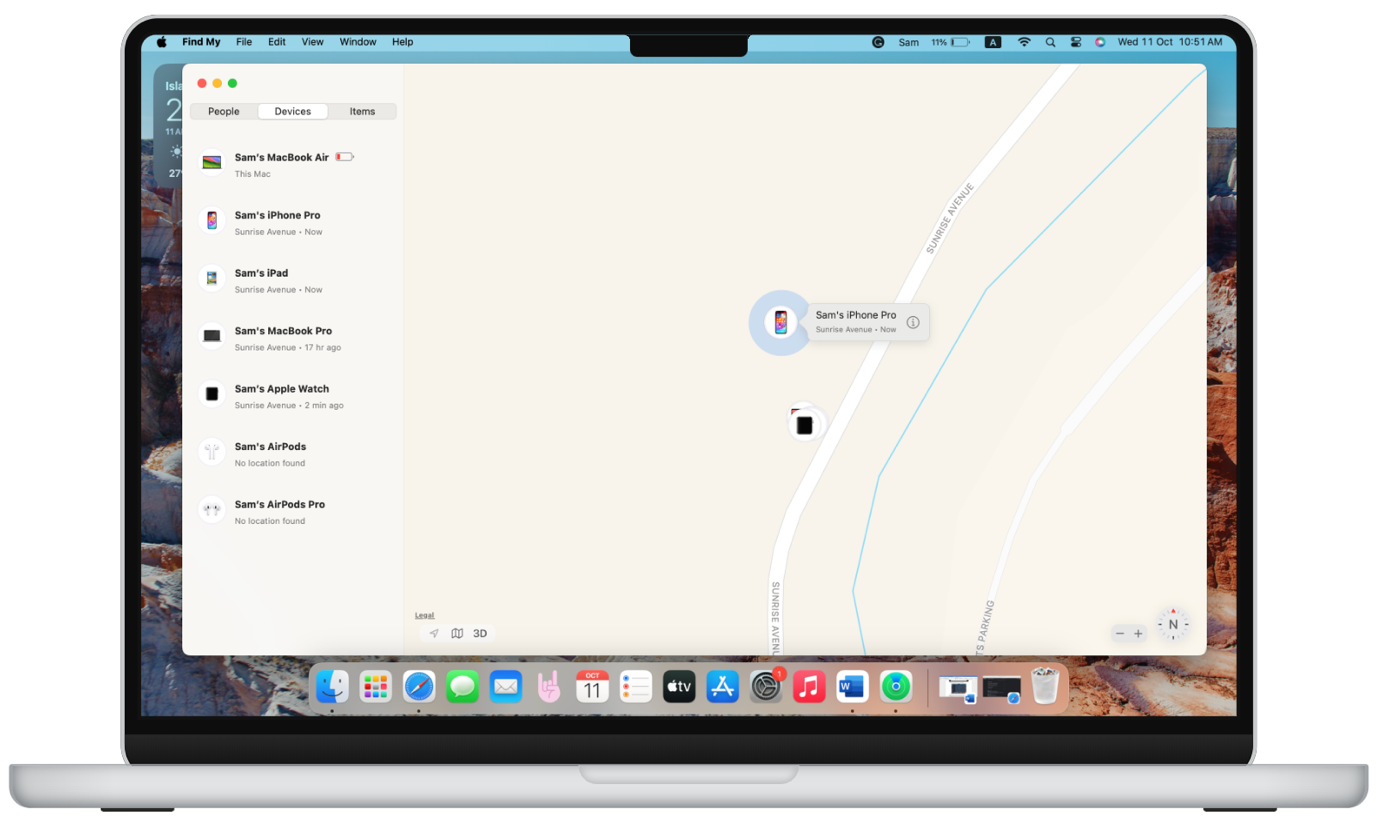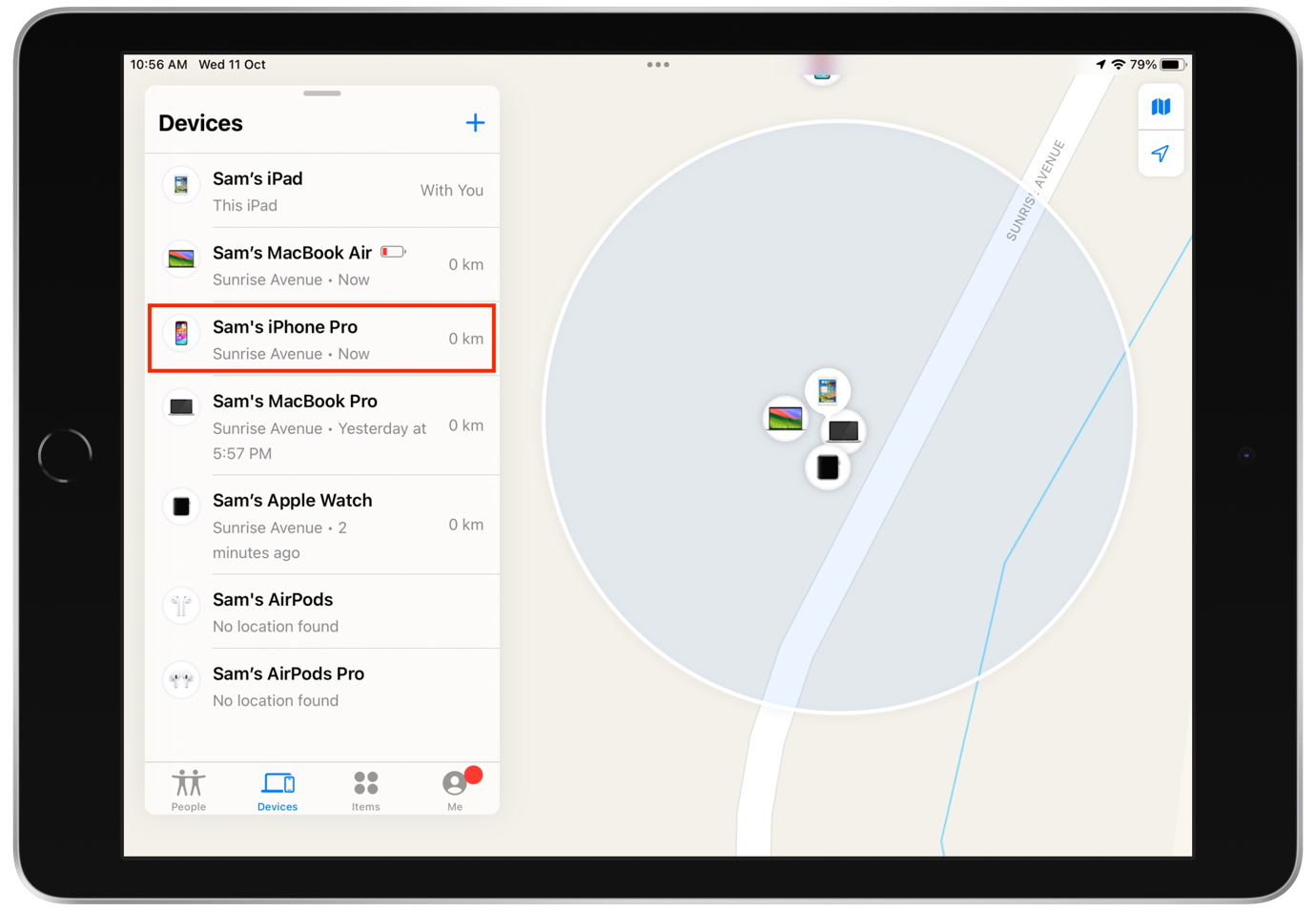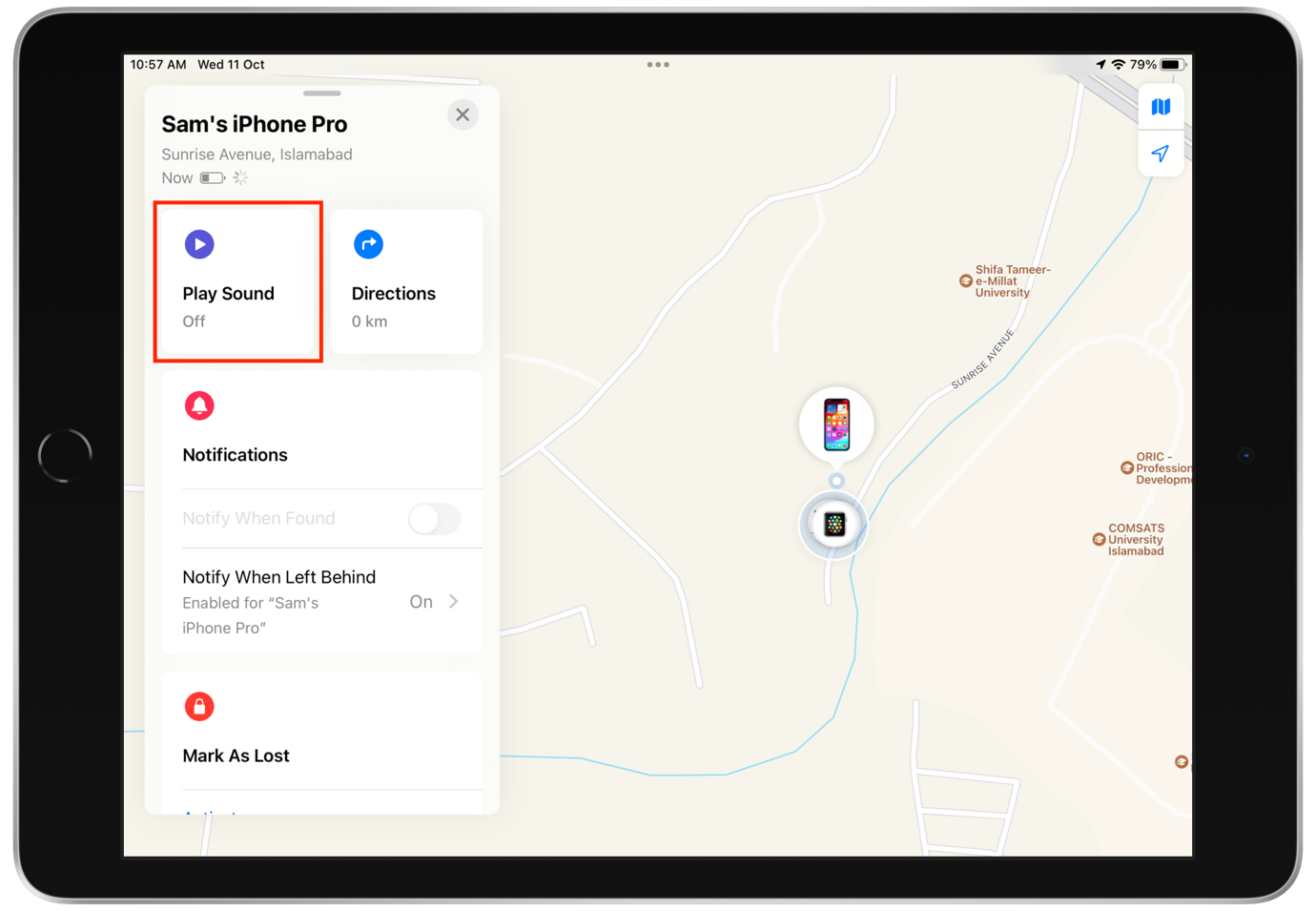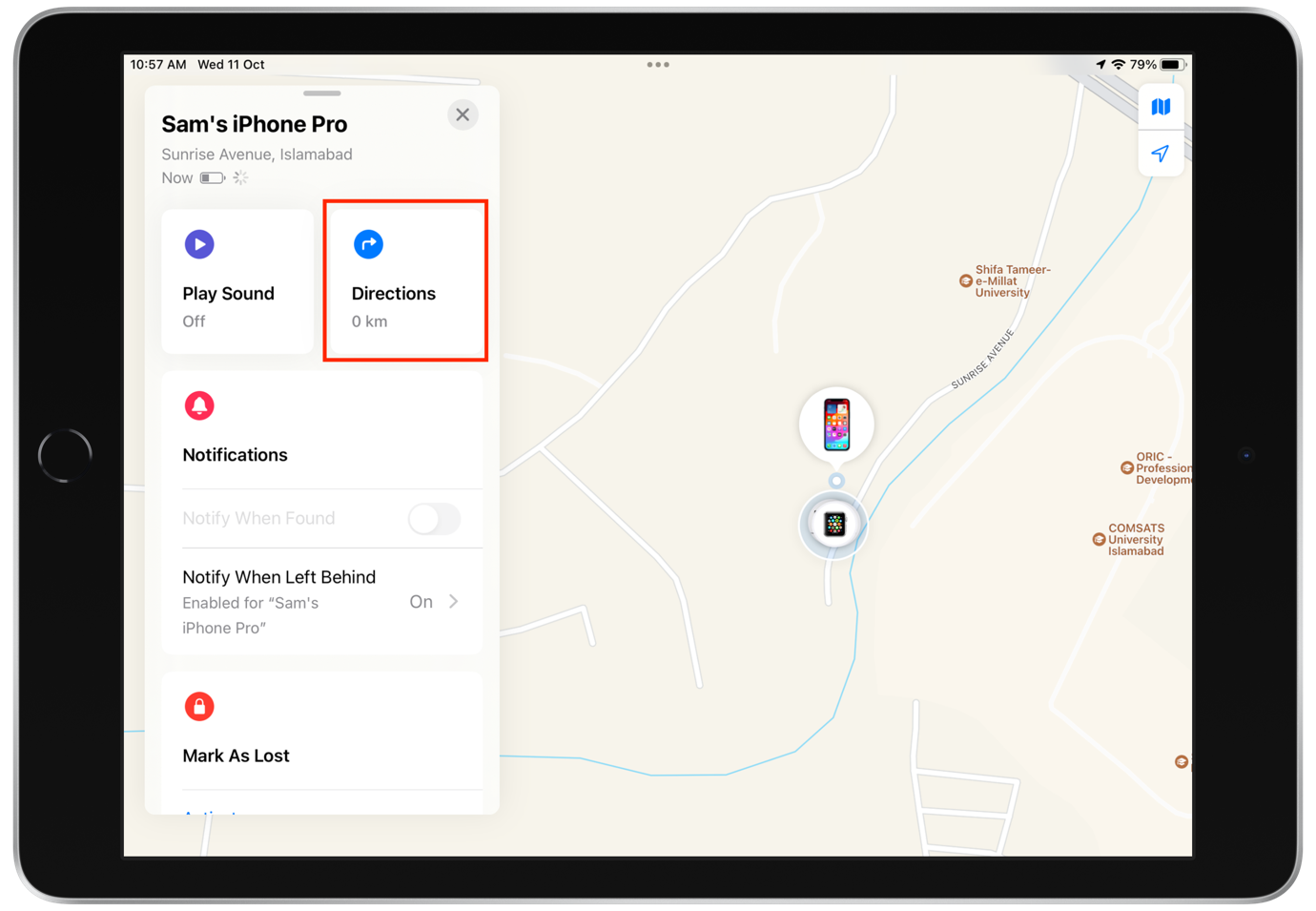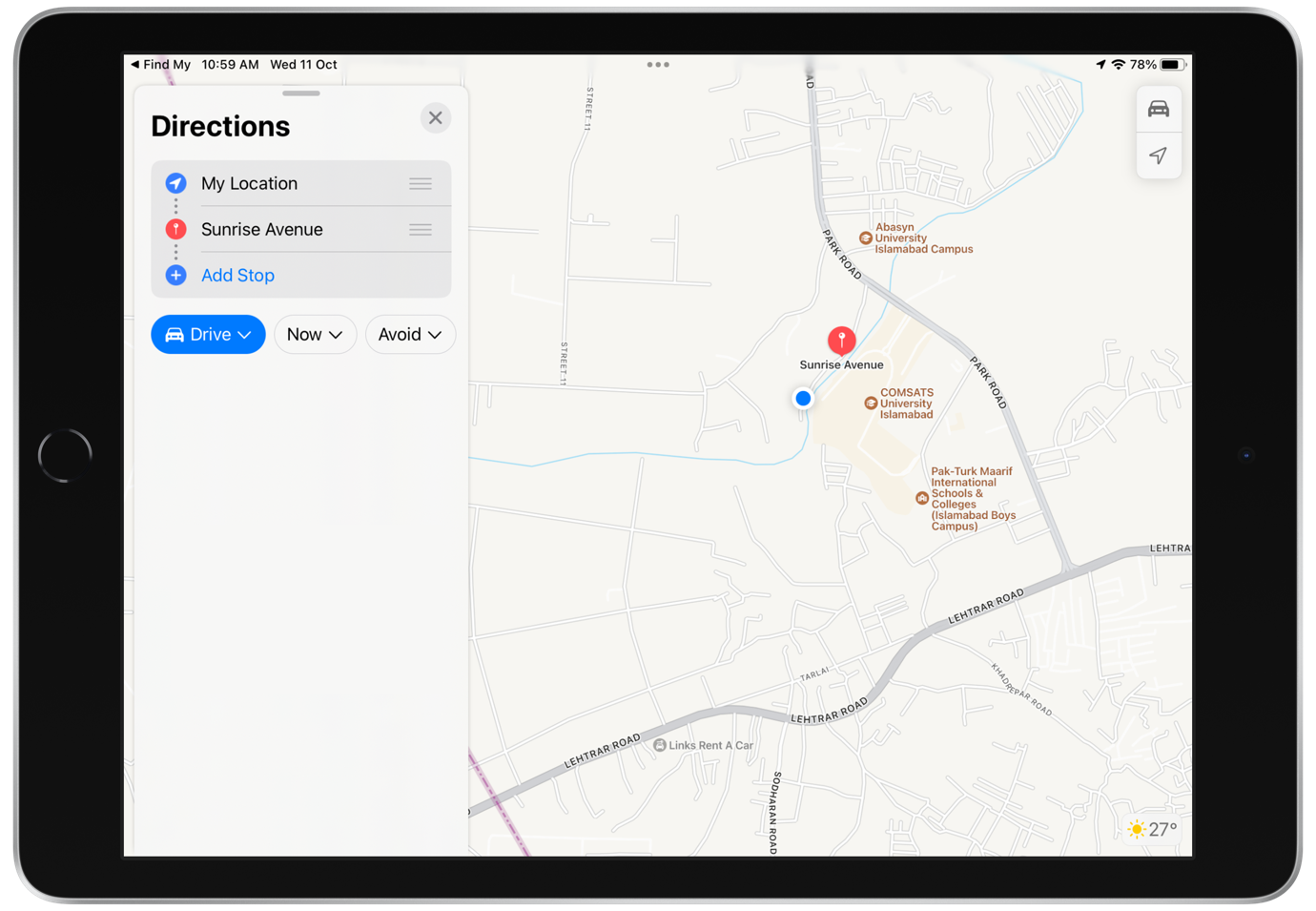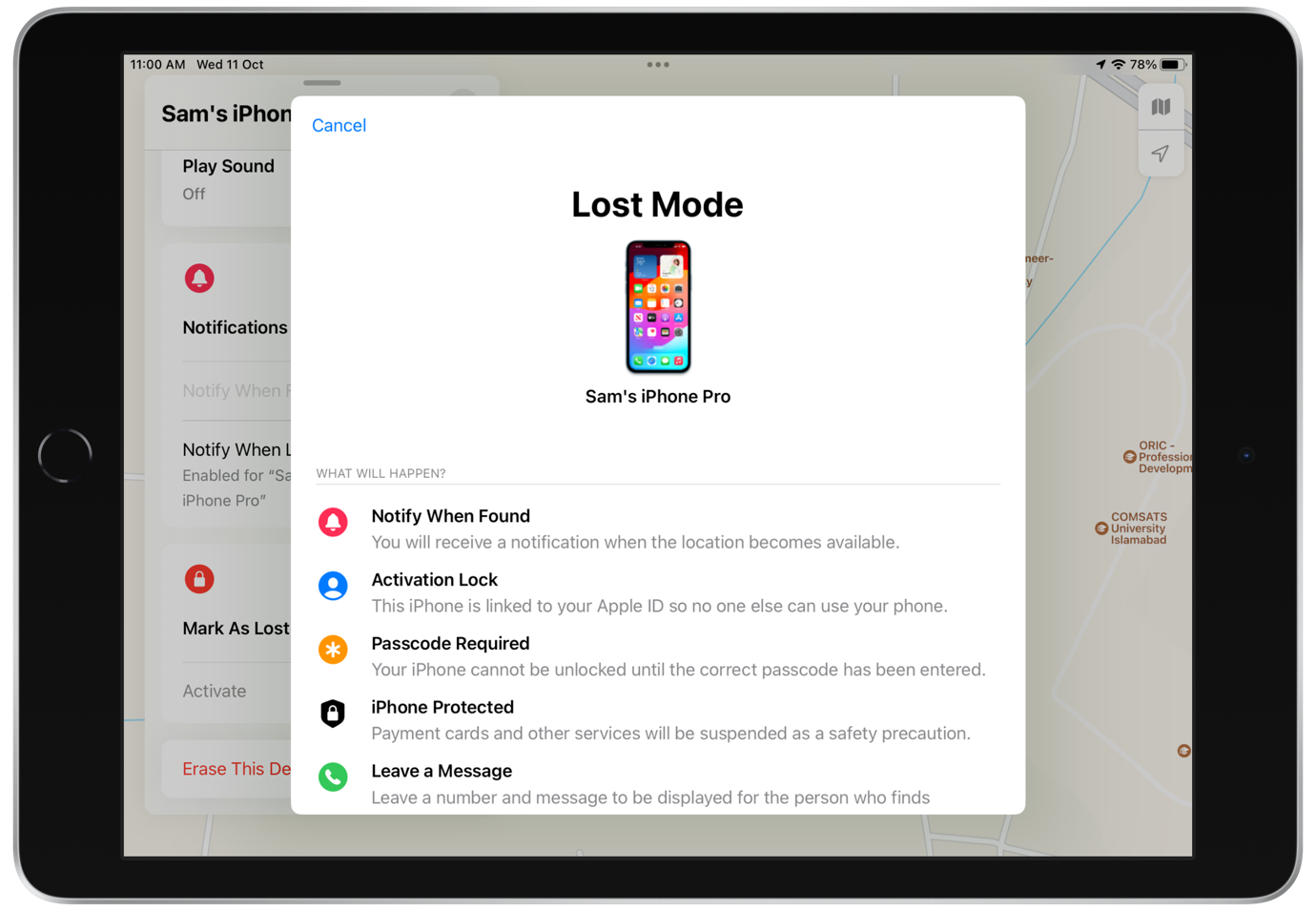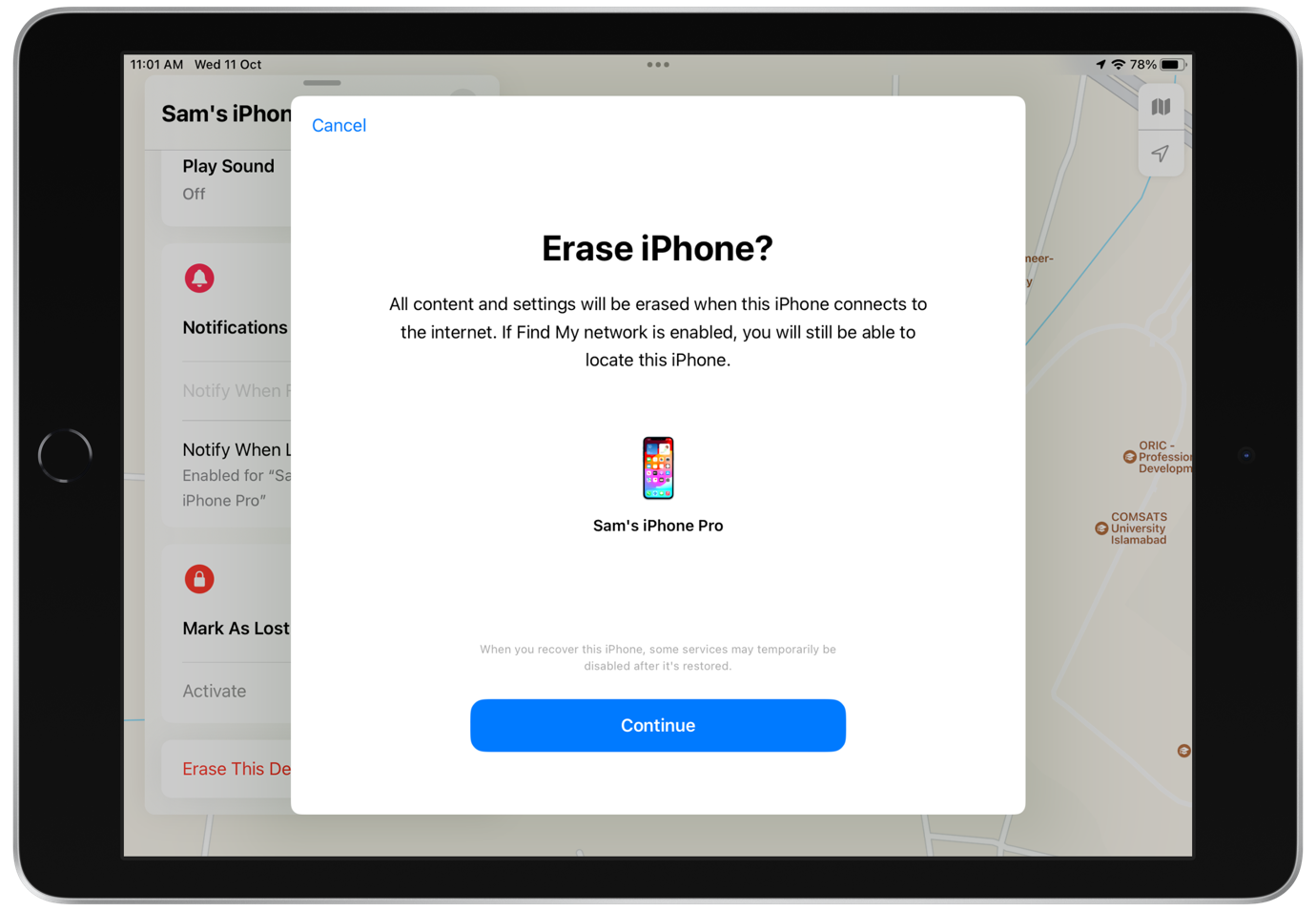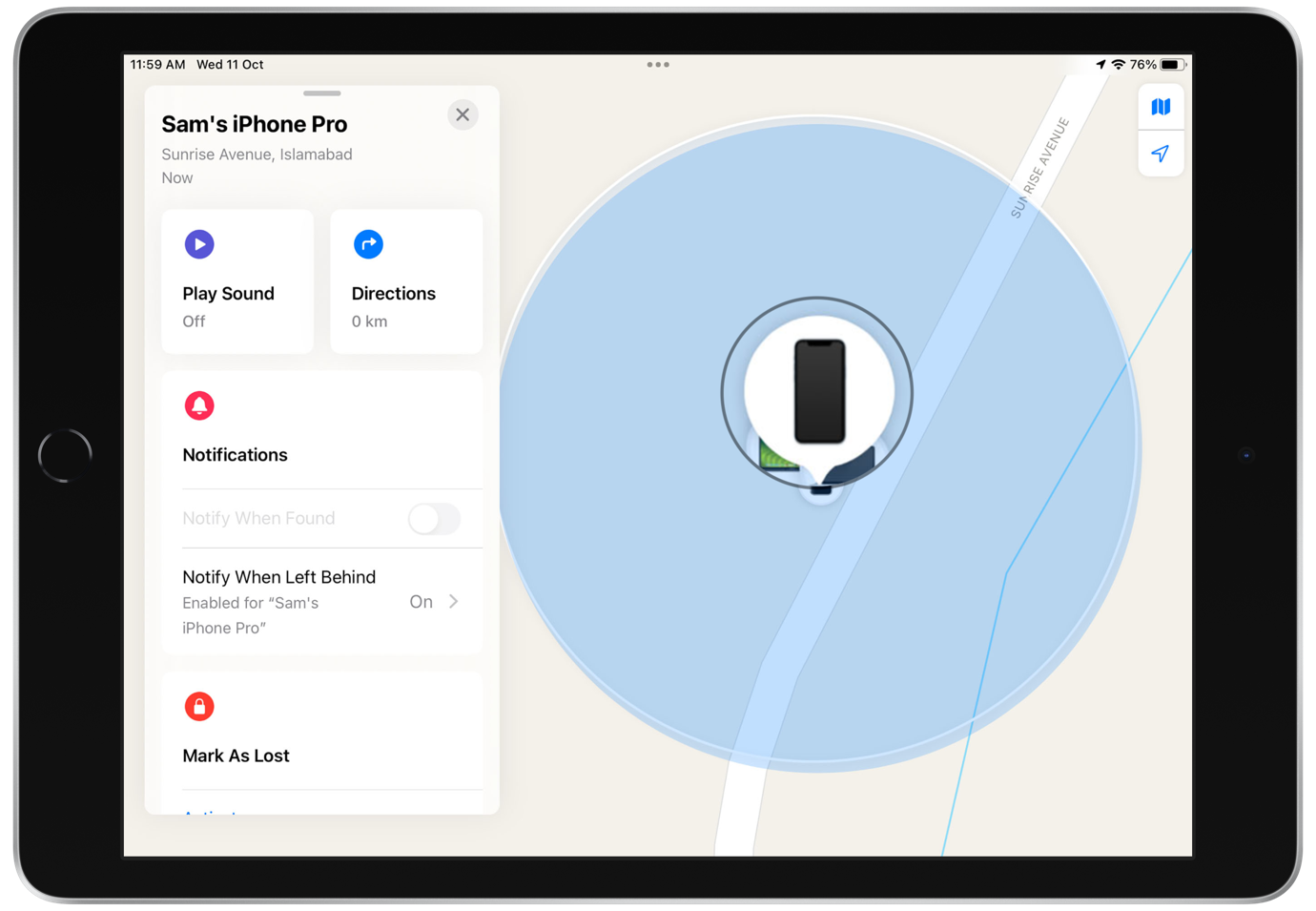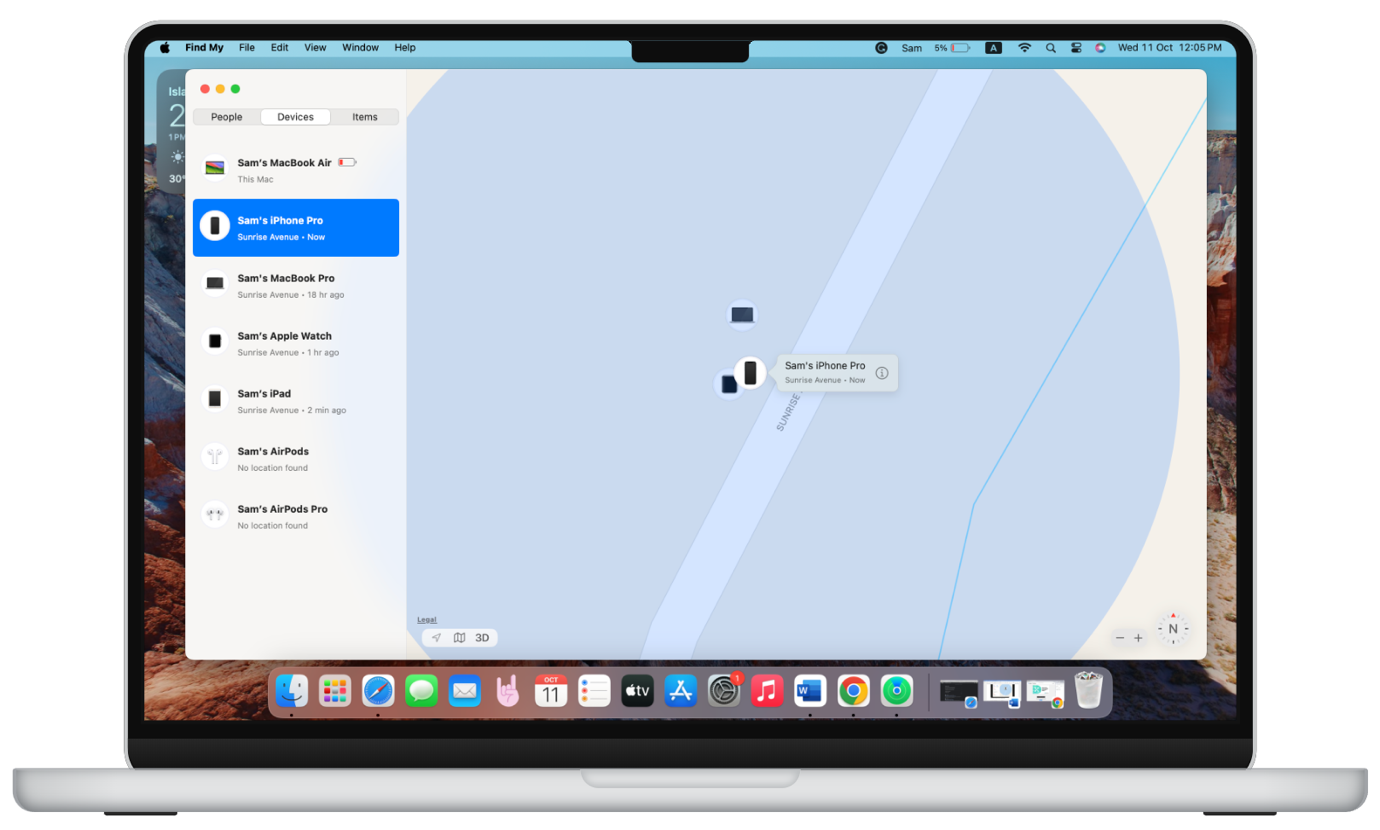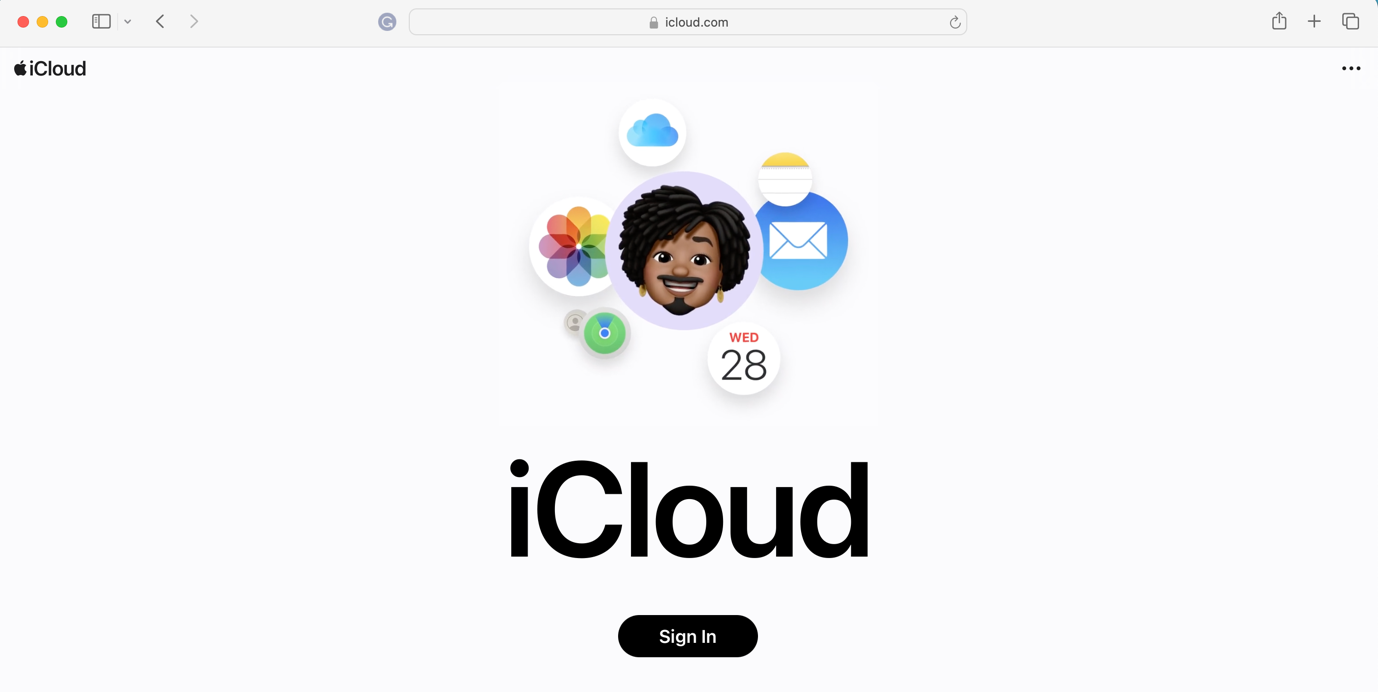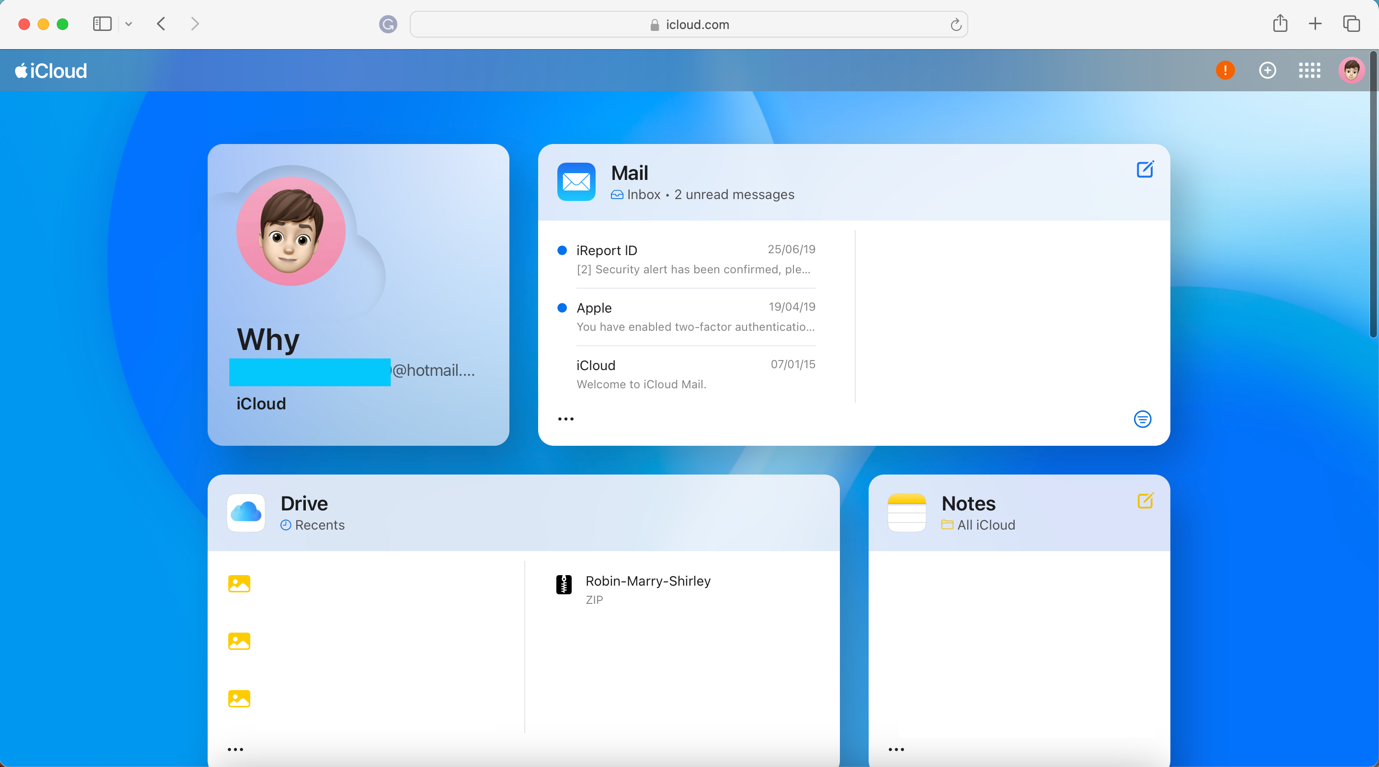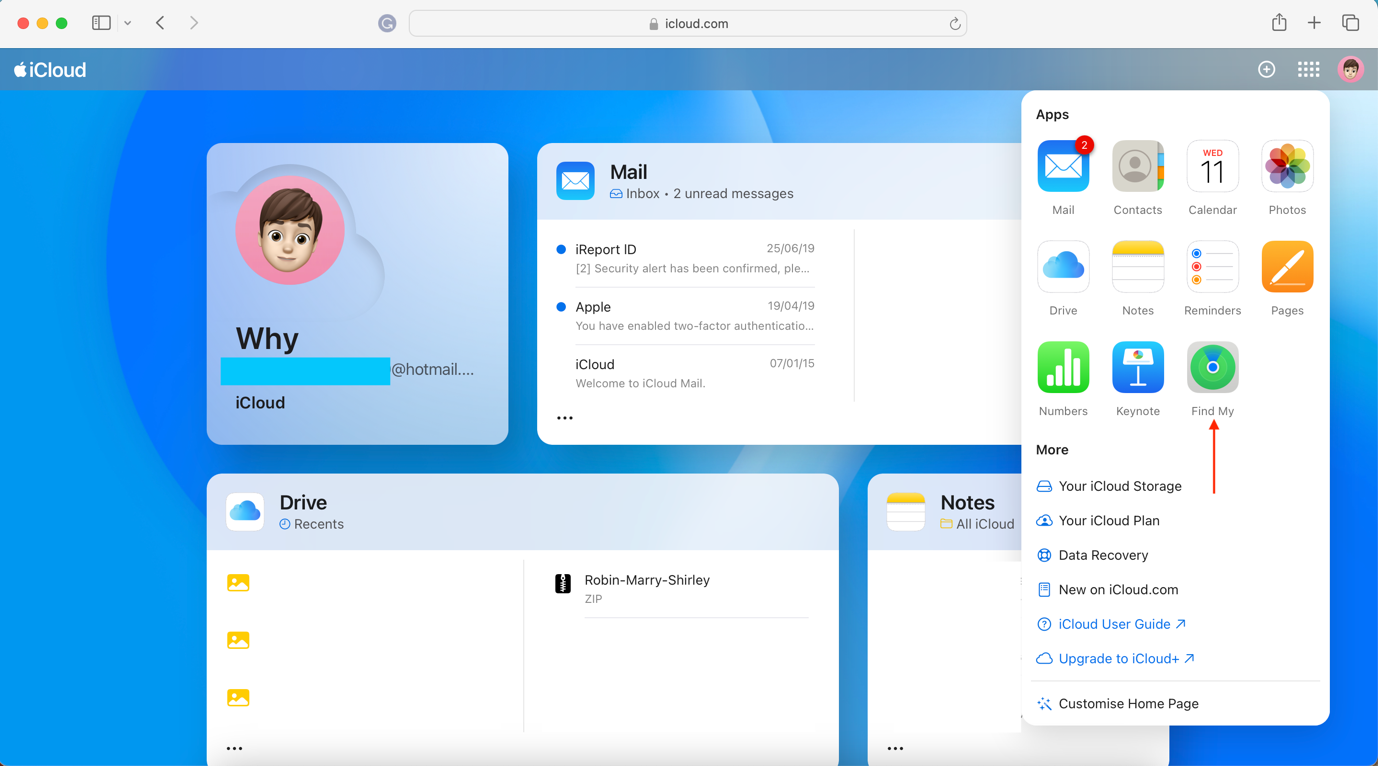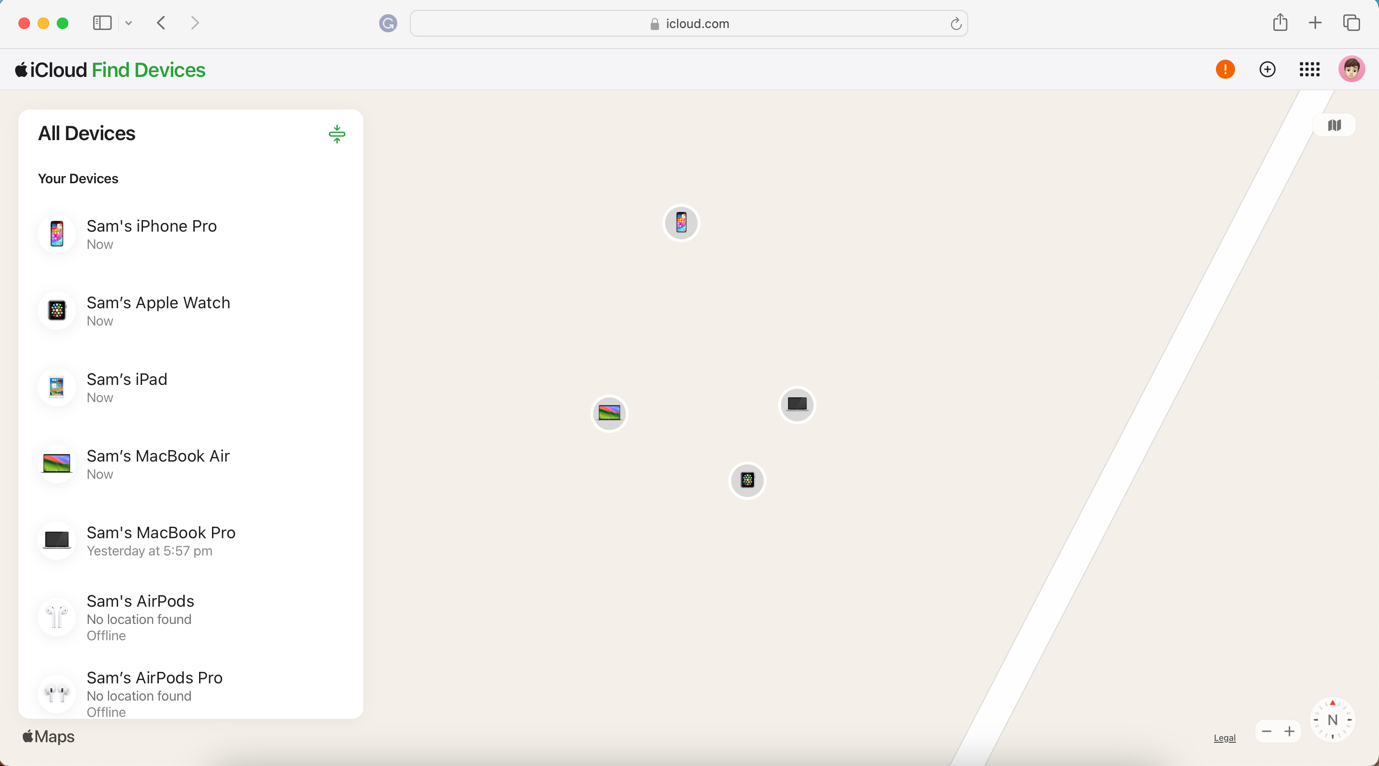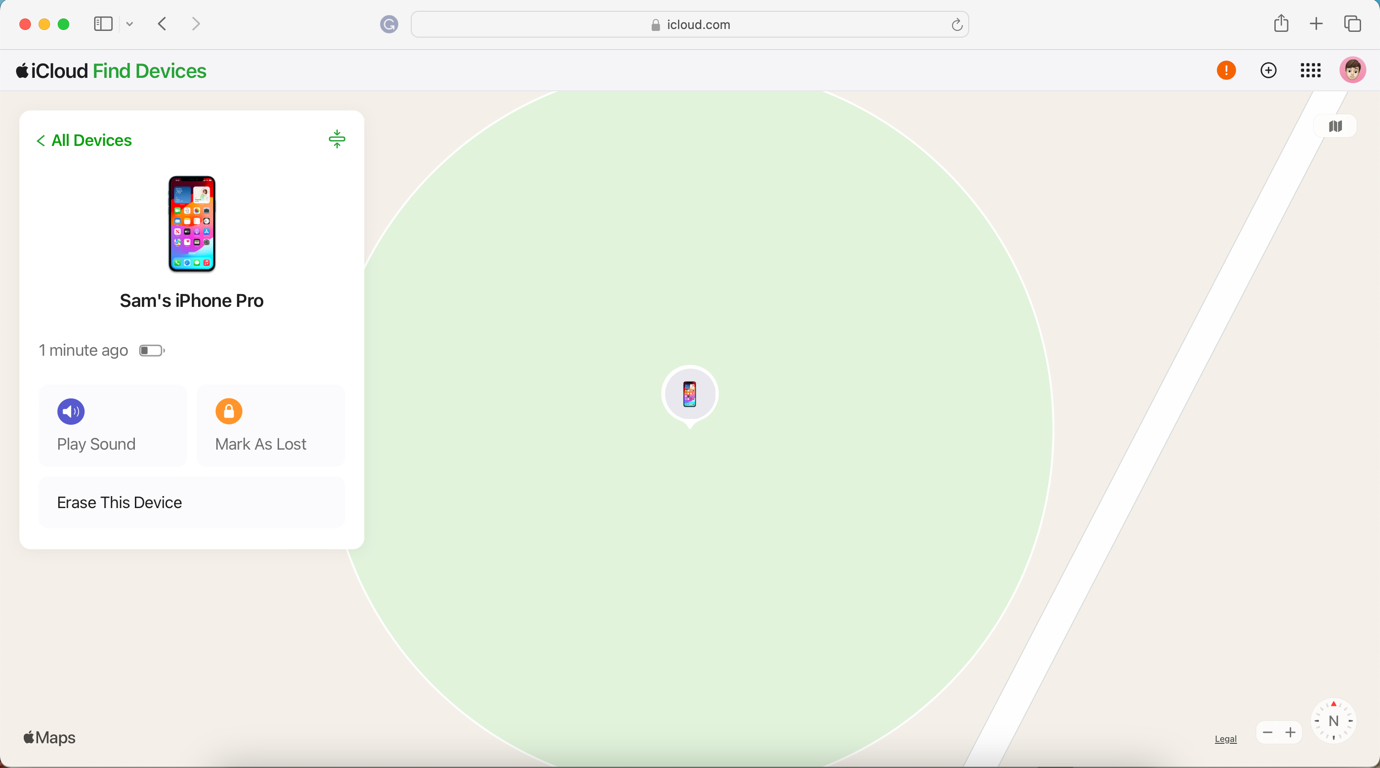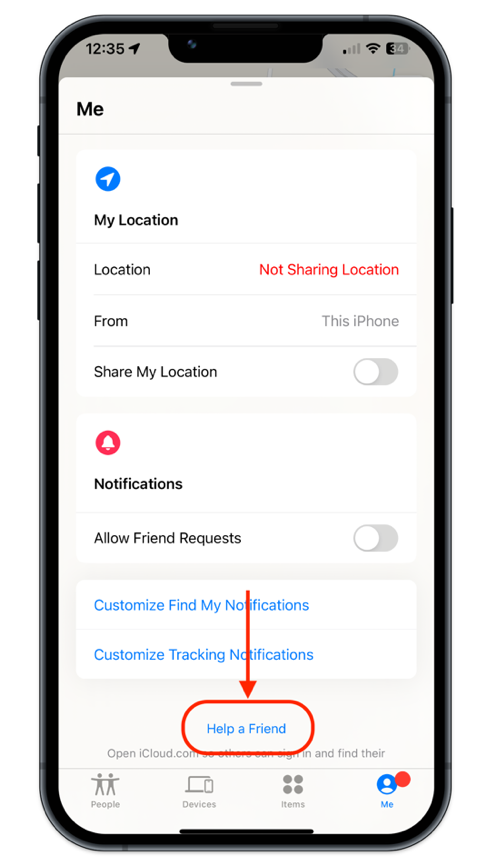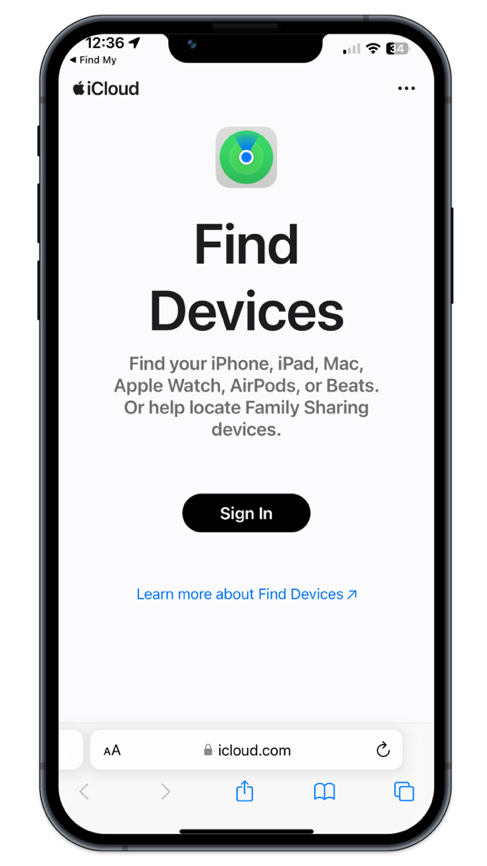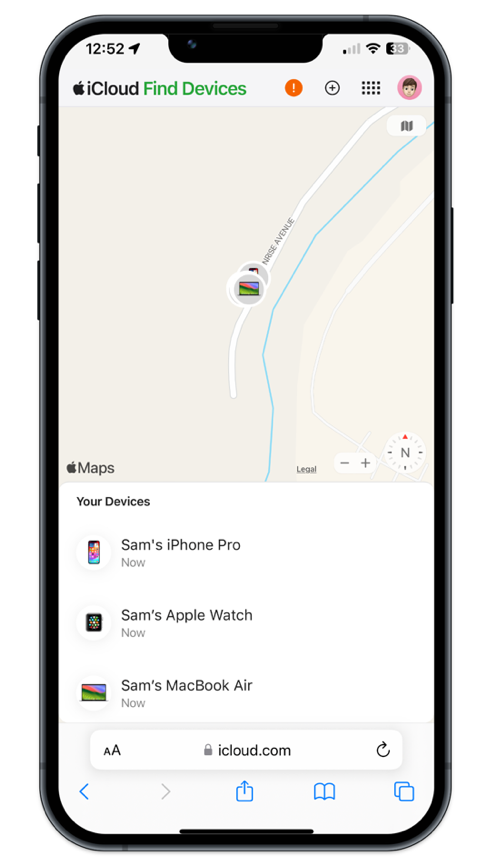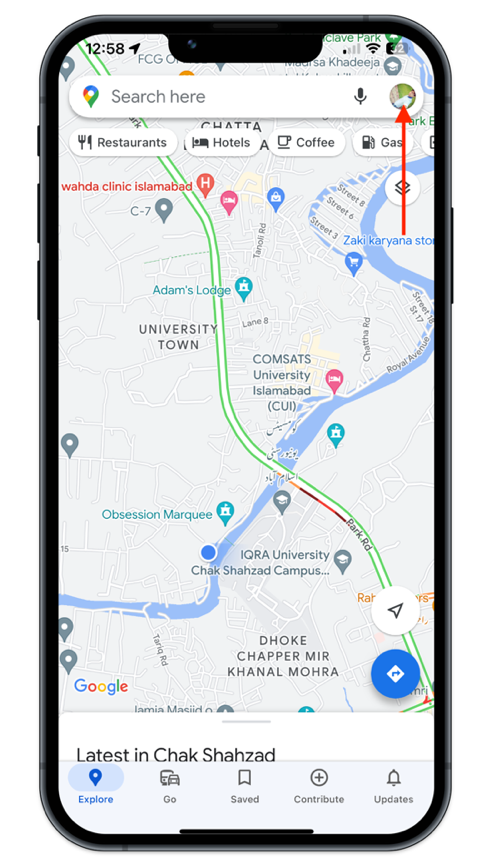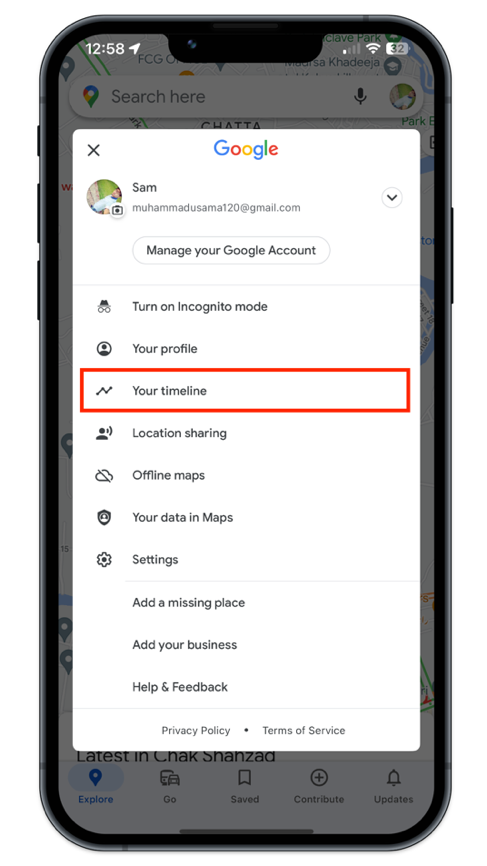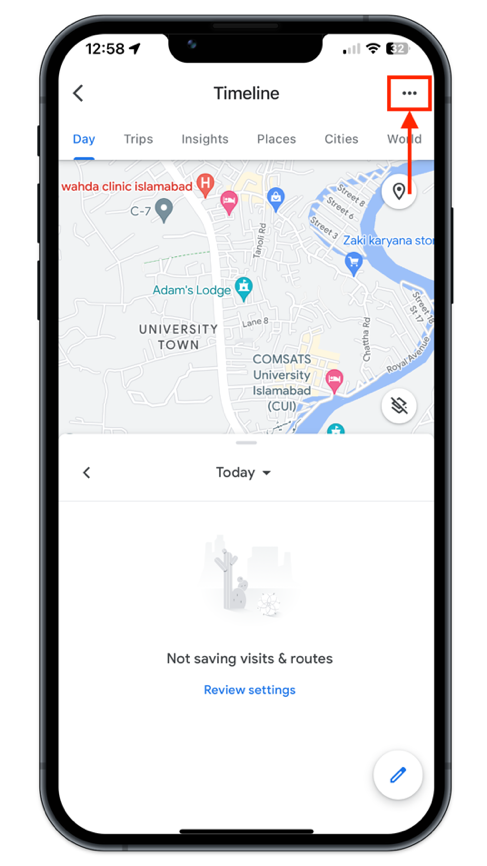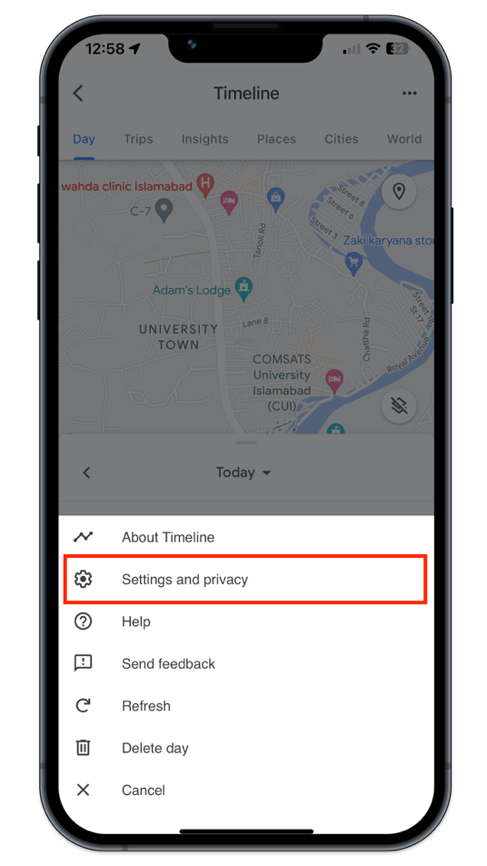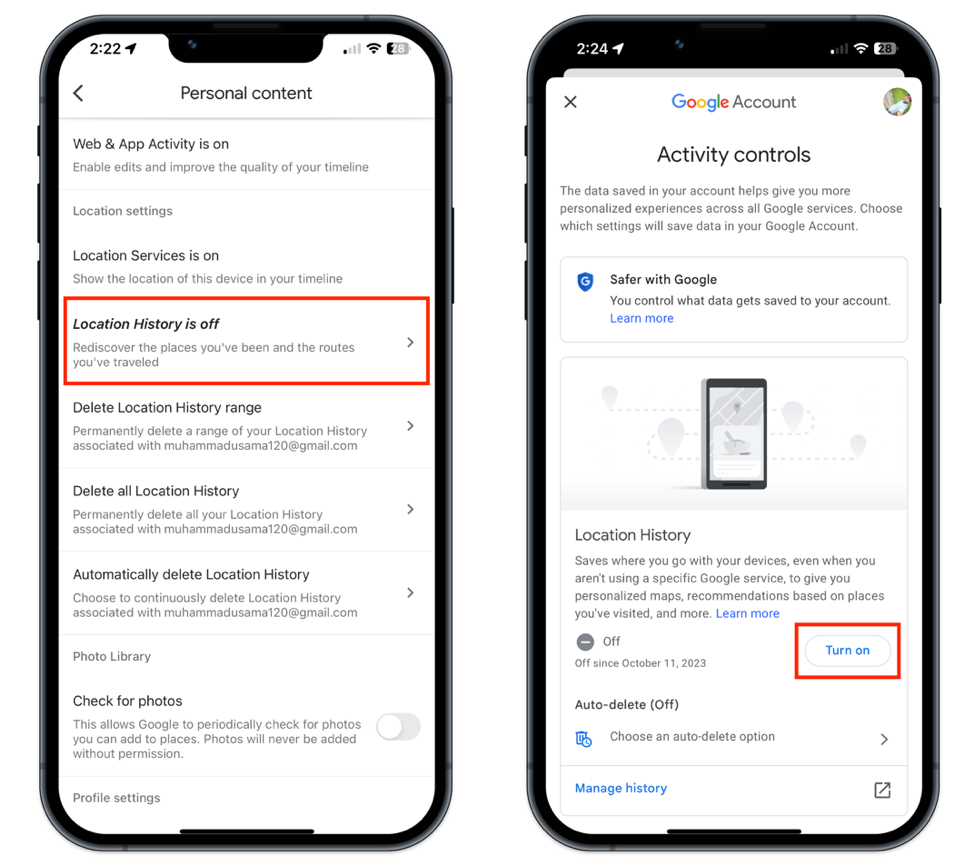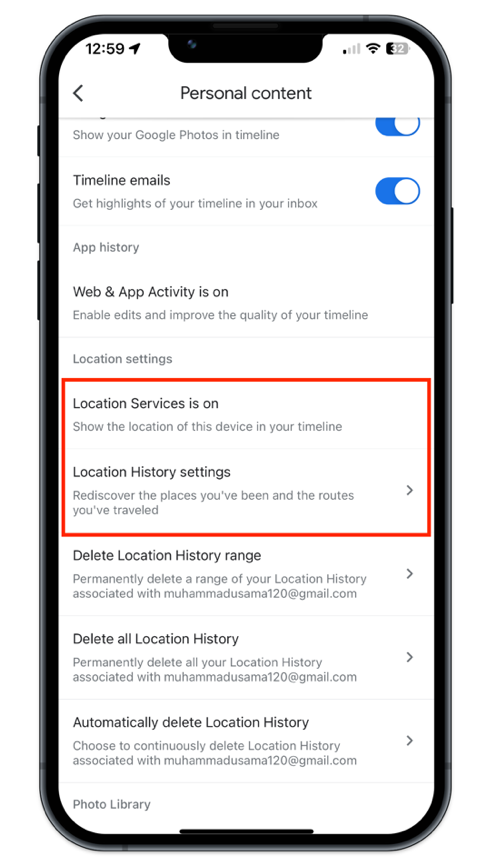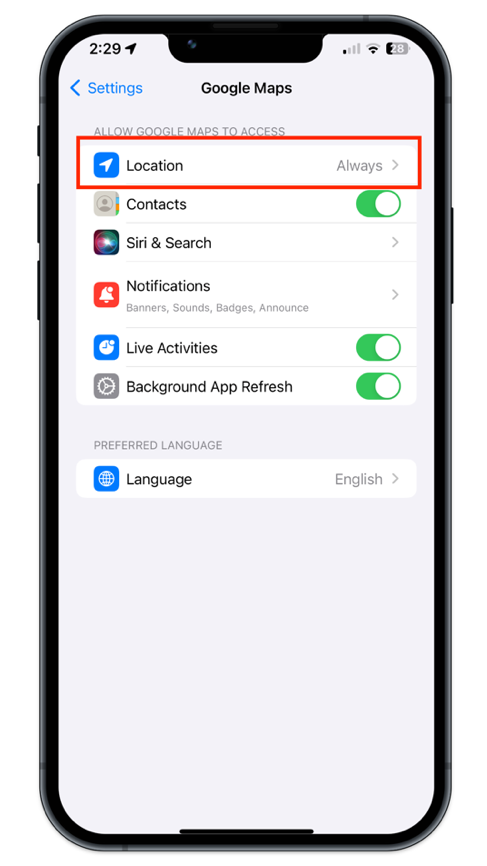Apple keeps a tight check on security whether it is App Store apps or user data. One of the crucial services that Apple gives to its users is locating the device’s location using the Find My app.
Find My app is used to find your Apple device’s location if you have this service enabled. This app precisely locates your devices and shows them on the maps. This app comes in handy for finding a lost or stolen mobile.
What is the Find My app and how does it detect lost devices, let’s dig into it.
- What is Find My App
- How the Find My App is Beneficial
- How to Enable Find My on an iPhone or iPad (iOS/iPadOS)
- How to Enable Find My on a MacBook (macOS)
- Overview of Find My App
- How to Find Lost or Dead iPhone in the Find My App
- How to Find My iPhone if it is Turned Off or Dead
- How to Find My iPhone if it is Offline
- How to Find Lost iPhone using iCloud
- Can I Find the Live Location of My iPhone if it is Dead
- How to Find a Lost or Dead iPhone Using a Friend’s Apple Device
- What to do if I do not Find iPhone using Find My App and iCloud
- Can I Track My iPhone through IMEI Number
- Conclusion
What is Find My App
Find My is Apple’s official application that allows you to track your Apple devices and even family members and friends. The application became even more useful with the introduction of AirTag. In your car, bag, or pocket, you can keep an AirTag anywhere, and the Find My app will show the live location of the items.
Find My app was made available for iPhone models that support iOS 13 and later. It is also available for iPad (for iPadOS 13 and later), iPod Touch, Apple Watch, and MacBook (with macOS Catalina and later) devices.
How the Find My App is Beneficial
The Find My app is advantageous if you are an Apple user since Apple’s ecosystem is much more streamlined than any other system, especially when sharing files or even locating devices and monitoring family members.
The Find My app is an all-in-one item tracking app, it can locate your device, play sound if it is nearby, and provide directions if lost. It also allows you to deactivate the device with a custom message. More importantly, you can erase the data remotely thus making it a must-have service for all Apple users.
Find My app is available for all portable Apple devices.
In this guide, I am going to use an iPhone with the latest iOS 17. I will incorporate iPad, and macOS as I proceed with the details.
How to Enable Find My on an iPhone or iPad (iOS/iPadOS)
Note that before using the Find My app, its service needs to be enabled from the settings.
1. First, open Settings:
2. Tap on your name:
3. Scroll down tap on the Find My option and tap on it:
4. Toggle on the Find My iPhone option:
More options will appear, such as Find My Network which allows you to locate the iPhone even if it is offline, and Send Last Location notifies the last location of your phone automatically before running out of battery.
Now, that the service is enabled, you can verify your iPhone’s location using any other Apple device.
Note: Enabling the Find My app service on an iPad follows a similar process.
How to Enable Find My on a MacBook (macOS)
Find My app on your MacBook devices can be handy to keep track of not only your MacBook but your other devices as well. Find My app on macOS requires location service enabled.
To enable the Find My app on a MacBook, see the following instructions.
1. First open the System Settings:
2. Open Privacy & Security and click on Location Services:
3. Now, enable Location Services for Find My app:
Overview of Find My App
Find My app conveniently shows the location of all your Apple Devices and notifies you when you are not around. To monitor your device, open the Find My app: it gives four options at the bottom bar, Me, Items, Devices, and People.
The Me section is to manage location, notification, and other customization options. The Items, Devices, and People sections show items with AirTags, Apple devices, and Family members’ locations respectively.
Our concern is with the Devices section, as it will show the location of the iPhone with Find My service enabled. Tap on it; a list of connected devices and a map will appear with the live locations of the devices.
Here is an image of Find My App on iPad:
On a MacBook the Find My app will appear in the following way:
If your phone is ON the screen will appear showing the iPhone home screen with battery usage, otherwise, the iPhone will appear with a dark turned-off screen.
If the Phone is dead the text will be in red and show the last location of the iPhone.
How to Find Lost or Dead iPhone in the Find My App
In the Devices section of the Find My app, a list of all your devices will appear, tap on the lost or dead Phone to get more options. The more options include Play Sound, which is used to play sound when the device is nearby.
Note: I am using my iPad assuming that my iPhone is lost.
1. Tap on your iPhone from the devices list.
Tap on the Play Sound option to ping the device if it is nearby the device will play a loud sound no matter what the default sound volume you have set.
To get the directions on your iPhone, tap on Directions.
Note that you need to have the Apple Maps app installed on your device to get the directions.
The next option is to Mark as Lost which is a very crucial option. This option will lock your device remotely and will show a custom message on the screen of the phone.
This mode will provide the following protections:
- Notify you when the phone is turned on and the location is available.
- No one can unlock your phone.
- Payment services will be suspended.
Moreover, you can leave a message and contact details, so that the person can contact you to find the device.
Note that the Mark as Lost option will display Activated when the device is online otherwise, it will show the Pending option.
Next is the Erase This Device option. If you have permanently lost your phone then use this option.
Activating this option will remove all the content and settings from your phone when it gets online. I would suggest using this option only when you are unable to locate your iPhone using all available options.
How to Find My iPhone if it is Turned Off or Dead
Yes, as long as you have iOS 11 and later and Find My enabled you can get the location of your iPhone even if it is turned off. The Find My app displays the last known location of the iPhone before it got turned off.
In this case, the phone screen will appear blank on the Find My app.
How to Find My iPhone if it is Offline
Yes, if your iPhone is offline then you can find the iPhone using other Apple devices or iCloud. You must enable the Find My app service on your iPhone to locate an offline iPhone. But it will show the last location before it went offline.
How to Find Lost iPhone using iCloud
If you own only an iPhone and no other Apple device then you can use iCloud which is an excellent alternative. No matter you own a Windows PC, Chromebook, or an Android device, iCloud can be accessed from anywhere using the browser.
Open iCloud by clicking here:
Sign In and you will see the following screen:
Click on the menu icon, then Find My app:
A map will appear and the list of connected devices.
Click on the iPhone device:
You will get three options Play Sound, Mark As Lost, and Erase This Device. I would highly recommend using the Find My app since iCloud has limited options.
Can I Find the Live Location of My iPhone if it is Dead
No, you cannot get the live location of your iPhone if it is offline or its battery is fully drained. It is possible to obtain the last active location of your iPhone before its battery is drained completely.
The location of any electronic device is grabbed using a GPS. The GPS is a global system consisting of 24 (with 8 replacement) satellites continuously sending radio signals to Earth. The GPS circuit in smartphones needs the power to send signals to be precisely located by the system. However, electronic devices with GPS stop sharing signals when there is no power, therefore they are hard to locate.
So, can I find my iPhone when it’s dead? Well, if it’s been long since it got stolen or lost then unfortunately you cannot find it. However, you can find the last location when it was turned on.
How to Find a Lost or Dead iPhone Using a Friend’s Apple Device
If you do not have any device with you apart from your lost iPhone, then you can use your friend’s iPhone to track your phone quickly. This option is useful as it will not ask for the passcode to log in to your account from your stolen iPhone.
On your friend’s iPhone or iPad, access the Find My application and navigate to the Me section; from there, select the Help a Friend option.
The iCloud website will open in the default browser, type your iCloud credentials to sign in.
You can see your iPhone’s last location and after noting it down don’t forget to sign out.
What to do if I do not Find iPhone using Find My App and iCloud
All is not lost, if you do not have the Find My app or access to iCloud then there are some other methods. Let’s elaborate on them one by one.
Using Google Maps to Find Lost or Dead iPhone
Google Maps app on your iPhone can also help in tracking the location history. To accomplish that, you must activate it through the Google Maps application. Open the Google Maps app, tap on your profile picture or initial:
Another menu will appear, tap on Your timeline option:
A timeline will appear, click on the three dots option at the top:
Then open Settings and privacy option:
After that tap on the location service, if it shows that the Location Service is off. A menu will appear to turn on or turn off the location history option.
Location history is enabled now.
Note: You also need to change the location settings of the Google Maps app to Always:
You can check location history from your desktop using your Google credentials.
Can I Track My iPhone through IMEI Number
No, the IMEI number cannot be used to track the iPhone. However, an IMEI number is useful to deactivate your phone if it gets lost or stolen. IMEI is a 15-digit number that serves as your iPhone’s identity, it is a unique number. You can check the IMEI number of your iPhone through the Phone app, by dialing *#06#.
Conclusion
Apple provides us with different services to find an iPhone if it is lost or dead. We can even find the last location of our device if the battery has run out. All this is possible because of Apple’s Find My app. Find My app assists you in tracking your iPhone or any other Apple device, friends who are sharing their locations and items with AirTags. Apple iCloud is another service that serves the same purpose. If you have lost your mobile and it is offline or dead then you can use Apple Find My app to track its last location.