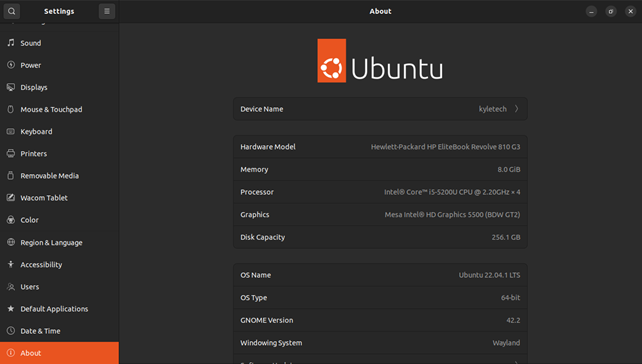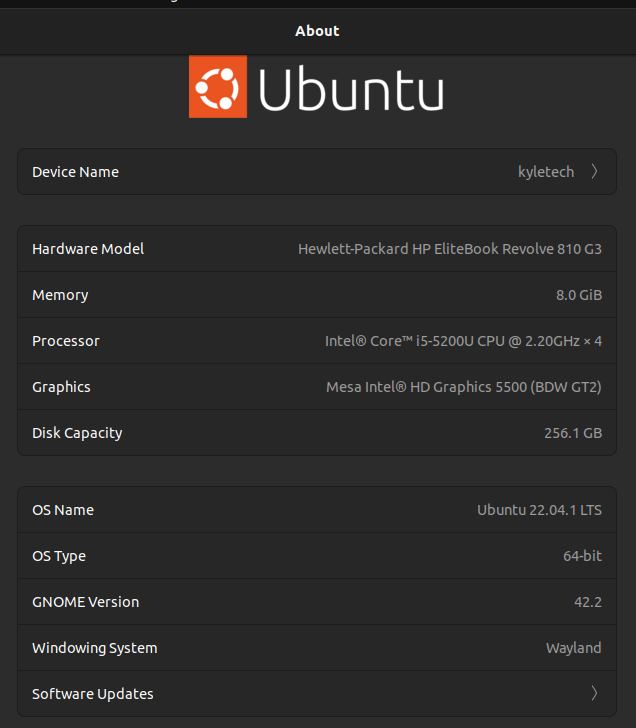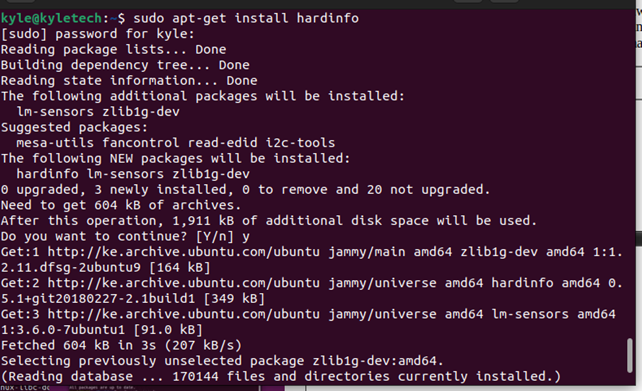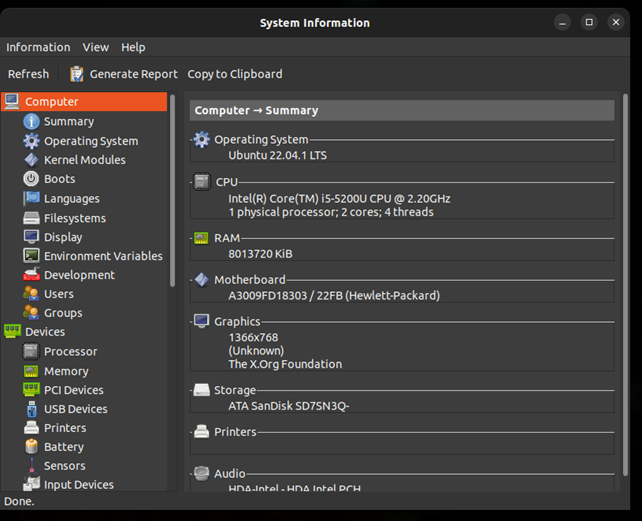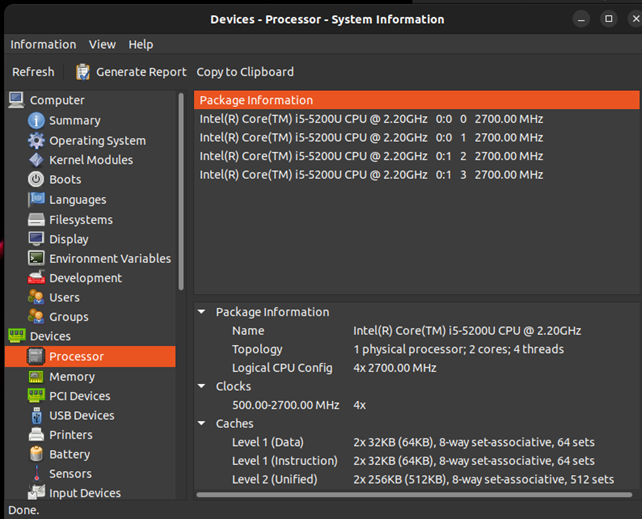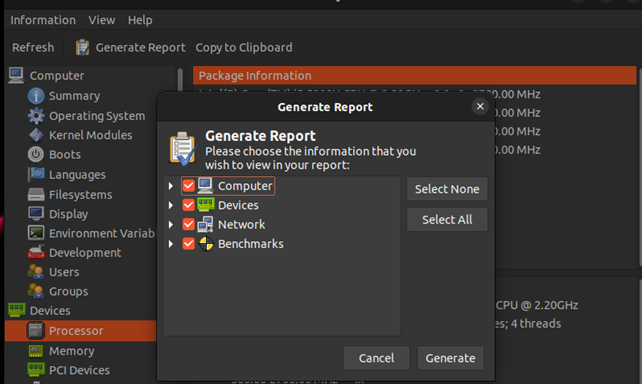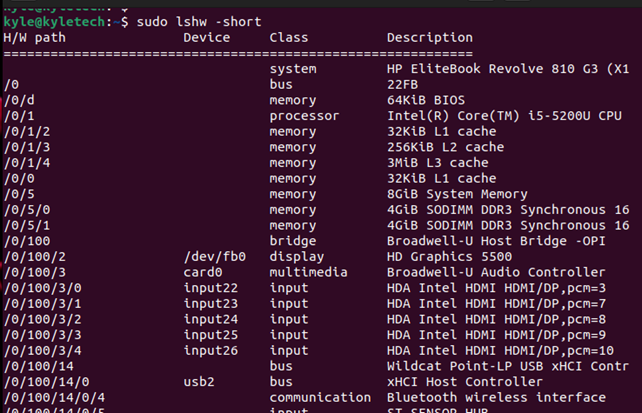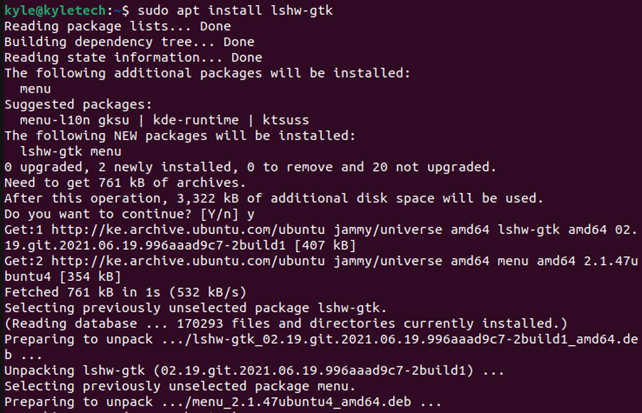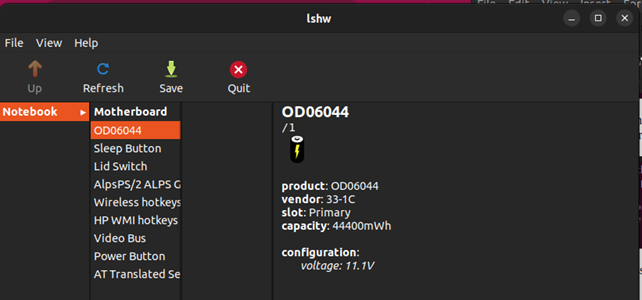Method 1. Using Ubuntu Settings
Ubuntu display some basic details about your hardware on its settings. Even though the details are not comprehensive, it’s the first method to use, especially if you are a beginner Ubuntu user. For this, follow the steps below.
1. Click the search key and search for settings
2. Scroll down and click the About
3. A window will display all the hardware details of your Ubuntu version. In this case, we are using Ubuntu 22.04, and we can see more details about it in the image below.
Method 2. Use the Hardinfo Tool
The Ubuntu settings don’t give many details about your hardware. However, we can install a tool, Hardinfo, specifically designed to display hardware details for various Linux distros. With Hardinfo, you can generate a report about your system in HTML format
To use Hardinfo, you must first install it using the command below.
With the tool installed, we can proceed to use to view our hardware details. To open it, search for Hardinfo from your applications. Once opened, you will see a screen similar to the one below.
You can view the different information for each hardware device from the image. If you need to analyze a specific component, click on it from the left panel. For instance, if you want to analyze details about the processor, clicking on it will open a window such as the one below.
Here, we can know the current system has 4 processors. Yours may be different, but you now understand how to analyze each hardware component of your Ubuntu system using the Hardinfo tool.
If you need to generate a report of your hardware details, click the information button at the top left side and select where to generate your report.
Method 3. Use the Lshw
The lshw is a command line tool for displaying hardware details, giving detailed and plenty of information. However, the command line output can be confusing, which is why using its graphical interface is worthwhile. To run its command line version, the command would be:
You can get the same results in a more user-friendly interface, but first, you should install the tool using the command below.
Once installed, you can search for hardware lister from your applications to open the tool. You must give it root privileges for it to execute.
Once you’ve entered your password, the lshw-gtk tool will open in the graphical mode, as shown below.
You can click on any component to view its hardware details. However, it doesn’t give many details but is still helpful in viewing your hardware details.
The three tools are excellent for viewing your hardware tools, and you can choose whichever works best.
Conclusion
Keeping updated about your hardware details is common issue users have. While there are various command line tools that you can use on your Ubuntu system, not all of them are easily understandable in the information generated. However, some command line tools have a graphical interface that achieves the same thing. We’ve covered three common and easy ways of analyzing your hardware tools. Try them out and see which yields the most helpful information for you.