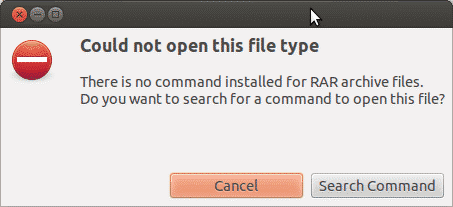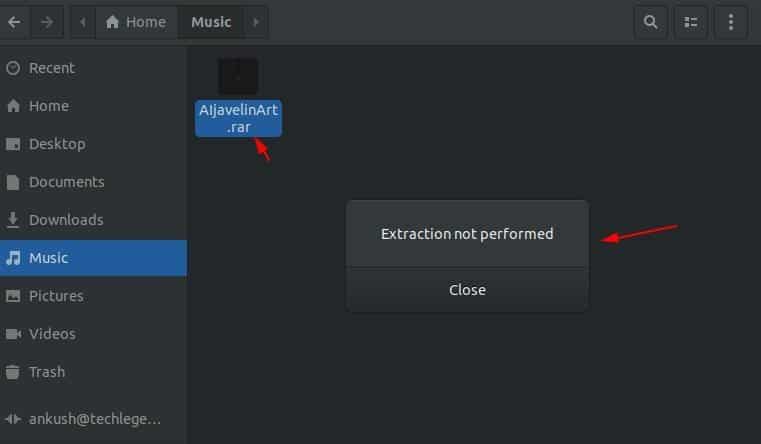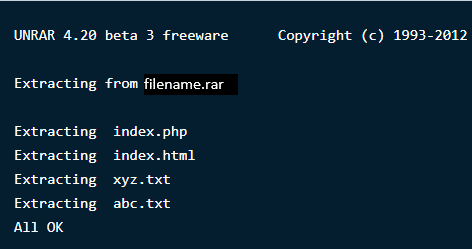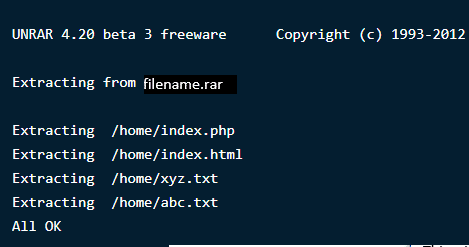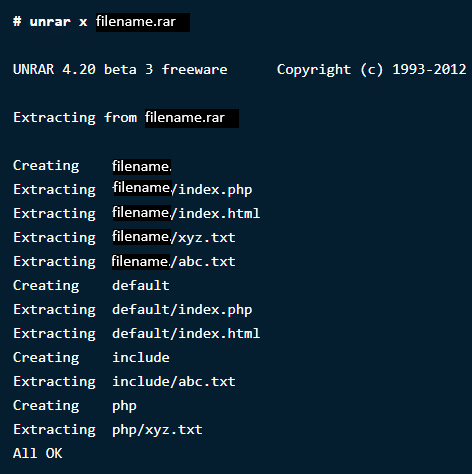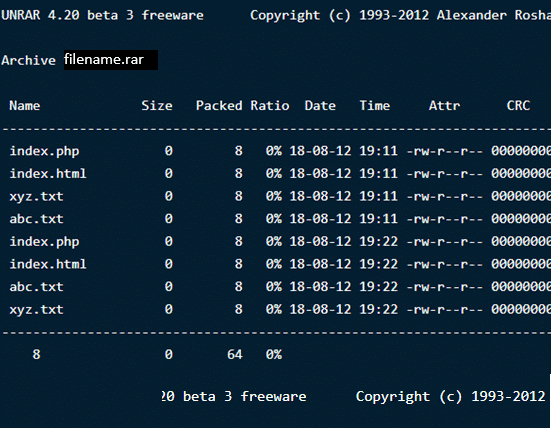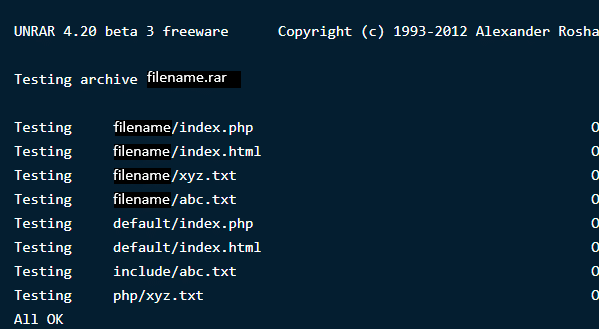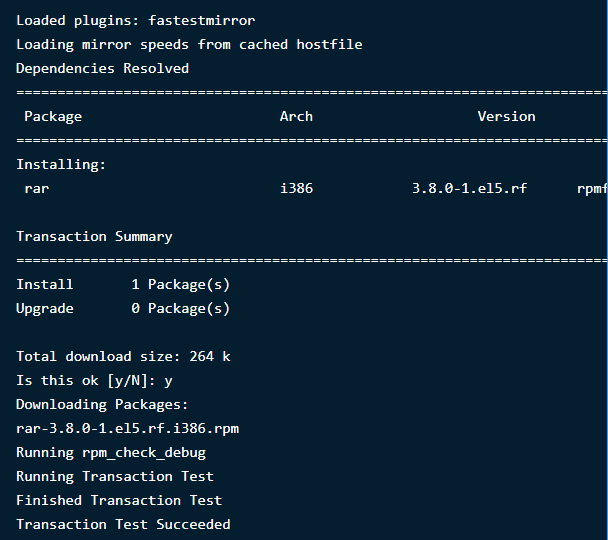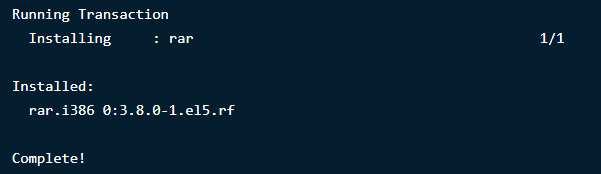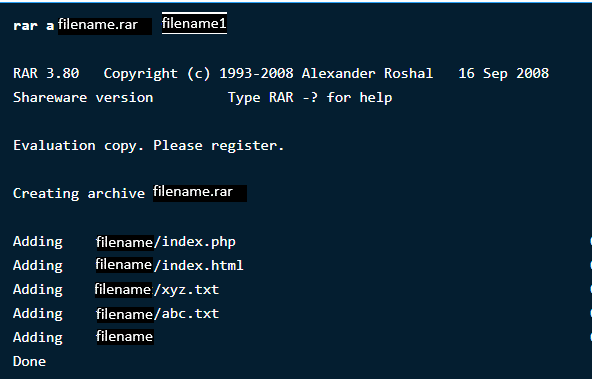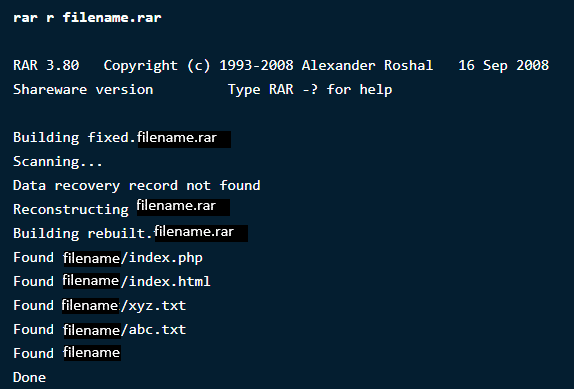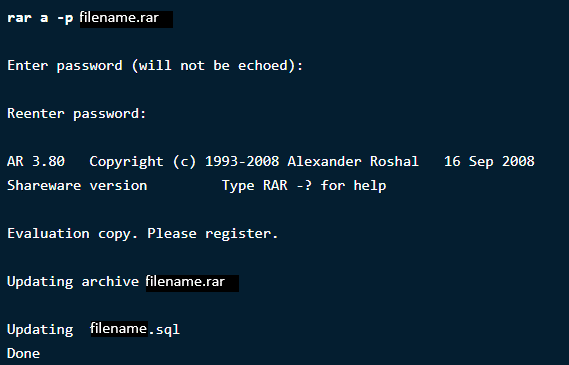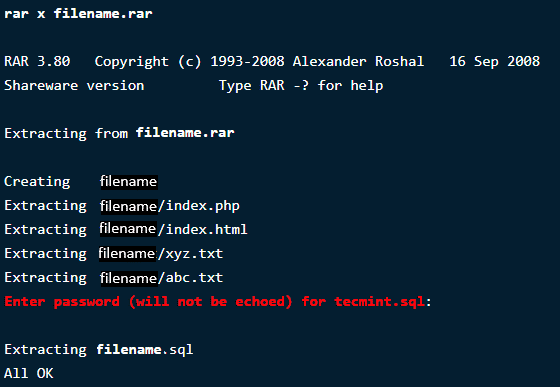What is a .RAR File Extension?
For users who don’t know, a RAR file is a compressed file that is split into a set of multi-volume files. This is usually done in cases where there are large file sets that are needed to be shared or transferred, hence are compressed into a zip file. Similarly, for zip files, when they are transferred or downloaded from the internet need to be extracted. A number of tools are available to help extract and compress these files within seconds, regardless of their size or quantity.
Extracting RAR Files in Linux distributions
RAR is a free tool that is pre-installed on Windows operating systems but unfortunately doesn’t support Linux platforms. If you will try extracting in Ubuntu, the archive manager will show you the following dialogue box:
This is because the system won’t recognize the file type like Windows and does not have any supported tool to extract it. In other cases, it will also display an error somewhat like this:
Read on below to find out how you can install RAR tools on Linux and use those to open, extract, and compress a file.
How to Install Unrar tool in Linux
Unrar is compatible mostly for Linux distributions where you can easily install the package from the command terminal using the apt programs.
Open Command Terminal and type the following command(s) if you’re using Ubuntu or Debian based distros:
Or
If you are using Fedora distro, type the command in your command prompt:
For users using CentOS/ RHEL 64-bit distros, you can install the Unrar tool using these commands:
$ wget https://www.rarlab.com/rar/rarlinux-x64- tar.gz
$ tar –zxvf rarlinux-x64-tar.gz
$ cd rar
$ sudo cp –v rar unrar /usr/local/bin/
(Just remove ‘x64’ from the above command if you want to alter it for 32-bit systems)
How to Extract a RAR File in Linux
To open or extract a .rar extension file in your current working directory, type the following command in the terminal:
This will start extracting your file using the Unrar tool like this below:
Note: Since you have the Unrar tool, you can also perform these operations directly through the right click, besides using these commands on the terminal.
To open or extract a .rar extension file in any specific path or directory, type the following command in the terminal. This will extract the files and locate them in the specified directory.
If you want to open or extract a .rar extension file in their original directory, use the following command:
How to View Contents inside a RAR File in Linux
A compressed file contains multiple files of large sizes that are zipped together inside it. If you want to list out all the file contents inside an archive file, use the command below. This will display a list of files with their name, size, time, date created and permissions.
Testing a RAR File in Linux
If for instance, you have downloaded a file from the internet and would like to test its integrity, the Unrar tools offers that too. The following command will do a complete check on the archive file and its contents, and then show the results. Type:
The unrar tool that we just downloaded uses the unrar command to carry out the above tasks. It lets you extract, list out and test files. There is no option for creating a rar file with this particular tool. Therefore, we will install another Linux command-line utility called RAR to create compressed/archive files.
Installing RAR in Linux
To install the RAR command option, type the following commands in the terminal:
$ sudo dnf install rar
$ yum install rar
After you execute the commands, the result will be:
Creating RAR Files in Linux
In order to create a .rar file in Linux distribution, you will need to run the following command:
This will create an archive file name ‘filename’ for the directory filename1. See how this will look like below:
Deleting Files from any Archive
Out of the multiple files in an archive, if you want to delete a particular file through the command terminal, type the following command:
Recovering deleted Archives
If you deleted an archive file by accident or lost it through data loss, don’t worry, you can always recover it back. The following command will recover the file back or will fix it if there has been any loss or damage.
Setting password on a Particular Archive
This incredible Rar tool lets you do a number of interesting things with your archive files from creating, deleting, and adding, to changing their directories and protecting them through passwords.
If you want to protect your files from unknown access or extraction, you can set a password on them. To password-protect your file, type the following command:
Now, to verify the changes, type the command to open the directory to see if it asks for password.
Wrap Up
RAR and UNRAR are very useful when it comes to handling and managing files in Linux. They provide multiple options to make your work easier and more convenient. When compared to Windows, things get a little complicated for Ubuntu, but these commands are simple, easy to execute and give results within seconds.
If you need more description on the commands, just the run the following two:
$ man rar