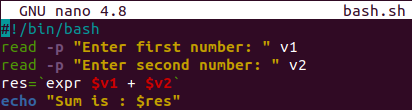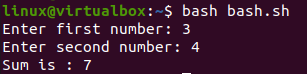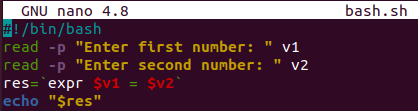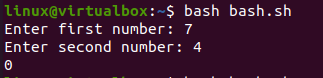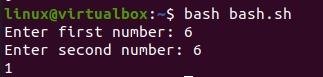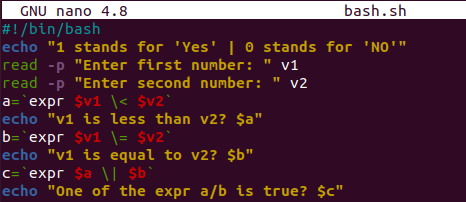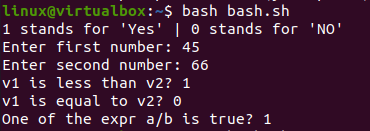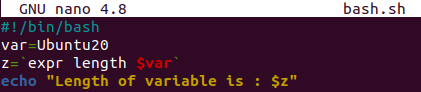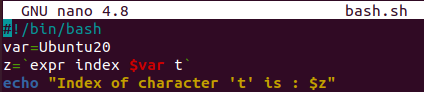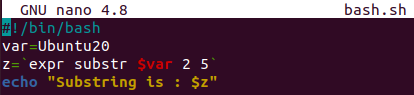The “expr” or expression instruction has been very well-known among bash users to evaluate certain expressions and give the results. These expressions contain more than 1 argument within. The expression could be of any type, i.e., string, integer, or regex. The type of expression defines what sort of operation can be performed. In this article, we will be discussing the “expr” command in bash script within Ubuntu 20.04 system. Open the shell terminal first.
Expr on Integers:
Let’s start using the expression commands for integer type values. So, within the terminal shell, we have tried to make subtraction between two integer values, i.e., 14 and 9, using the “expr” command. The output shows the subtraction value, i.e., 5.
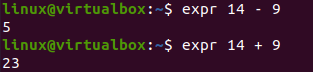
To use the “expr” command for addition, you must add “+” between the integer values. The “expr” command will calculate the sum 23 of both values 14 and 9.
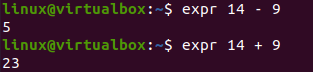
Let’s use the “expr” command to divide two integer values. We have used
“/” sign between the values along with the “expr” keyword. We got “5” as a resultant value.
To multiply two integer values with the help of an “expr” command, you have to use the “*” sign along with the “\” sign. Without the “\” sign, it will not calculate the multiplication of integers. As a result, it displayed the value 45 as a multiplication result.
Let’s have a look at the “expr” command to use it within the bash file instead of directly using it on the terminal shell. So, create a new bash file with the touch query as shown below.
Open the newly created bash file using the “nano” editor with the keyword “nano”.
Example 01:
Add the bash extension at the top of a file. We have added two read statements to get input from a user and save it to the variables v1 and v2. The variable “res” has been used to apply the “expr” command to calculate the sum of both variables. The sum of both integer variables would be displayed on the shell using the variable “res”.
The user added two integer values. The sum “7” has been calculated via the “expr” command.
Example 02:
Let’s have a new example of using the “expr” command to check new conditions on integers. Open the same bash file. The overall code is the same again. Only the variable “res” containing the “expr” command would be changed a little. So, we have added the “=” sign to check if the two integers added by a user are equal or not. If the condition for equality of both integers satisfies, it will return 1 to the variable “res” else return 0. The values returned in the variable “res” would be displayed on the shell with the help of an echo clause.
Upon running the code the first time, the user added 7 and 4 as input. As a result, the “expr” command returned 0 as the values entered by the user are not equal.
The user has added the same integers upon running the code once again. The “expr” returned 1, as the values matched.
Example 03:
We will be using the “expr” command to check one or more expressions within this example. Two two read statements are getting integer values as input. The variable “a” is using the “expr” to check whether the value “v1” is less than the value v2. The variable “b’ is using the “expr” command to see if the value v1 is equal to value v2. The variable “c” is using the “expr” command to check if any of the variables “a” or “b” expressions turned out to be true. If any of the conditions satisfy, it will return 1; else, return 0.
Upon running this code, the user added 45 to v1 and 66 to v2. As v1 is less than v2, so It returns 1 to variable “a”. While the values are not equal, it returns 0 to variable “b”. At last, the variable “c” got true because one of the variable expressions was true according to the condition.
Expr on Strings:
Let’s have a look at the examples to see how the “expr” command is on the strings. So, open the bash file once again using the nano command.
Example 01:
Add the bash extension at the top of a bash file. We have declared a variable “var” with a string value “Ubuntu20”. Then, we have declared a variable “z” using the “expr” command between it to get the length of a variable “var”. The echo statement has been used here to display the value stored in the variable “z” i.e., length of a variable “var”.
On running the bash file, the “expr” command calculated the length of a string variable “var” and displayed it on the terminal, i.e., 8.
Example 02:
To calculate the index of some specific character from a variable, you can also use the “expr” command. So, open the same file to update it again. All the code remains the same, but the expression “expr” has to be changed. Now, we have been using the keyword “index” instead of length to calculate the index of a character “t” from the variable “var”. Now, this expression will get the character “t” index number and display it on the terminal via the echo statement.
Upon running the code, we have got 5 as an index of character “t”.
g
Let’s make a substring from the variable “var” using the “expr” command. Update the code file with the keyword “substr” to create a substring from index 2 to 5 of variable “var”. Other code remains the same.
After running this code, we have got a substring “buntu” as a result.
Conclusion:
This article contains many examples for implementing the “expr” command on the strings and integers separately in the bash script. We hope this article will help you a lot to clear your doubts and get a better hands-on experience on the bash “expr” command.