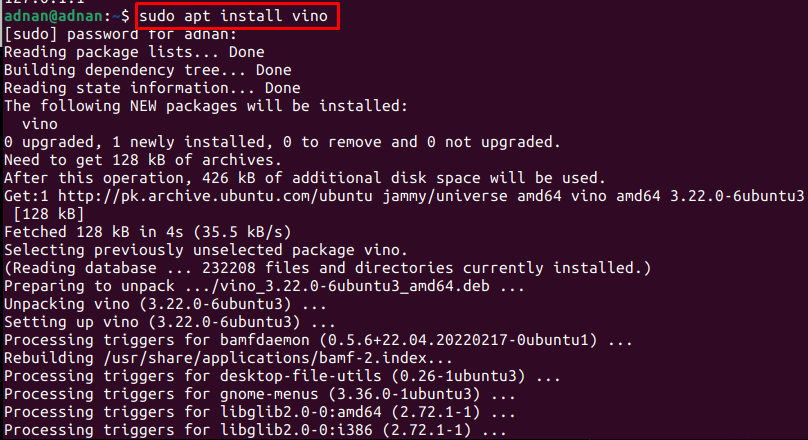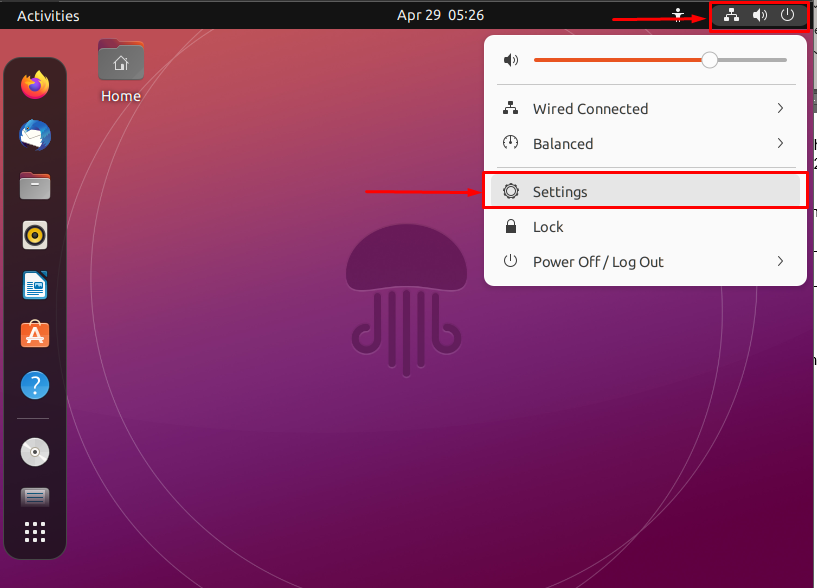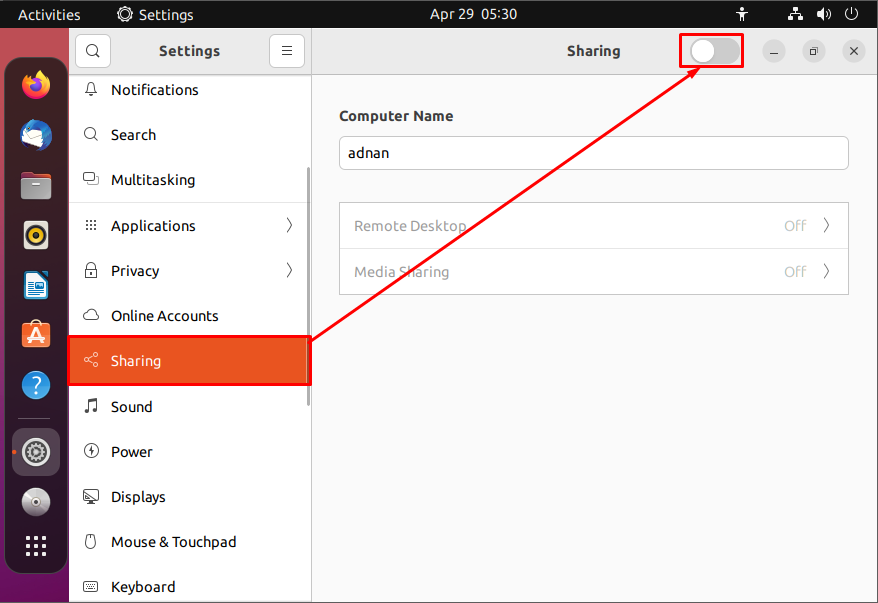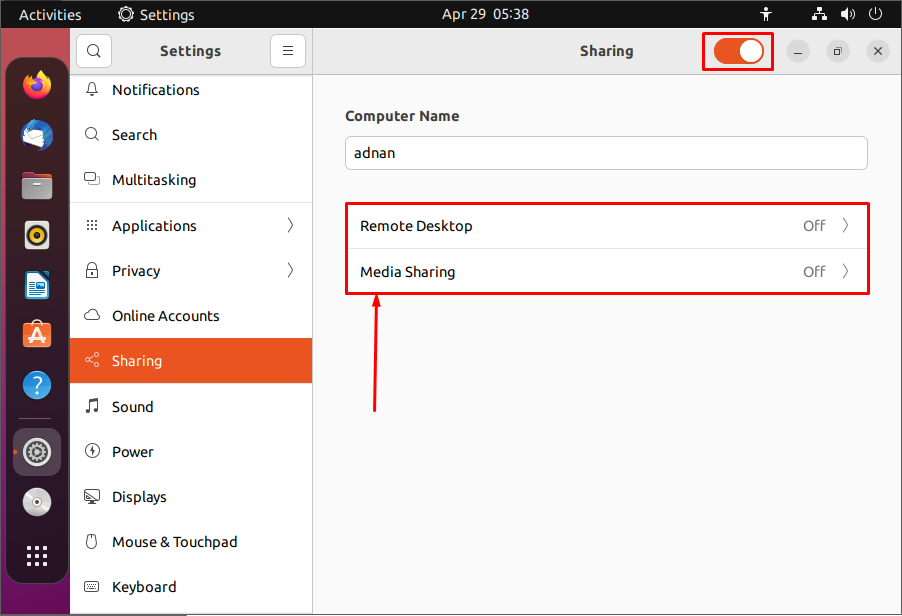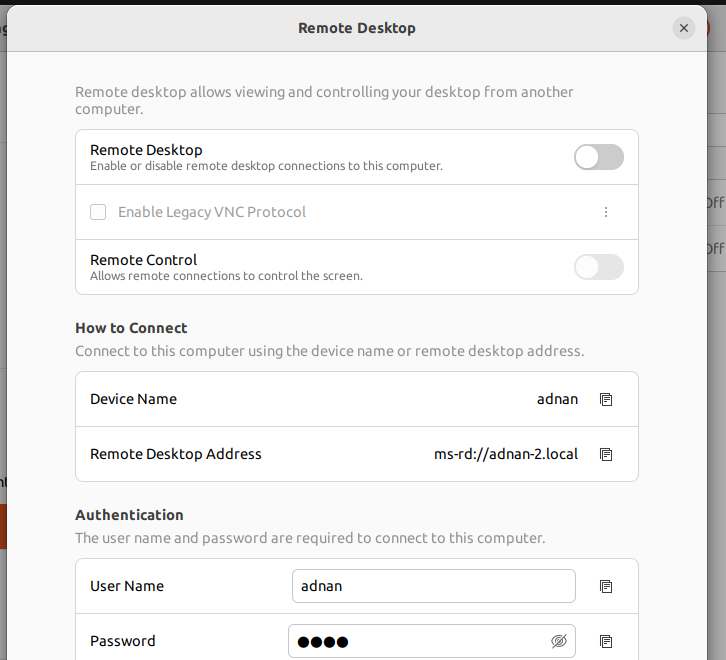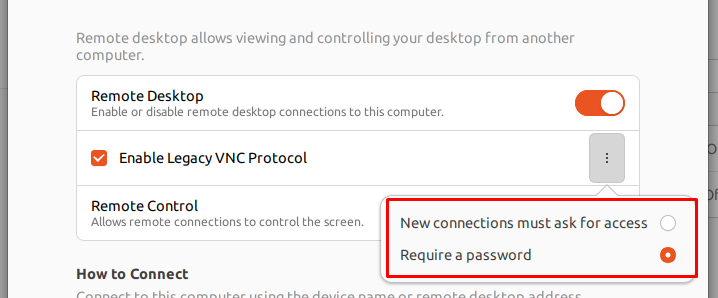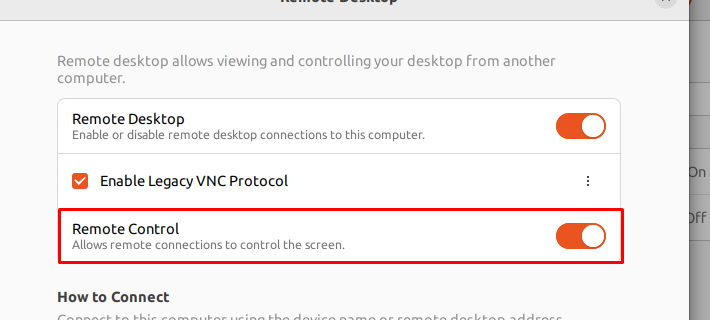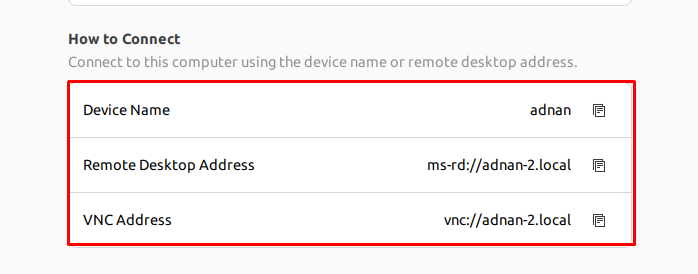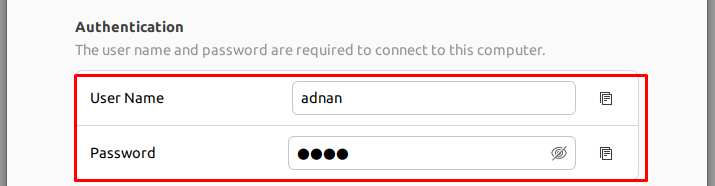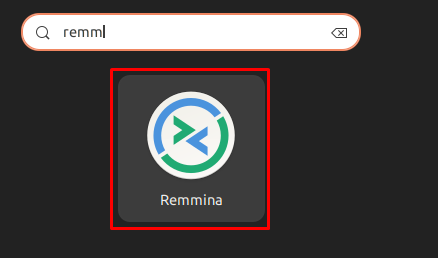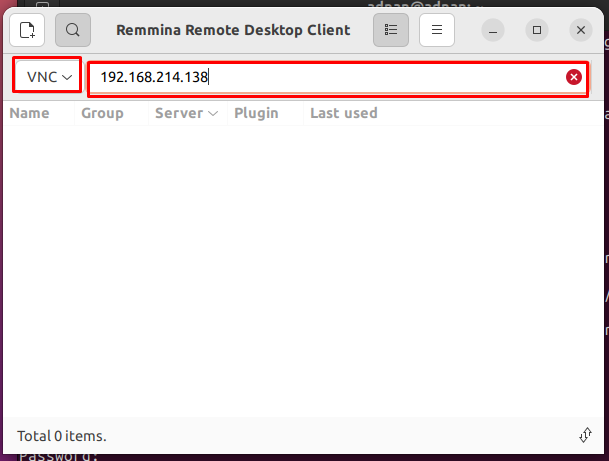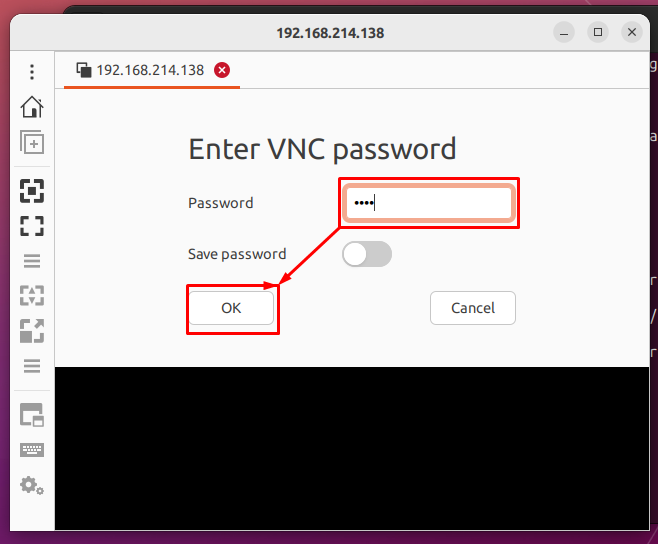Screen Sharing allows you to interact with the other machines to view and perform some operations on the machines. This article provides a step-by-step procedure to enable screen sharing on Ubuntu 22.04.
Prerequisites
For screen sharing on Ubuntu 22.04, it is recommended to have a VNC desktop client on the client machine whereas the server machine must contain the VNC server installed on it. Ubuntu 22.04 provides Remmina as the desktop client VNC (by default).
To install Vino, use the following command:
Note: If you could not find Remmina on the machine (which will be used to control the host), you can get it as follows:
How to enable Screen Sharing on Ubuntu 22.04
Ubuntu 22.04 provides built-in support for screen sharing which can be enabled by following the steps provided below:
Step 1: Click on the power off icon and navigate to “Settings“:
Step 2: Look for the “Sharing” option on the left pane:
A toggle button can be observed in the menu bar which is turned off by default. Turn it ON to enable the sharing feature on Ubuntu 22.04. You will observe that the default state of “Remote Desktop” and “Media Sharing” can be changed as well.
Click on the “Remote Desktop” to enable the screen sharing facility on Ubuntu 22.04. Once you click on the “Remote Desktop“, the following window will appear:
– Choose the checkbox of “Enable Legacy VNC Protocol” which describes the access type in the following two manners:
– New Connections must ask for access: This method will only grant permission from the target system.
– Require a Password: This method will ask you to enter the name and password of the device you want to connect to (we have selected this method).
– Turn ON the toggle button of “Remote Control” access
– Remember the “Device Name“, the “Remote Desktop Address“, and the “VNC Address” to connect to this machine remotely:
– Moreover, the following “Username” and “Password” will be asked to connect with this machine:
Here you go!
The screen sharing is enabled on Ubuntu 22.04 successfully.
How to access the Ubuntu 22.04 remotely
Once you have enabled screen sharing on Ubuntu 22.04. Now, you can use any VNC client such as Remmina, VNC viewer, or Vinagre to connect to your Ubuntu 22.04 remotely. We are using Remmina here to connect to our Ubuntu 22.04:
Step 1: Search for “Remmina” in the applications menu and open it:
Step 2: Choose “VNC” as the sharing protocol and enter the IP address of the machine you want to connect to:
After that, a password prompt will appear (if you have chosen the password verification as we did) as shown below. Enter the password of the remote machine and hit enter key to connect:
Finally, you will get access to the remote computer!
Conclusion
Screen sharing helps in interacting with another machine remotely. The screen sharing functionality works on the client-server working pattern. This post lists down the steps to enable screen sharing and use screen sharing on Ubuntu 22.04. Moreover, you have also learned how to connect to an Ubuntu machine remotely.