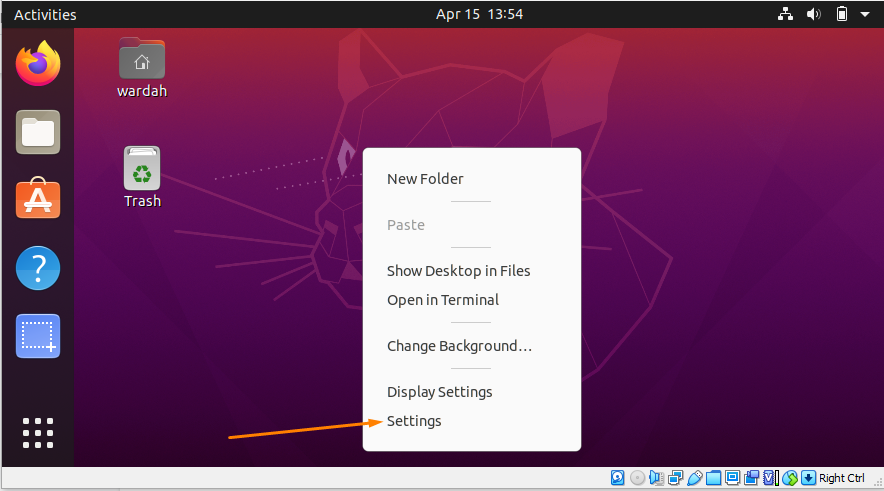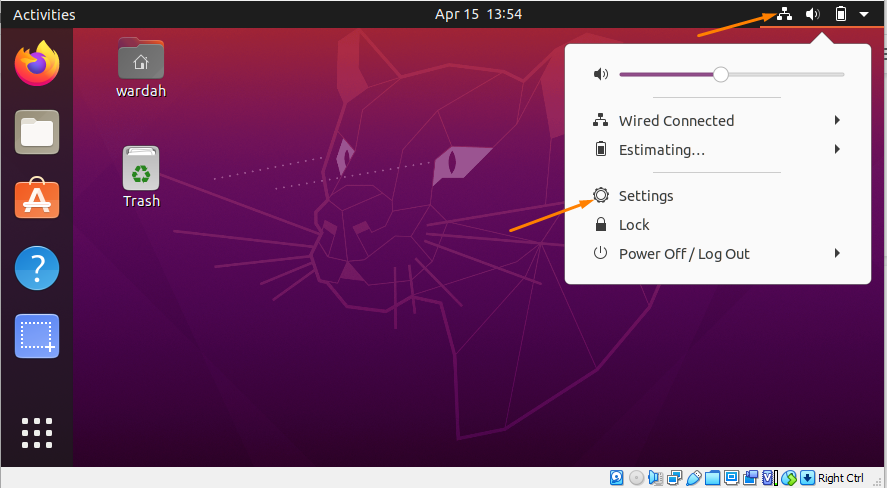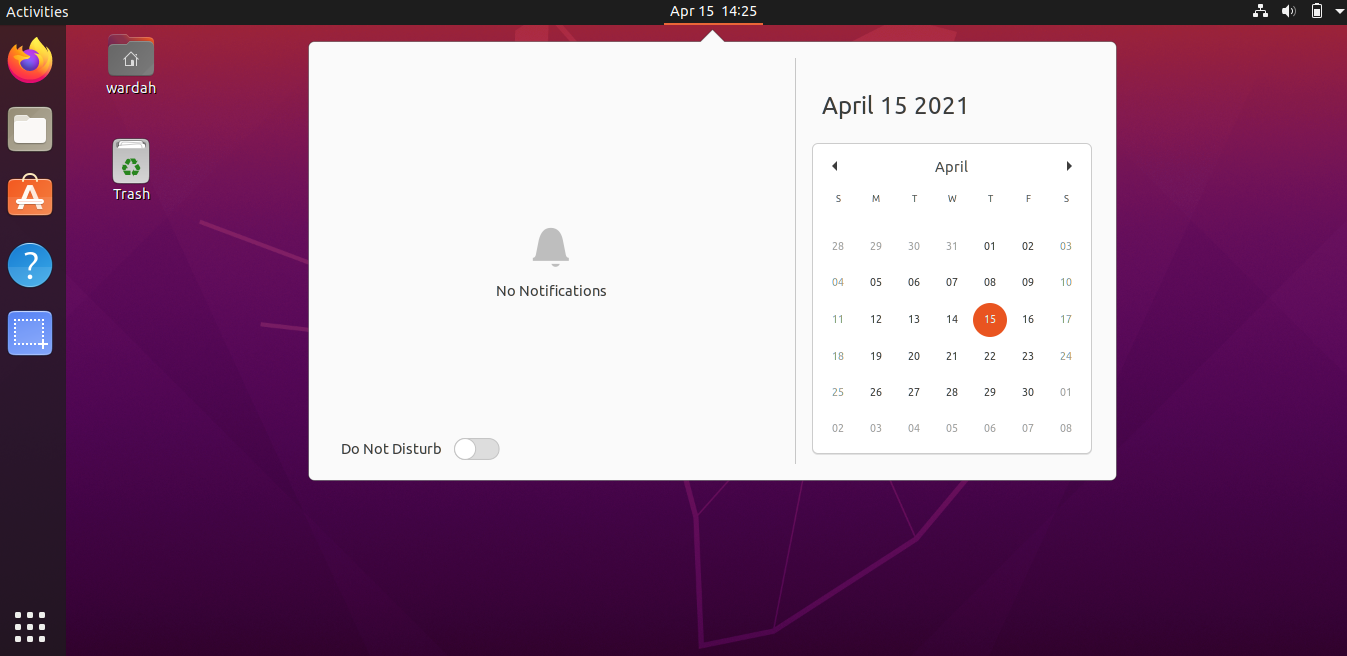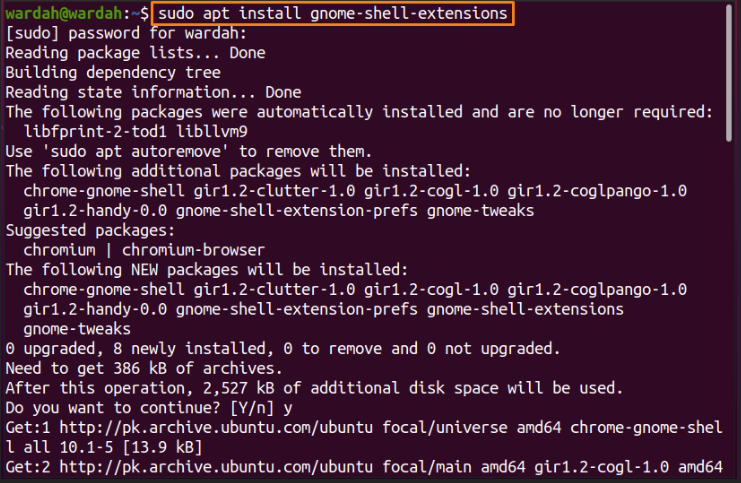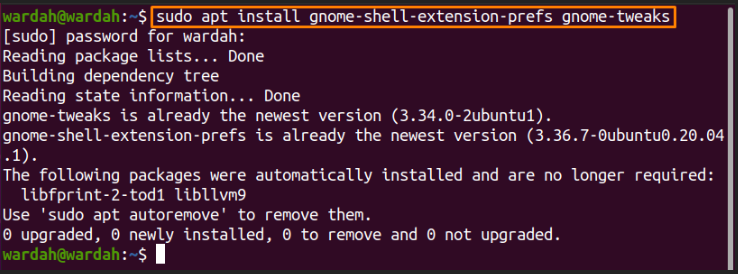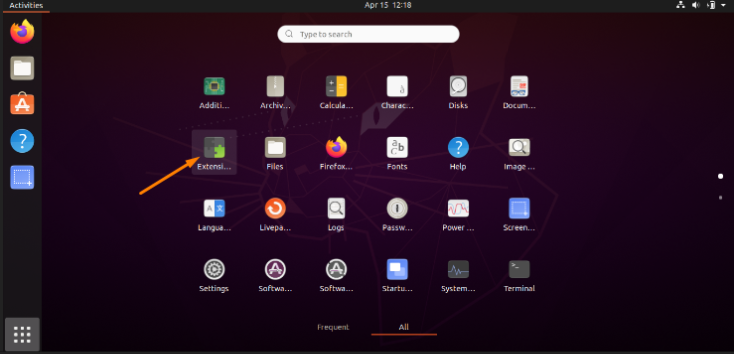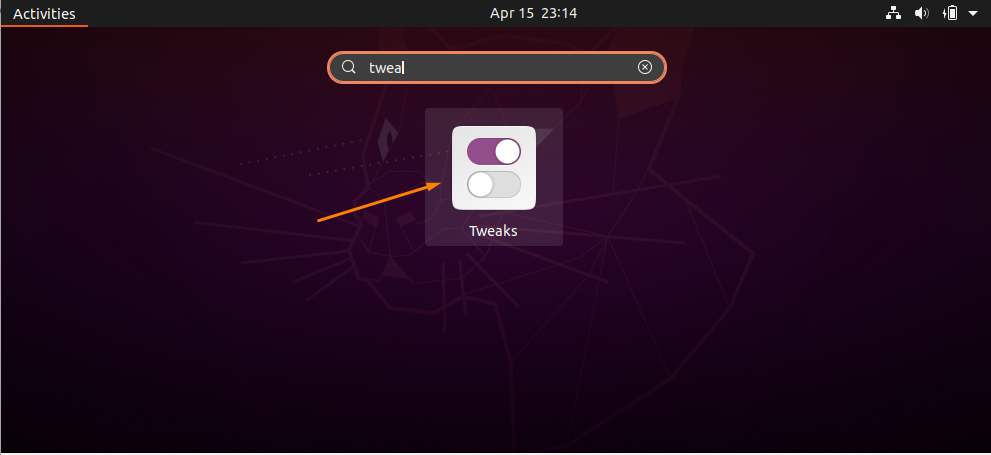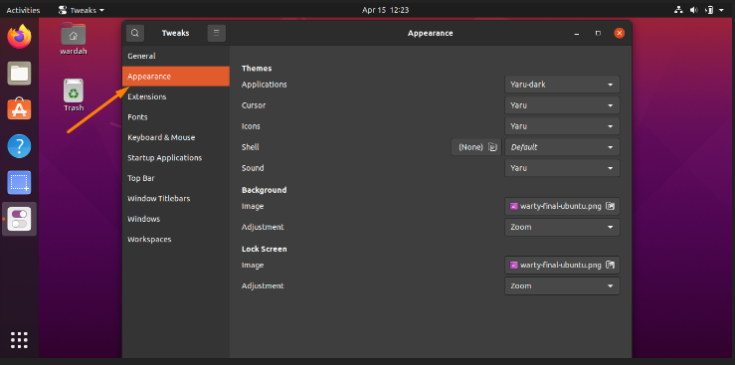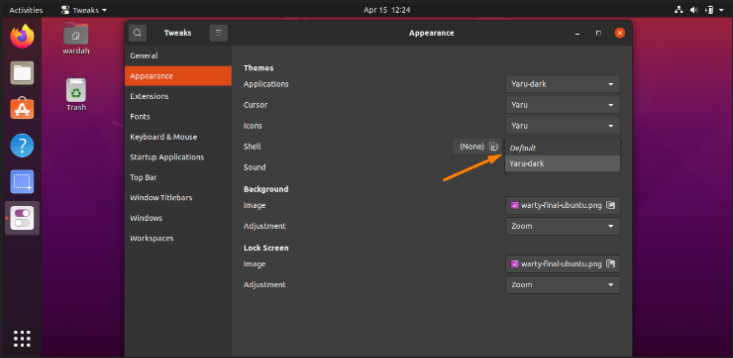By default, the system offers the Standard mode (light/white mode), but there are two more modes: light and dark.
Most of the PC users preferred to select the dark mode, as working continuously in front of a sharp white background for a longer period makes the eyes tired and burdened.
Using the dark mode helps to clear visibility for the users having low vision. It also saves the PC energy and adjusts the screen light according to the environmental light condition.
And the interesting thing is that it looks amazing while using the system with the dark mode. As everything looks catchy, especially all icons/folders can be differentiated easily.
Activating Dark Mode on Ubuntu 20.04 LTS:
Let’s begin and check the step by step procedure to enable dark mode:
Open the Ubuntu desktop and right-click and go to “Settings”:
You can also find the “Settings” by navigating the cursor to the top right corner of the desktop and click on the arrow icon:
Click on the “Settings”, a window will appear with multiple options on the left side. Move the cursor towards the “Appearance” category and select it:
As you can see, three different modes are available. The Ubuntu system uses the standard theme by default but allows users to select according to their choice.
Click on the Dark mode theme to enable it:
But keep in mind that enabling the dark mode theme wouldn’t change the Ubuntu panel interface; it will remain standard.
For example, when you open the date panel on the desktop, you will see the standard light background.
How to Enable Dark Mode on Panel Theme:
If you want to enable the dark mode on the panels, install the “Gnome shell extension” and “Gnome Tweak Tool” on Ubuntu 20.04.
Install Gnome Shell Extension:
To get it, open the terminal and type the given command to get it:
After installing the extension, we need to install the “Gnome Tweak tool” to get the user themes extension on the Tweak application.
To download it, copy the given command in a command line:
After running this command, it will be installed successfully on your Ubuntu system. To activate the “User themes” extension, restart the system.
Now, open the applications window and search for “ Gnome Extension”:
Open the Gnome extension application and slide the toggle next to the “User Themes” option to enable it.
As the “User Themes” has been activated, the next step is to open the “Gnome Tweak Tool”. Search it from applications and click on it:
Once it is opened, you will get the “Appearance” category in the sidebar. Select it and move the cursor in the shell section:
You will get multiple options; select “Yaru dark” from the menu.
So, that’s it; the dark mode has enabled:
Conclusion:
This writing has seen how to enable the dark mode on Ubuntu 20.04 using the Gnome extension tweak tool. We have also checked how to change the panel theme as well.
Enabling the dark mode would be more comfortable for users with low vision and get tired of using the system for a long time.