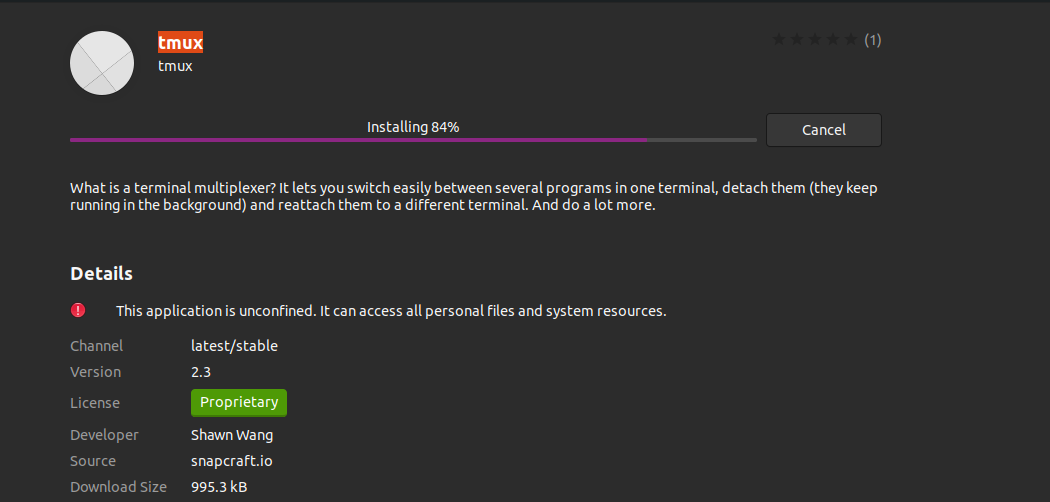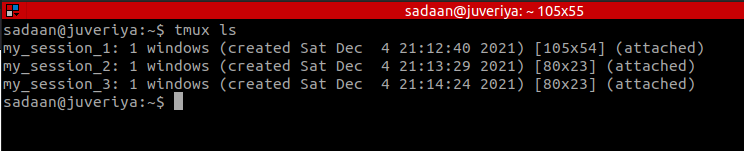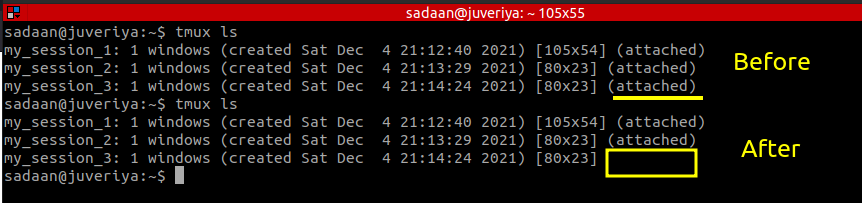After installing Tmux, you will not find any icon associated with it. It will not appear as a separate application; instead, we will have to invoke it from the Gnome Terminal itself. We will later see how to do this.
Note: In this ‘HowTo’ we have used the ‘Ctrl+b’ as the prefix; if you configured some other prefix, then replace the command with yours’ prefix.
What will we cover?
This guide will explore how to install Tmux and, more specifically, “How to detach a session in the tmux terminal”. We will use Ubuntu 20.04 as the base system for this guide. Let us first start with installing Tmux.
Installing Tmux on Ubuntu20.04
Major operating systems like Linux, macOS, and Windows Subsystem for Linux (WSL) provide Tmux software packages from their official repository. So to install Tmux on Ubuntu 20.04, we can simply use the package manager or Software center as shown below:
1. To install Tmux using package manager, simply run the command:
2. To install Tmux using the software center, open the software center, search for Tmux and click install.
Launching Tmux
Once the Tmux is installed, we will have to use the Gnome terminal to invoke it. One may encounter the following error when you run the ‘tmux’ command:
To overcome this error, type “export TERM=xterm” on the terminal and hit enter. Now again, run the ‘tmux’ command; the error should not appear this time.
Another way is to use the ‘XTERM’ terminal and launch the tmux from here. This worked on our Ubuntu 20.04 system.
Detaching a session in tmux
Every time we start Tmux, a new session is created on a single terminal window. Information about the current session is shown at the bottom of the screen. Tmux does not appear as a separate application; we have to launch it using another terminal application like Gnome terminal. Tmux has many benefits over the normal Gnome terminal. For example, we can detach and attach a tmux session from a screen. Once detached from a screen, it can run in the background and can be re-attached again.
Detaching a session is a great feature of Tmux. Later you can ssh to the machine (if it is a remote one) and re-attach to it. All the processes will still be running, and in the meanwhile, you can focus on other work. Let’s do it now.
1. Detaching from a session using the shortcut key: ‘Ctrl–b–d’
We will start by starting a session with the name ‘my_session _1’:
Now we will detach it with ‘Ctrl+b’ (it is the tmux prefix in our case) followed by ‘d’. Use the ‘ls’ command to check the list of all sessions:
After pressing the keys, we can see that the session ‘my_session_1’ is now detached.
2. Detaching from a session using the command: ‘tmux detach’
Let us create another session with the name ‘my_session _2’:
Now we will detach it with the command ‘tmux detach’.
Now again, verify the list of all sessions:
The session ‘my_session_2’ is also detached now.
3. Selecting a session to detach using the shortcut key: ‘ctrl–b–D’
If we have many sessions running, we can select a specific session to detach. Let’s see this. First, create three sessions using the commands:
$ tmux new -s my_session_2
$ tmux new -s my_session_3
Use the ‘tmux ls’ command to view all the sessions:
Now we will use the combination ‘Prefix+D’ and see what happens:
As we can see now, it asks to select the session we want to detach. Use the arrows to select the session and hit enter to detach it. Suppose we detach the session ‘my_session_3’, now again run the ‘tmux ls’ command to see the changes:
We can clearly notice that the ‘attached’ label has disappeared from the session ‘my_session_3’.
4. Detaching from a session using the command: ‘tmux detach-client’
We can also go with the command: tmux detach-client. Let us experiment with this with the session ‘my_session_2’. Run the command:
Let’s see the changes:
As you can see in the image above, ‘my_session_2’ has also detached now and disappeared from the scene.
Conclusion
In this guide, we have learned about the installation of Tmux, its basics, and more specifically, how to detach a session in tmux. A more detailed explanation of various Tmux operations can be found on the Tmux Man pages or the Github page of Tmux.