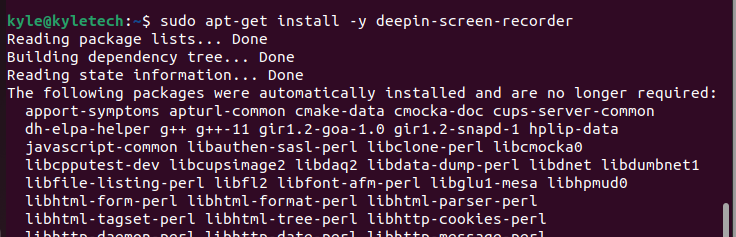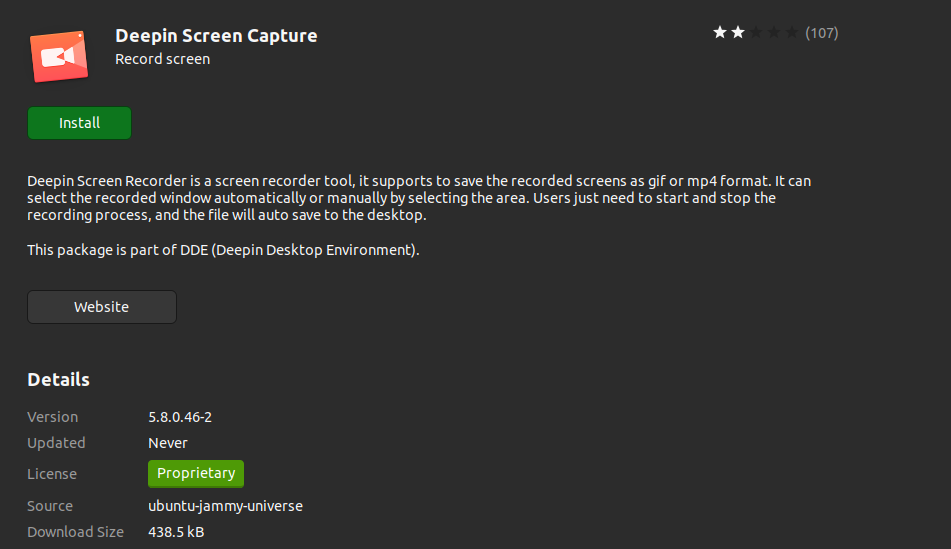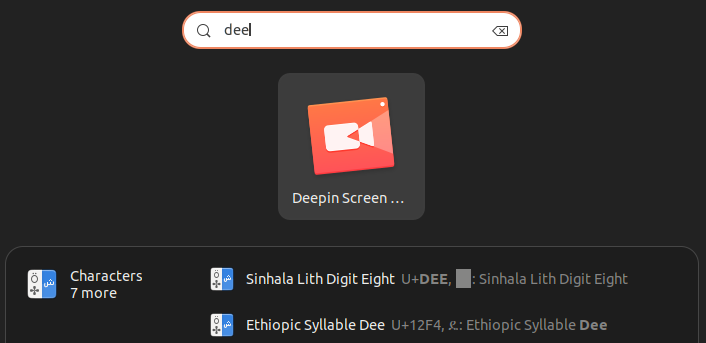Deepin is a reliable screen recorder. You can use it to capture screenshots and even record your screen. However, only the video gets recorded when recording the screen and not the audio. Still, the screen recorder is easy to use and offers some basic yet helpful editing.
Using it to capture a screenshot has great features that help modify how the captured image should look. Before saving the screenshot, you can add texts and other shapes to the image. If you are looking for a good screen recorder, this guide covers on how to install and use the Deepin screen recorder.
Installing the Deepin Screen Recorder in Ubuntu
The Deepin screen recorder is available for download in Ubuntu. You can easily install it using the apt or apt-get commands.
-
Installing the Deepin Screen Recorder Via Apt
Run the following commands for a quick installation of the Deepin screen recorder.
Start by updating your sources file.
or
$ sudo apt update
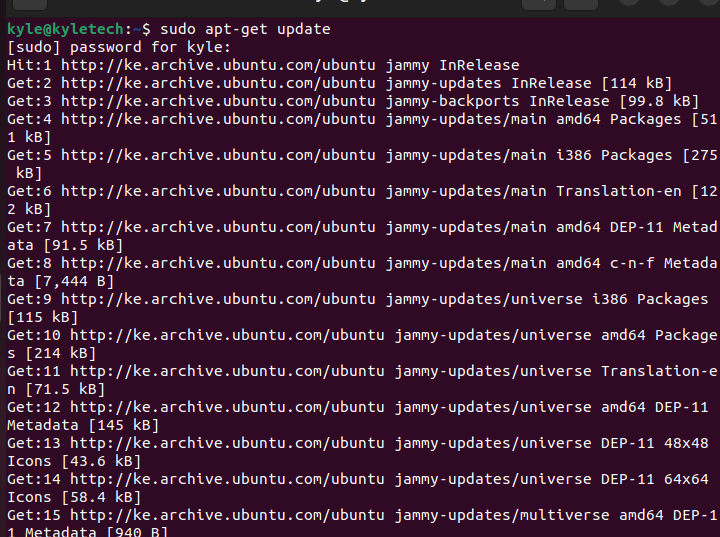
or
$ sudo apt install -y deepin-screen-recorder
Let the installation proceed to completion. Once completed, open your applications and confirm that Deepin is installed.
If you ever need to uninstall the Deepin screen recorder and all its dependencies, run the following command:
-
Installing the Deepin Via Ubuntu Software
Deepin is available in the Ubuntu store and offers a graphical alternative to install it for those who don’t enjoy using the command line. For this method, start by opening the Ubuntu software on your system. Once opened, click the explore option at the top and type “Deepin screen recorder”. Note that the tool appears on the search results.
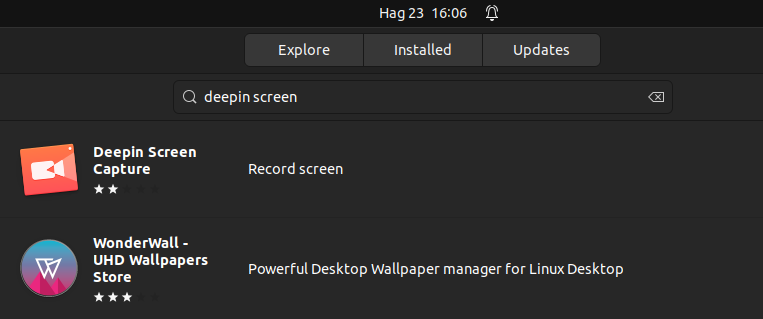
You can confirm the installation by checking for it from your applications.
How to Use the Deepin Screen Recorder
The best thing with Deepin is that you can use it to record your screen and capture screenshots.
To record a video, open the Deepin application and choose whether you want to save the recorded video as a GIF or as an mp4 file.
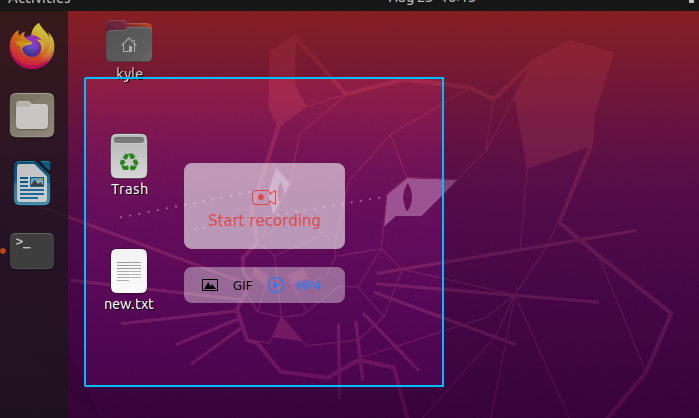
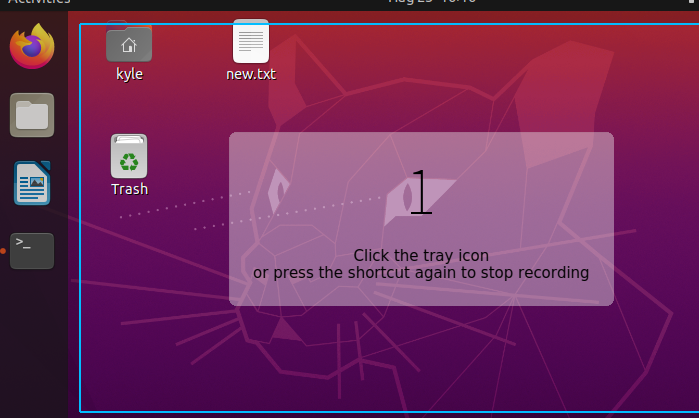
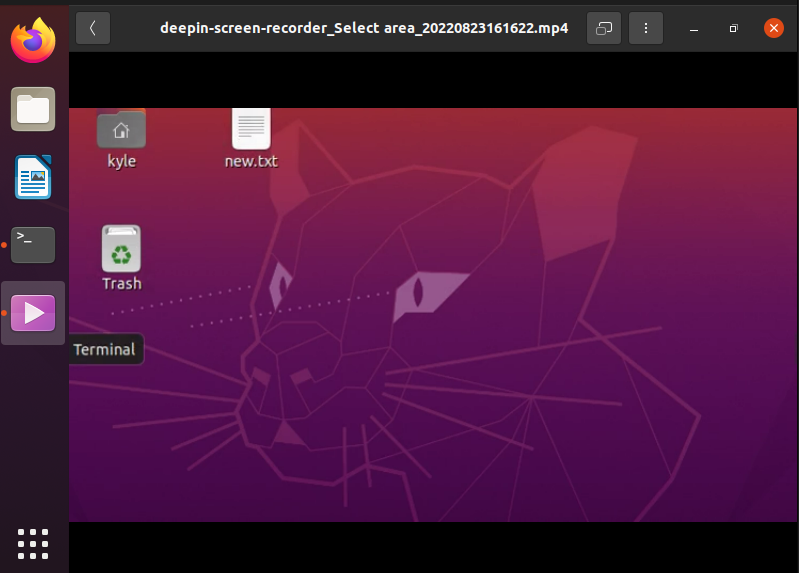
For instance, the following image utilized all the editing options including a change of color:
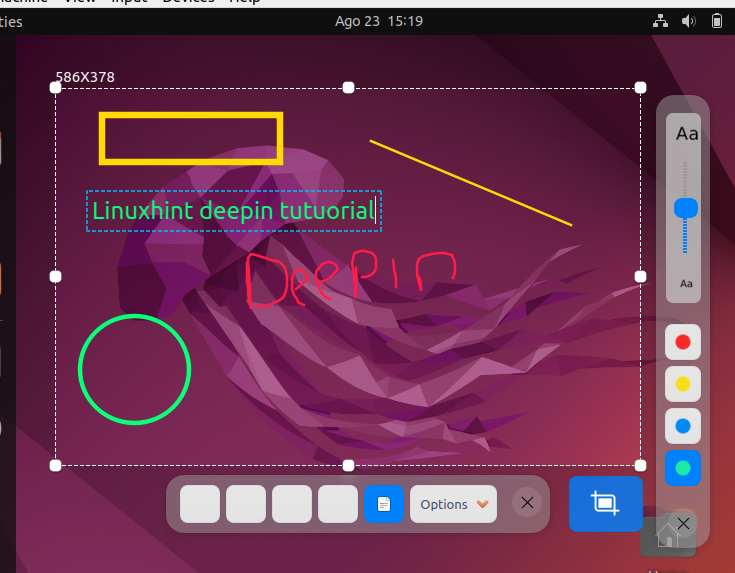
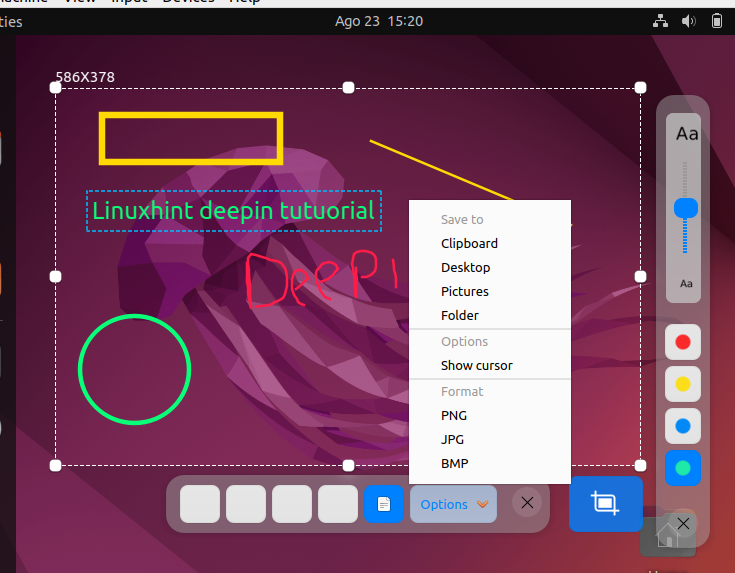
Conclusion
There are times that you must record your screen either to capture a video of your activities or a screenshot for reference. Ubuntu has the default screenshot feature but doesn’t offer the much-needed features such as highlighting the various sections. In that case, you need an advanced screen recorder such as Deepin screen recorder. This guide covered the steps to install and use the Deepin screen recorder.