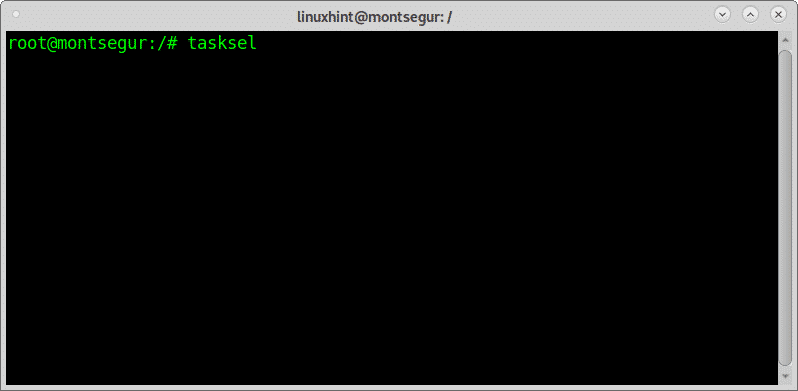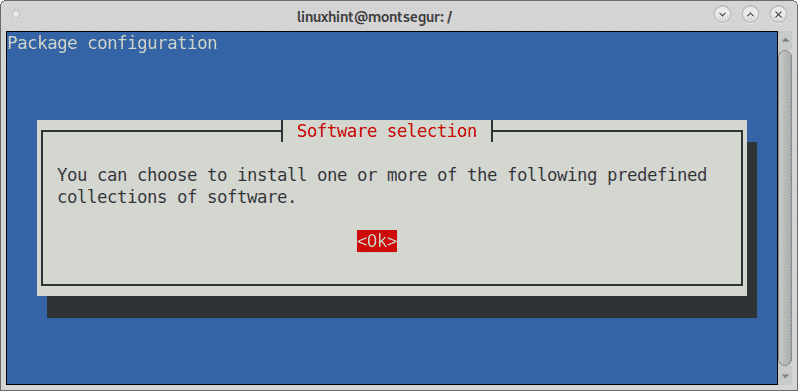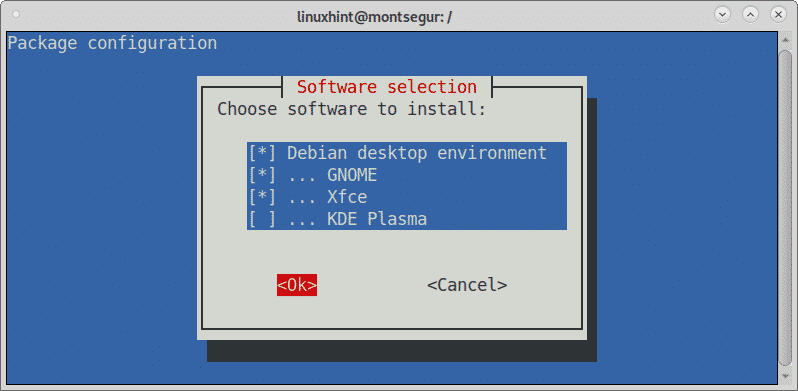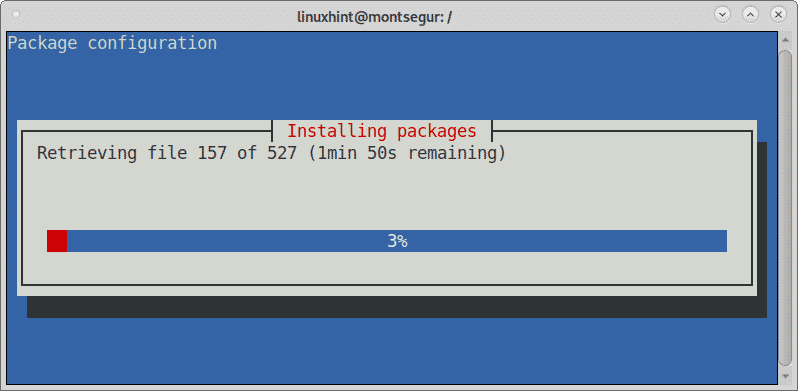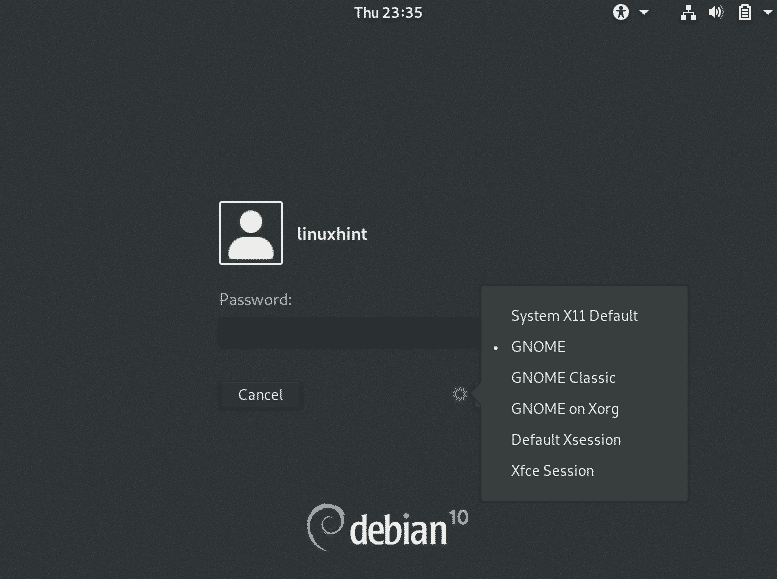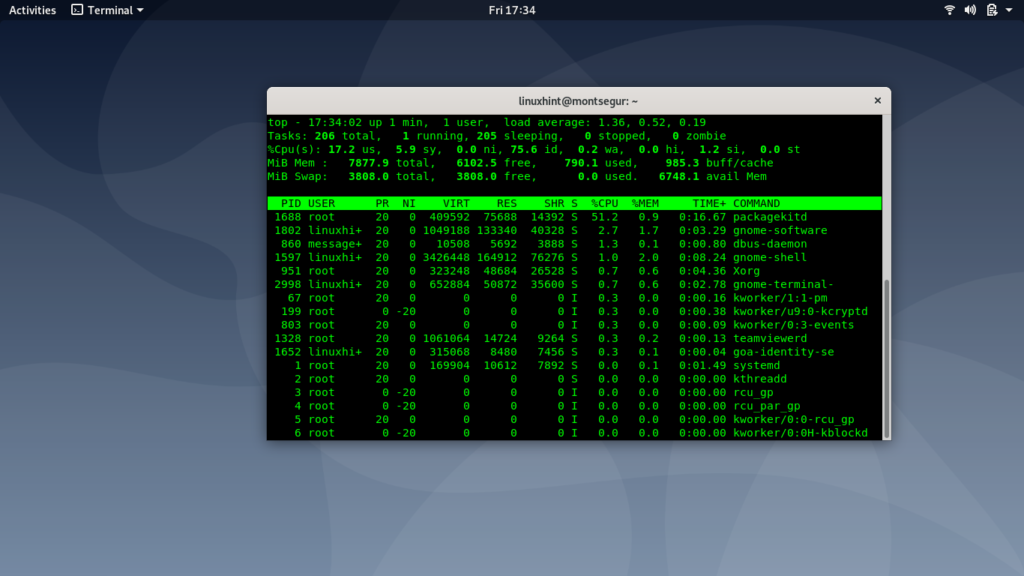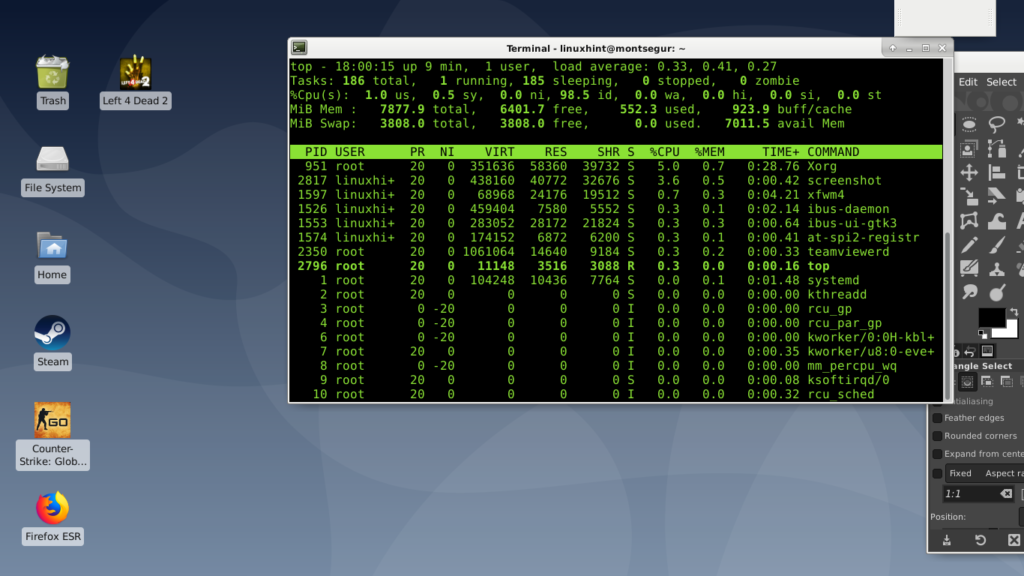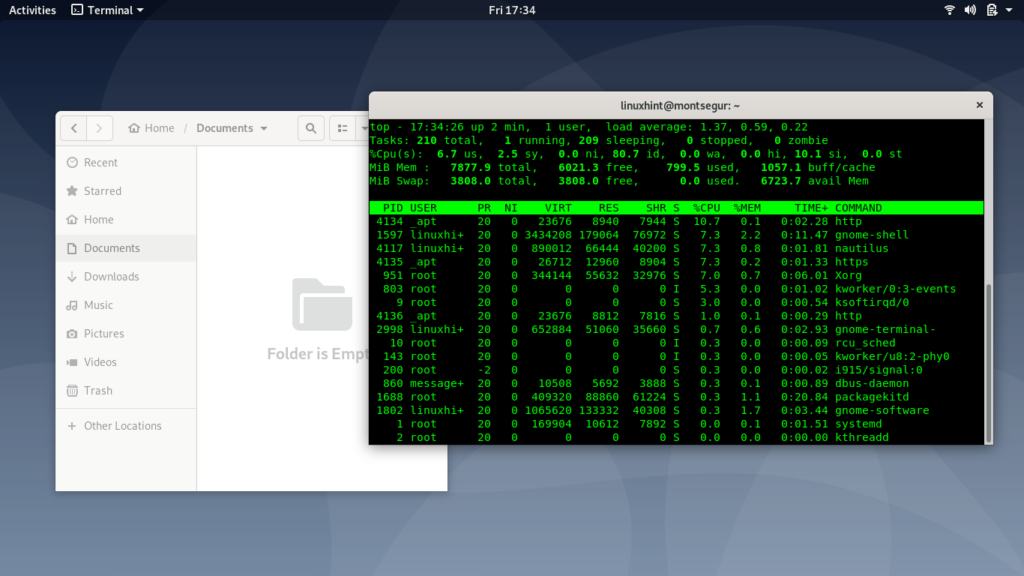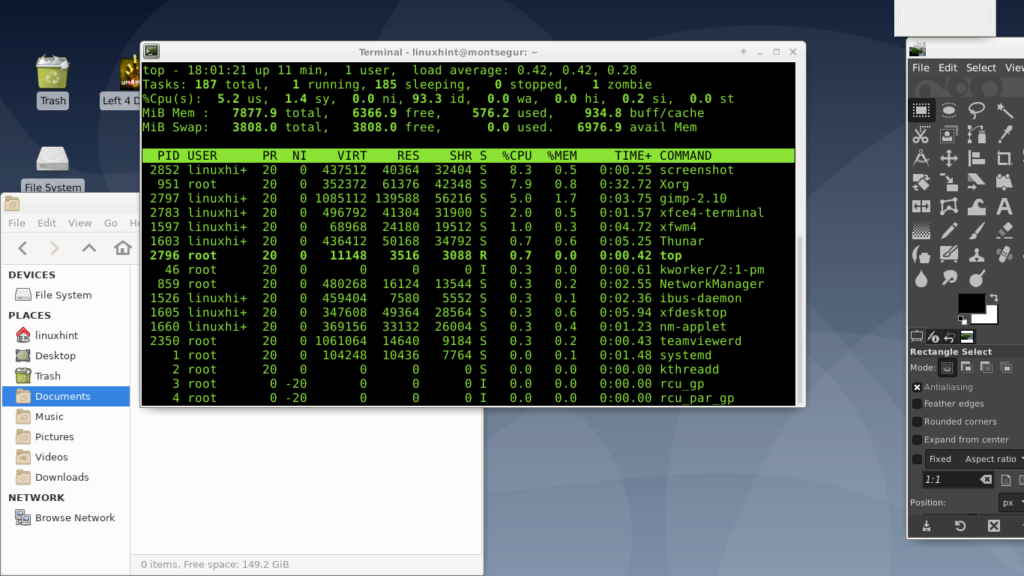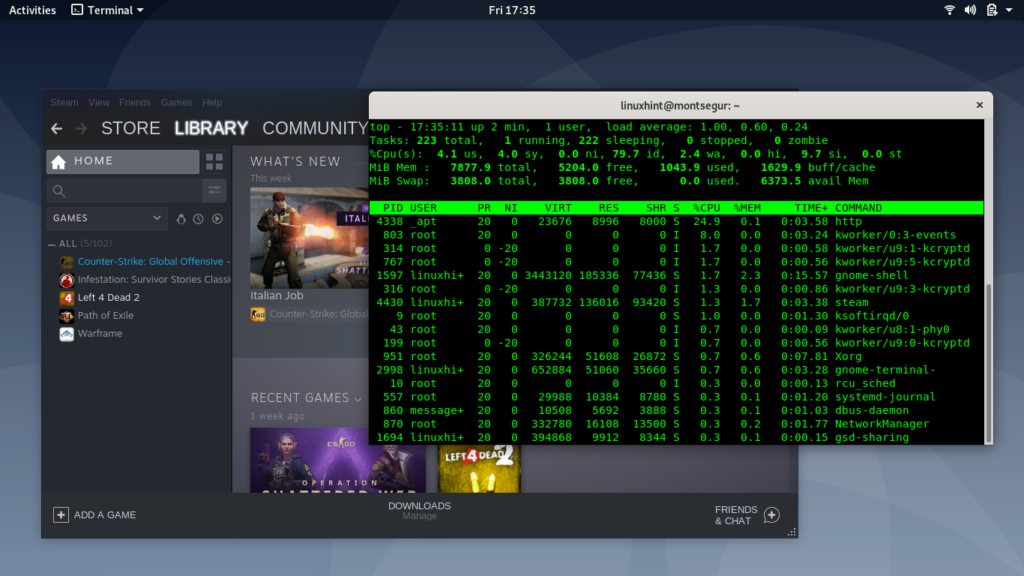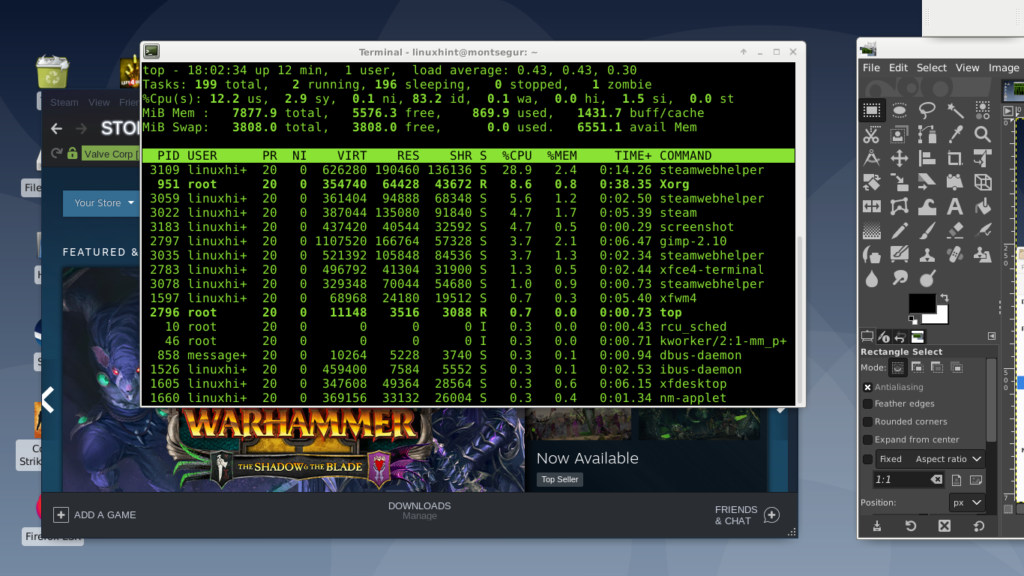XFCE is user friendly and among its features there are:
- Window Manager
Manages the placement of windows on the screen, provides window decorations and manages workspaces or virtual desktops.
- Desktop Manager
Sets the background image and provides a root window menu, desktop icons or minimized icons and a windows list.
- Panel
Switch between opened windows, launch applications, switch workspaces and menu plugins to browse applications or directories.
- Session Manager
Controls the login and power management of the desktop and allows you to store multiple login sessions.
- Application Finder
Shows the applications installed on your system in categories, so you can quickly find and launch them.
- File Manager
Provides the basic file management features and unique utilities like the bulk renamer.
- Setting Manager
Tools to control the various settings of the desktop like keyboard shortcuts, appearance, display settings etcetera.
(Source: https://www.xfce.org/about.)
Below, after a brief description of Gnome you’ll find how to easily setup XFCE on Debian.
About Gnome
Gnome used to lead the desktop environments market years ago. Lately Gnome 3, the last generation of this X Window system started being left behind by the community after changing the interface to a mobile device styled one leaving the classic desktop.
Gnome 3 allows to edit apps permission from the graphical environment and fractional scaling, keeping the screen look on HiDPI monitors, Clearlooks was replaced by the Adwaita theme yet there isn’t too much can be said in defense of this X Window system since it left the classic menu bar and desktop unless you will use on a touch screen device which would be the exception putting Gnome back on the top, otherwise by using GNOME on a computer without a touchscreen you lose all advantages a PC offers over a mobile device like a phone or tablet. The disappointment of the community regarding GNOME changes resulted in the development of MATE and Cinnamon desktop environments, which are great, right now this tutorial is being written from MATE, the most fidel copy of former GNOME versions who respected the desktop metaphor.
There is not too much to say about GNOME, as with any X Window system it is a matter of taste, it comes by default in most Linux distributions like Debian or Gnome, yet below you will find instructions on how to setup it or a different X Window Manager on Debian.
Setting Xfce or Gnome in Debian
By default Debian brings GNOME despite it allows to choose different X Window managers, luckily you can always change your desktop environment easily thanks to the tasksel command.
To change your desktop environment on Debian run:
The first screen will show an informative text, press OK to continue.
Here you can select the desktop environments you want, for this tutorial I’m selecting GNOME and XFCE. Select the desktop environment you want to install, then move with the TAB key to reach the OK button and press enter to continue.
Tasksel will start the installation process for the packages you selected.
Once finished the process, tasksel will close returning the terminal control. To select any of the newly installed desktop environments logout and on the login screen you’ll see a gear icon , press it and a dropdown menu will display allowing you the select the desktop environment to run.
If you installed additional X Window systems with tasksel such as KDE Plasma or MATE they will be listed in this menu too.
Now you can use both desktop environments and compare them to make your best choice.
Resources usage comparison between Gnome and Xfce
Below I made several tests comparing Xfce resources usage against GNOME. Measurement was done using the command top.
The first test shows each desktop environment with only the terminal opened by default.
GNOME resources usage with:
As you can see in the CPU line there are different columns:
us: user cpu time, CPU time spent in user space, processes executed by the user. The screenshot above, which belongs to GNOME shows 17.2% of CPU used by the user.
sy: system cpu time, CPU time spent in kernel space. Processes executed by the system. The screenshot above, which belongs to GNOME shows 5.9% of CUP is used by the system.
Then you can see the memory and the swap. In this case GNOME shows 790 MB ram being used, and 0% Swap.
Contrary to Gnome Xfce in the image below shows 1.0 % of CPU used by the user, 0,5 used by the system and 552 MB ram. The difference is very considerable, specially taking in account Gimp was used to take the screenshots.
A reboot happened for each screenshot series on each desktop environment, the following example shows each desktop manager with its file manager opened:
GNOME shows 6.7% of CPU used by the user, 2.5 by the system and 799 MB ram while below Xfce shows 5.2% for CPU by the user, 1.4 by the system and 576 MB ram.
The difference is smaller than in the previous example but Xfce retains performance superiority.
Finally an example which broke the trend, I opened Steam on GNOME:
It shows 4.1% used by the CPU, 4.0% by the system and 1.043 MB RAM while below Xfce shows 12.2% of CPU used by the user, 2.9 the system and 859 MB ram.
In this case the user memory was considerably greater with Xfce.
I hope you found this brief article on Debian Xfce vs Gnome useful, thank you for reading it. Keep following LinuxHint for additional updates and tips on Linux and Networking.